Sử dụng tính năng GenSwap AI mới nhất của Luminar Neo, các nhiếp ảnh gia có thể dễ dàng thay thế hoặc thêm các đối tượng vào ảnh của mình để có bố cục hoàn hảo. Hãy tiếp tục đọc để tìm hiểu cách sử dụng GenSwap kiểm soát hình ảnh của bạn một cách dễ dàng và sáng tạo.
Công cụ GenSwap trong Luminar Neo là gì?
Vào ngày 16 tháng 11 năm 2023, Luminar Neo - phần mềm chỉnh sửa ảnh AI của Skylum - đã phát hành công cụ AI thế hệ thứ hai, GenSwap.
Mặc dù trọng tâm của Luminar Neo là chỉnh sửa ảnh bằng AI, nhưng hãng chỉ mạo hiểm phát triển các công cụ Generative AI vào tháng 10 năm 2023 khi công bố công cụ AI GenErase để loại bỏ những điểm gây xao lãng trong ảnh. GenErase cho phép các nhiếp ảnh gia loại bỏ các yếu tố gây mất tập trung trong những bức ảnh đẹp; GenSwap đã ra mắt để thay thế hoặc thêm các thành phần bằng những lựa chọn phù hợp hơn.
GenSwap là công cụ thứ hai trong số ba công cụ Generative AI mà Luminar Neo sẽ thêm vào phần mềm của mình vào năm 2023. Công cụ AI thế hệ thứ ba, GenExpand, sẽ ra mắt vào tháng 12 năm 2023, cạnh tranh với các công cụ Generative Expand của Photoshop và Magic Expand của Canva.
Cách sử dụng GenSwap trong Luminar Neo
GenSwap là một công cụ dễ sử dụng với thanh công cụ hữu ích và kết quả có chất lượng cao. Tìm hiểu cách sử dụng GenSwap để thêm hoặc thay thế các thành phần trong ảnh của bạn bên dưới.
Bước 1: Cập nhật lên Luminar Neo 1.16.0
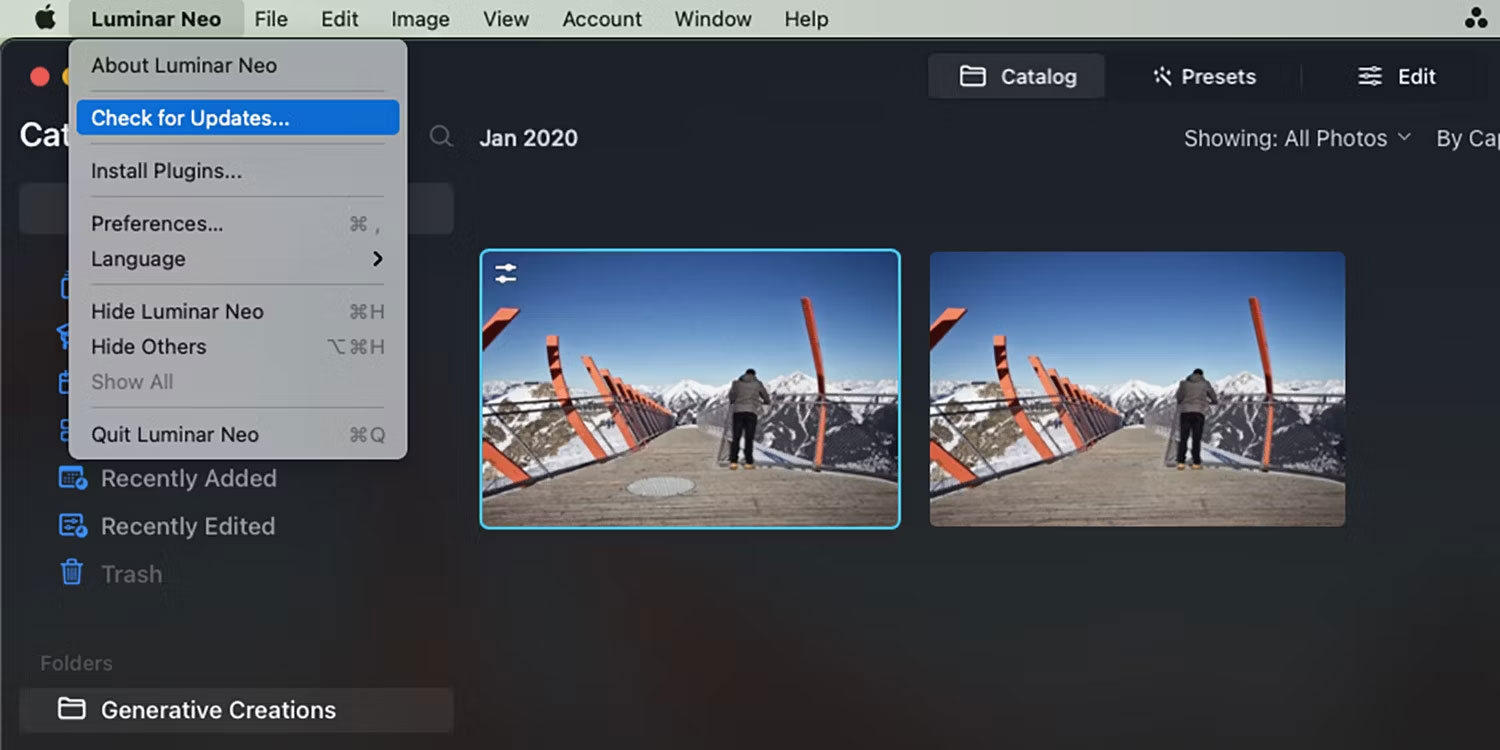
Để nhận được bản cập nhật mới nhất, bạn nên đăng ký Luminar Neo từ nhiều gói đăng ký được cung cấp. Đối với người dùng mới, hãy truy cập trang đăng ký của Luminar Neo để tìm cấp độ phù hợp với bạn. Giá bắt đầu từ $14,95/tháng.
Nếu đã là thuê bao Luminar Neo, bạn có thể cập nhật lên phiên bản mới nhất từ phần mềm đã cài đặt.
Để cập nhật, hãy mở Luminar Neo và điều hướng đến Luminar Neo > Check for Updates. Cài đặt bản cập nhật từ cửa sổ pop-up. Sau khi cài đặt, hãy đóng ứng dụng Luminar Neo và mở lại để hiển thị công cụ GenSwap và các nội dung cập nhật khác.
Bước 2: Mở ảnh của bạn trong Catalog
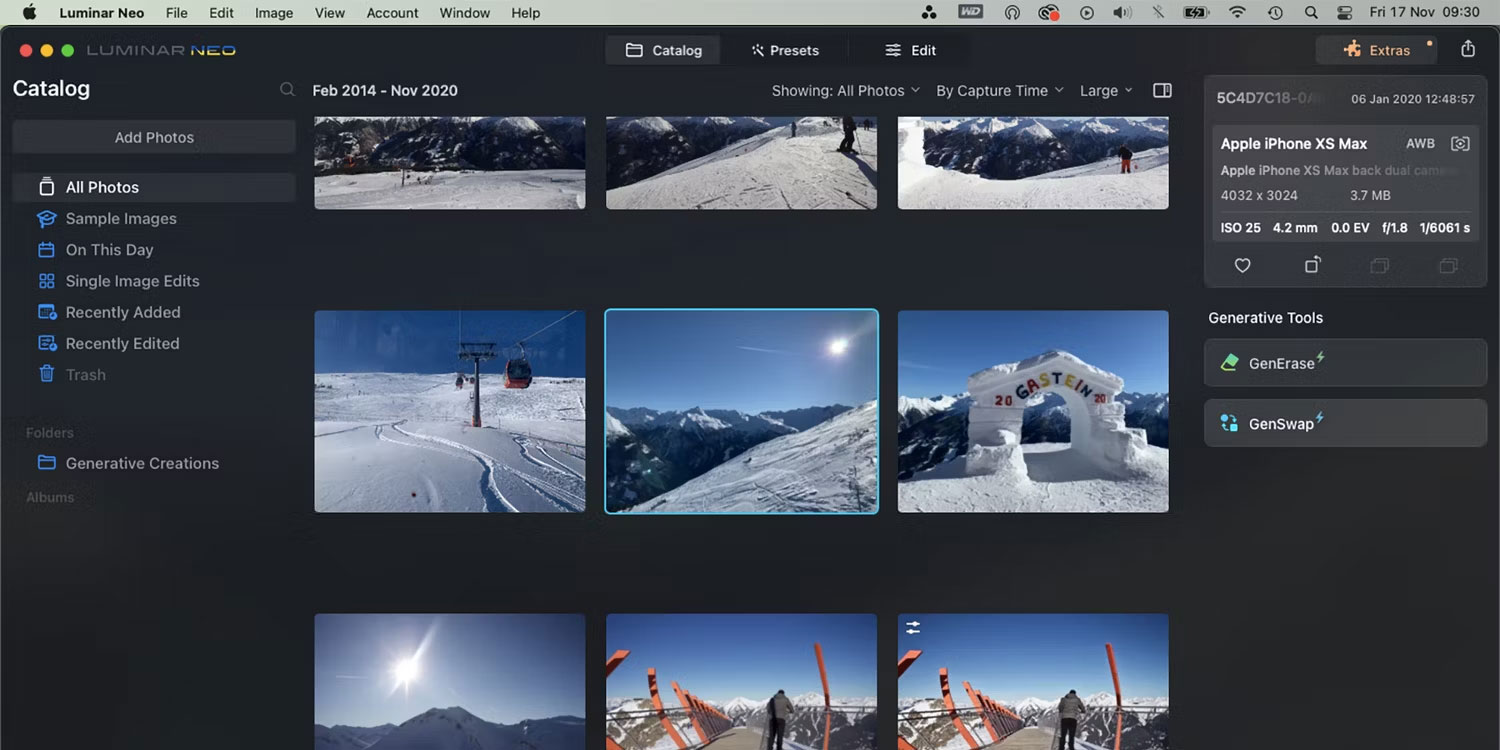
Nếu bạn đã upload ảnh lên Catalog mà mình muốn sử dụng, hãy chọn All Photos và tìm ảnh bạn muốn chỉnh sửa bằng GenSwap.
Để upload ảnh mới lên, hãy chọn Catalog ở trên cùng rồi chọn Add Photos ở menu bên trái. Tìm và chọn ảnh của bạn, sau đó chọn Add để nhập chúng vào Catalog Luminar Neo.
Trong cửa sổ Catalog, chọn ảnh bạn muốn chỉnh sửa. Bạn chỉ có thể chỉnh sửa một ảnh mỗi lần bằng tính năng GenSwap.
Bước 3: Mở GenSwap
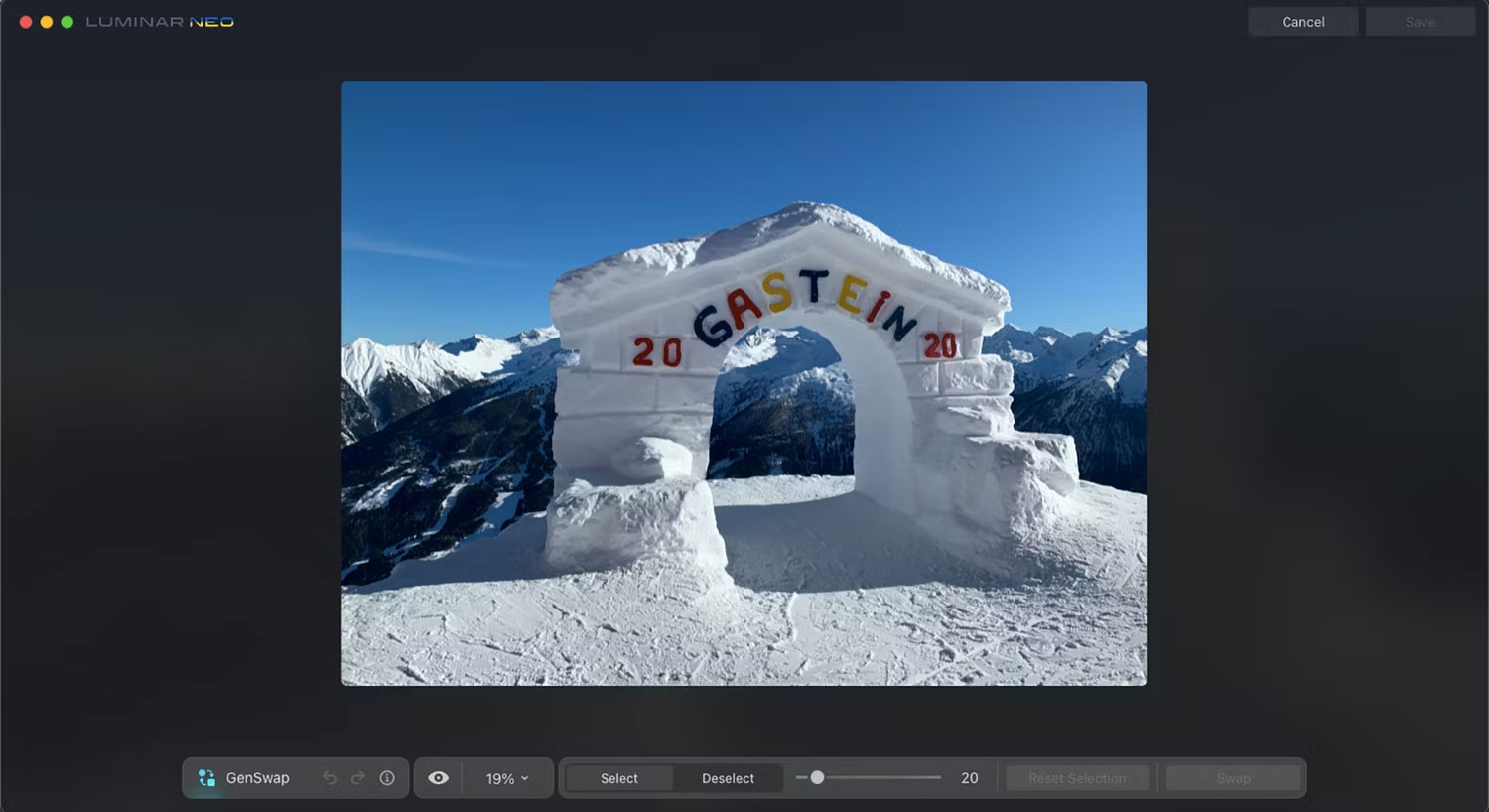
Bạn có thể truy cập các công cụ Generative AI của Luminar Neo trực tiếp từ Catalog thay vì cài đặt preset hoặc cửa sổ chỉnh sửa. Sau khi cập nhật, GenSwap sẽ xuất hiện trong Generative Tools ở bên phải trang Catalog; chọn nó.
Hình ảnh của bạn sẽ mở trên trang GenSwap và bên dưới nó là thanh công cụ GenSwap. Thanh công cụ chứa tiêu đề của công cụ bạn đang sử dụng (đừng nhầm lẫn với các công cụ Generative AI khác), nút Undo và Redo, trình xem trước, tùy chọn zoom, nút chọn và bỏ chọn, thanh trượt kích thước brush, nút reset và cuối cùng là nút Magic Swap.
Bước 4: Quét lên khu vực cần thay thế hoặc thêm đối tượng
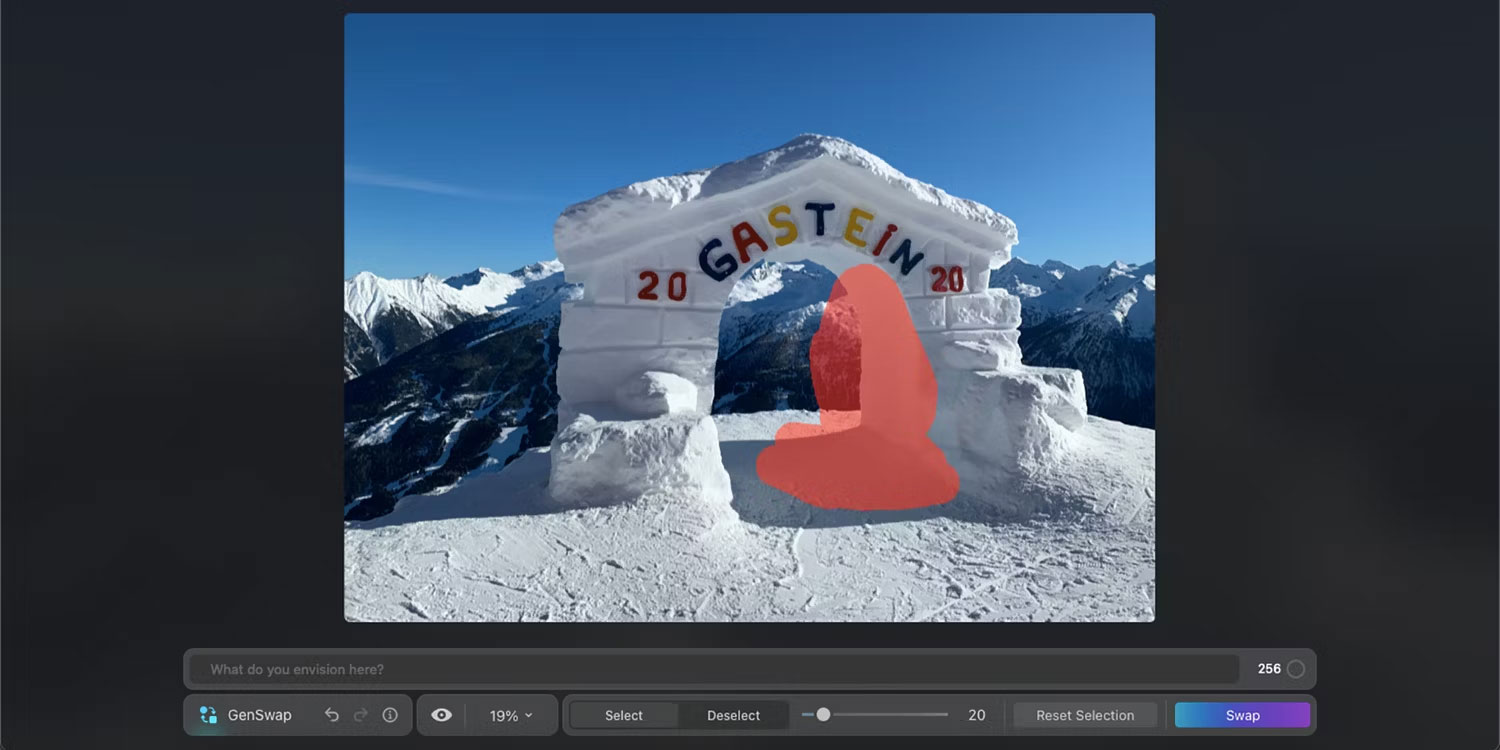
Theo mặc định, masking brush sẽ xuất hiện cho công cụ GenSwap. Sử dụng thanh trượt kích thước để xác định kích thước brush lớn hay nhỏ, sau đó quét qua khu vực bạn muốn thay thế hoặc thêm một đối tượng hoàn toàn mới vào.
Nếu bạn đang thay thế một thành phần hiện có trong ảnh của mình, hãy che tất cả các phần của thành phần đó, bao gồm cả bóng và phản chiếu. Bao gồm cả vùng đệm xung quanh cạnh của phần tử hiện có.
Để thêm một phần tử mới, hãy quét một hình dạng hoặc khu vực chung nơi bạn muốn đối tượng xuất hiện.
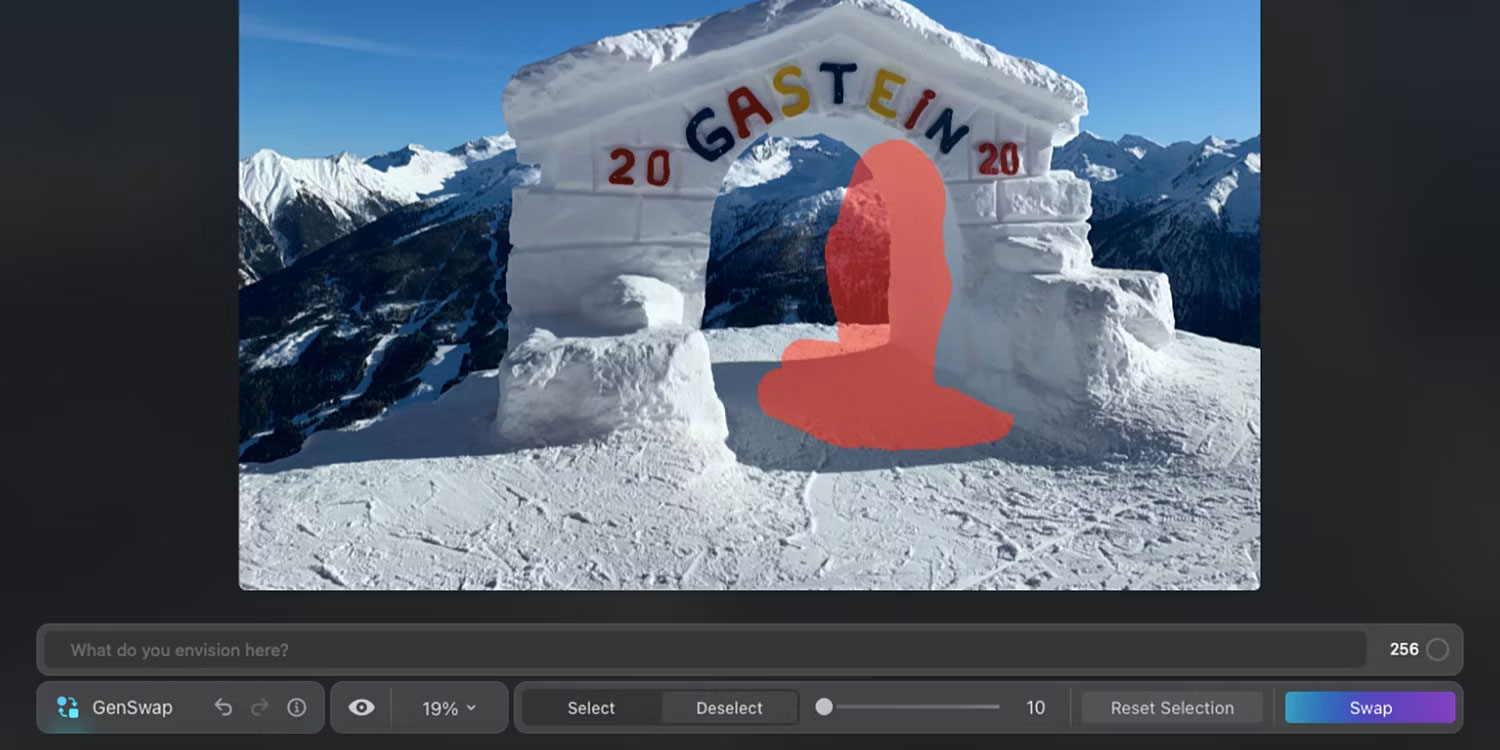
Nếu cần, hãy tinh chỉnh vùng chọn của bạn bằng cách chọn Deselect để biến brush thành một cục tẩy. Sau đó bỏ chọn - hoặc xóa - các phần của mask để tinh chỉnh hình dạng của nó.
Bước 5: Viết lời nhắc của bạn
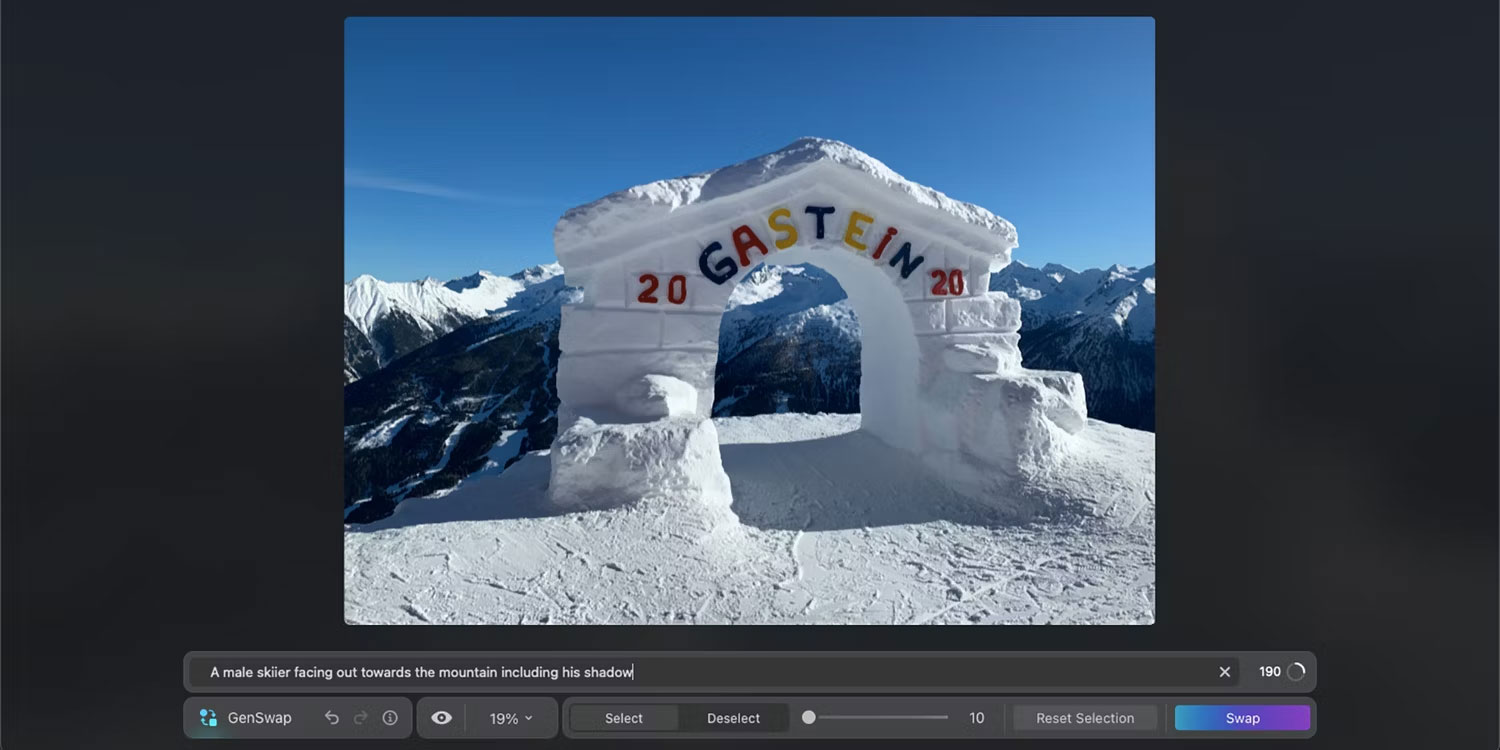
Sau khi brush mask được vẽ, hộp nhắc GenSwap sẽ xuất hiện. Trong hộp này, hãy sử dụng tính từ và danh từ để làm gợi ý mô tả của bạn. Không cần các động từ như “thêm”, “thay thế” hoặc “tạo”.
Lời nhắc của bạn có thể dài tối đa 256 ký tự, vì vậy hãy càng chi tiết càng tốt và làm cho lời nhắc của bạn rõ ràng nhất có thể.
Bước 6: Chọn Swap
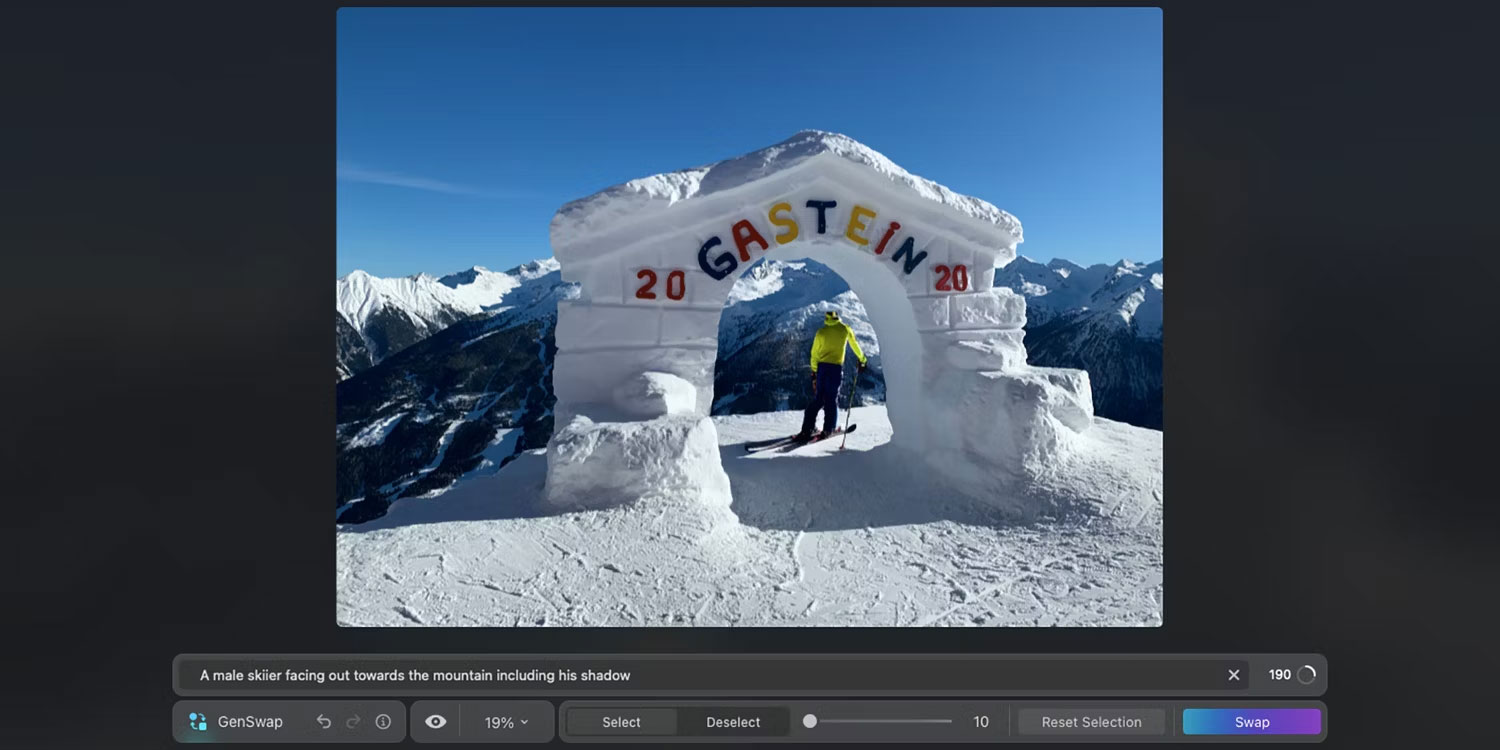
Bước cuối cùng cho hình ảnh tổng quát của bạn là chọn Swap trên thanh công cụ GenSwap. Luminar Neo mất vài phút để xử lý yêu cầu của bạn và bạn nên đảm bảo kết nối Internet ổn định để hoàn thành nhiệm vụ GenSwap AI.
Sau khi hình ảnh mới được tạo, bạn có thể sử dụng Preview trên thanh công cụ để xem hoặc ẩn phần bổ sung để so sánh hình ảnh gốc với kết quả mới.
Nếu bạn không thích kết quả, hãy nhấn Swap lần nữa để tạo lại từ cùng một lời nhắc. Ngoài ra, hãy viết lại lời nhắc hoặc tinh chỉnh vùng chọn của bạn để có hình ảnh thay thế vừa ý.
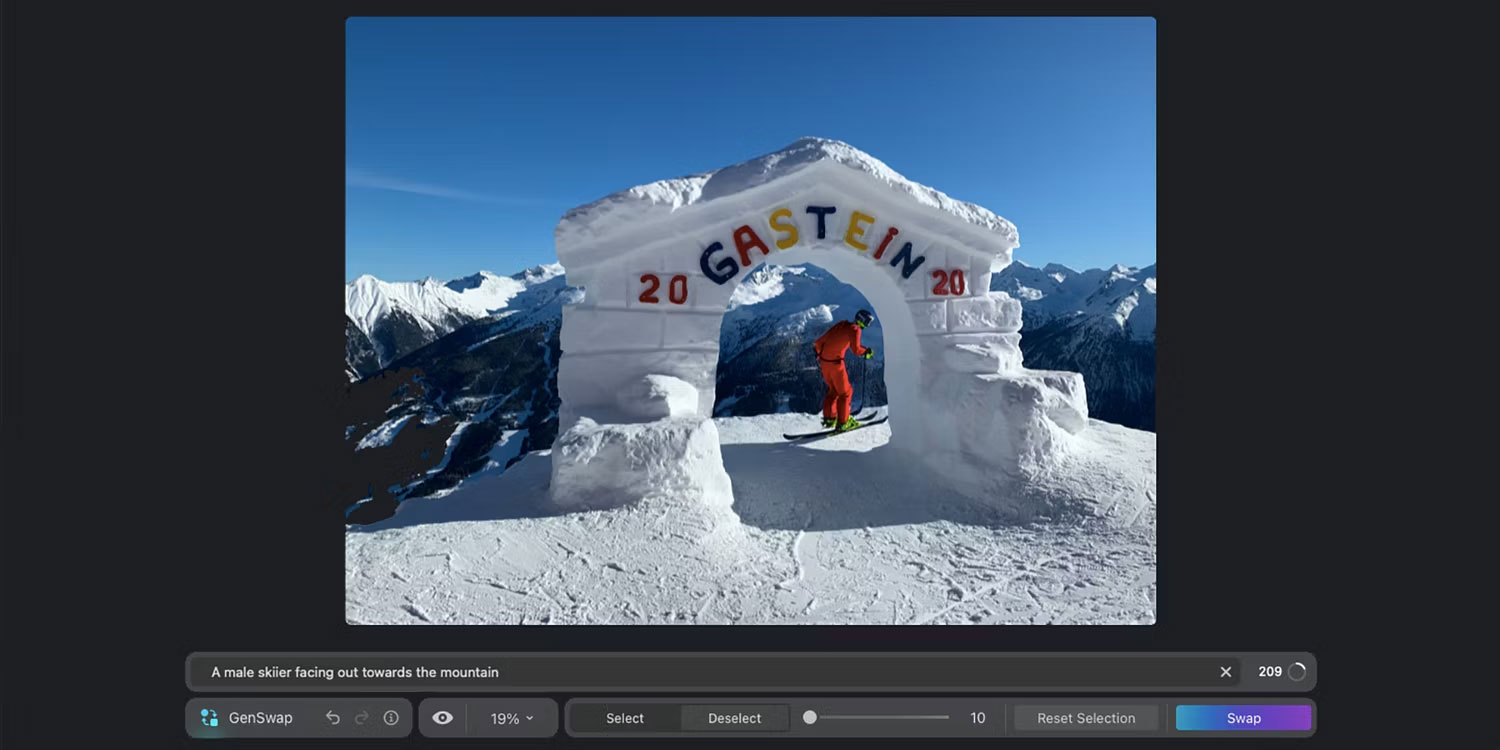
Khi bạn hài lòng với việc tạo hình ảnh mới của mình, hãy chọn Save ở phía trên bên phải màn hình. Sau đó, bạn có thể tiếp tục khai thác tối đa Luminar Neo bằng các công cụ chỉnh sửa khác.
 Công nghệ
Công nghệ  Windows
Windows  iPhone
iPhone  Android
Android  Học CNTT
Học CNTT  Download
Download  Tiện ích
Tiện ích  Khoa học
Khoa học  Game
Game  Làng CN
Làng CN  Ứng dụng
Ứng dụng 











 Linux
Linux  Đồng hồ thông minh
Đồng hồ thông minh  Chụp ảnh - Quay phim
Chụp ảnh - Quay phim  macOS
macOS  Phần cứng
Phần cứng  Thủ thuật SEO
Thủ thuật SEO  Kiến thức cơ bản
Kiến thức cơ bản  Dịch vụ ngân hàng
Dịch vụ ngân hàng  Lập trình
Lập trình  Dịch vụ nhà mạng
Dịch vụ nhà mạng  Dịch vụ công trực tuyến
Dịch vụ công trực tuyến  Nhà thông minh
Nhà thông minh  Quiz công nghệ
Quiz công nghệ  Microsoft Word 2016
Microsoft Word 2016  Microsoft Word 2013
Microsoft Word 2013  Microsoft Word 2007
Microsoft Word 2007  Microsoft Excel 2019
Microsoft Excel 2019  Microsoft Excel 2016
Microsoft Excel 2016  Microsoft PowerPoint 2019
Microsoft PowerPoint 2019  Google Sheets - Trang tính
Google Sheets - Trang tính  Code mẫu
Code mẫu  Photoshop CS6
Photoshop CS6  Photoshop CS5
Photoshop CS5  Lập trình Scratch
Lập trình Scratch  Bootstrap
Bootstrap  Ứng dụng văn phòng
Ứng dụng văn phòng  Tải game
Tải game  Tiện ích hệ thống
Tiện ích hệ thống  Ảnh, đồ họa
Ảnh, đồ họa  Internet
Internet  Bảo mật, Antivirus
Bảo mật, Antivirus  Họp, học trực tuyến
Họp, học trực tuyến  Video, phim, nhạc
Video, phim, nhạc  Giao tiếp, liên lạc, hẹn hò
Giao tiếp, liên lạc, hẹn hò  Hỗ trợ học tập
Hỗ trợ học tập  Máy ảo
Máy ảo  Điện máy
Điện máy  Tủ lạnh
Tủ lạnh  Tivi
Tivi  Điều hòa
Điều hòa  Máy giặt
Máy giặt  Quạt các loại
Quạt các loại  Cuộc sống
Cuộc sống  Kỹ năng
Kỹ năng  Món ngon mỗi ngày
Món ngon mỗi ngày  Làm đẹp
Làm đẹp  Nuôi dạy con
Nuôi dạy con  Chăm sóc Nhà cửa
Chăm sóc Nhà cửa  Du lịch
Du lịch  Halloween
Halloween  Mẹo vặt
Mẹo vặt  Giáng sinh - Noel
Giáng sinh - Noel  Quà tặng
Quà tặng  Giải trí
Giải trí  Là gì?
Là gì?  Nhà đẹp
Nhà đẹp  TOP
TOP  Ô tô, Xe máy
Ô tô, Xe máy  Giấy phép lái xe
Giấy phép lái xe  Tấn công mạng
Tấn công mạng  Chuyện công nghệ
Chuyện công nghệ  Công nghệ mới
Công nghệ mới  Trí tuệ nhân tạo (AI)
Trí tuệ nhân tạo (AI)  Anh tài công nghệ
Anh tài công nghệ  Bình luận công nghệ
Bình luận công nghệ