Canva là một công cụ khá dễ hiểu nhưng có một số cạm bẫy tiềm ẩn mà bạn có thể bỏ qua. Bài viết hôm nay sẽ đề cập đến một số lỗi lớn nhất mà bạn có thể mắc phải khi sử dụng Canva và cách tránh chúng.
1. Quên tùy chỉnh kích thước canvas
Nếu muốn hình ảnh của mình có chất lượng tốt nhất có thể, bạn cần điều chỉnh nội dung của mình theo các kích thước khác nhau của trang web và mạng xã hội. Một trong những sai lầm lớn nhất mà người mới bắt đầu sử dụng Canva mắc phải là không tùy chỉnh kích thước của họ.
Bạn có thể tùy chỉnh kích thước của mình theo cách thủ công bằng cách đi tới Create a design > Custom size rồi nhập chiều cao và chiều rộng chính xác. Bạn cũng có thể chọn một trong các bố cục được tạo sẵn nếu biết mình sẽ sử dụng đồ họa và hình ảnh ở đâu.
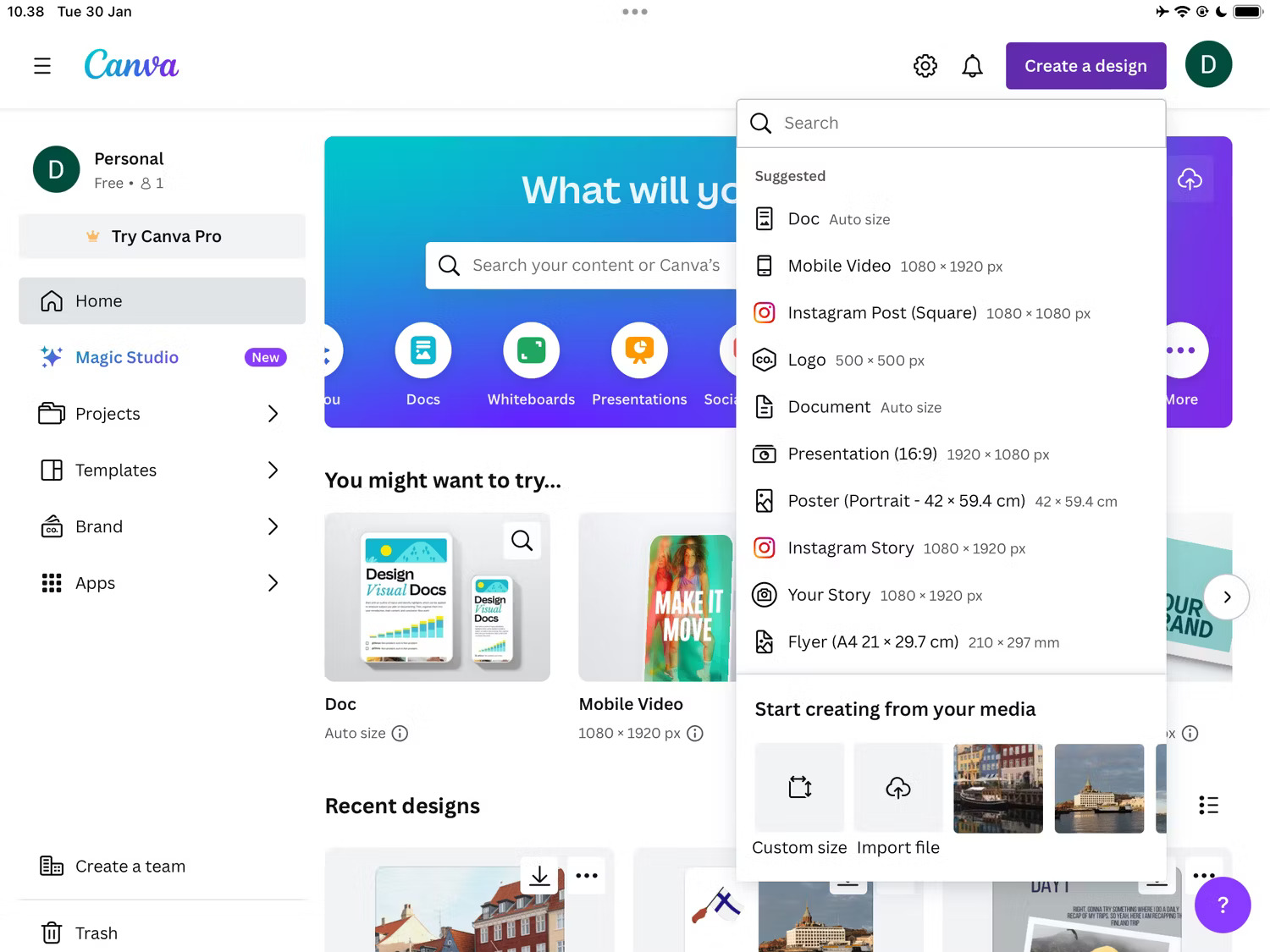
Nếu bạn không chắc chắn về kích thước phù hợp cho từng nền tảng mình sử dụng, hãy xem hướng dẫn này để biết các kích thước hình ảnh cho Facebook, X (Twitter), v.v...
2. Không sử dụng dự án Canva để sắp xếp file
Nếu sử dụng Canva cho nhiều dự án khác nhau, đôi khi bạn sẽ cảm thấy có lỗi khi khiến mọi thứ trở nên vô tổ chức. Đây có thể không phải là vấn đề lớn nếu bạn nhớ tên file của mình, nhưng mọi thứ sẽ nhanh chóng trở nên rối tung khi có nhiều dự án.
Tin vui là Canva có rất nhiều công cụ thân thiện với người dùng để giúp sắp xếp mọi thứ hiệu quả hơn. Trong phần Projects, bạn có thể truy cập các dự án yêu thích của mình thông qua thư mục Starred. Và nếu bạn muốn xem những hình ảnh đã thêm vào Canva, hãy đi tới Uploads.
Bạn cũng có thể tạo các thư mục để sắp xếp mọi thứ:
- Nhấn Control + bàn di chuột (Mac) hoặc nhấp chuột phải (Windows).
- Chọn Folder và đặt tên cho thư mục. Sau khi nhấn Continue, bạn có thể bắt đầu thêm dự án.
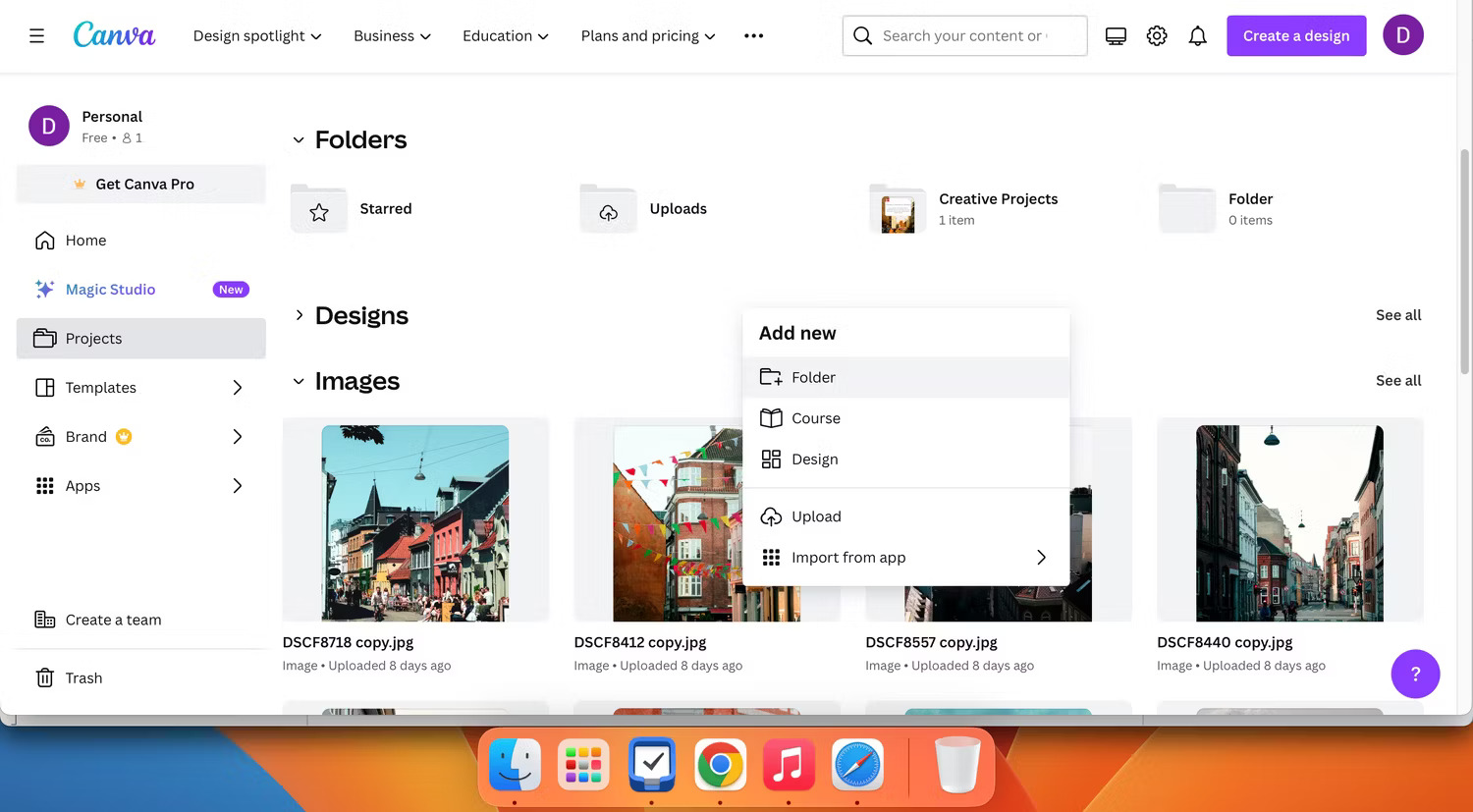
Ngoài việc sử dụng bộ tính năng phong phú của Canva, còn có một số ứng dụng Canva đáng để thử, chẳng hạn như TypeCraft và Sketch to Life.
3. Chỉ upload file lên từ máy tính
Canva giúp bạn dễ dàng upload hình ảnh và các loại file khác trực tiếp từ máy tính vào dự án của mình. Tuy nhiên, một sai lầm lớn mà ngay cả những người dùng Canva dày dạn kinh nghiệm cũng mắc phải là nghĩ rằng đó là lựa chọn duy nhất của họ.
Nếu nhấp vào biểu tượng ba chấm bên cạnh nút upload file lên, bạn sẽ thấy menu drop-down có tất cả các tùy chọn upload. Ví dụ, bạn có thể thêm ảnh từ Dropbox và Google Drive. Thậm chí có thể nhập hình ảnh từ Instagram nếu có một số nội dung trên nguồn cấp dữ liệu mà bạn cho rằng sẽ tốt cho dự án của mình.
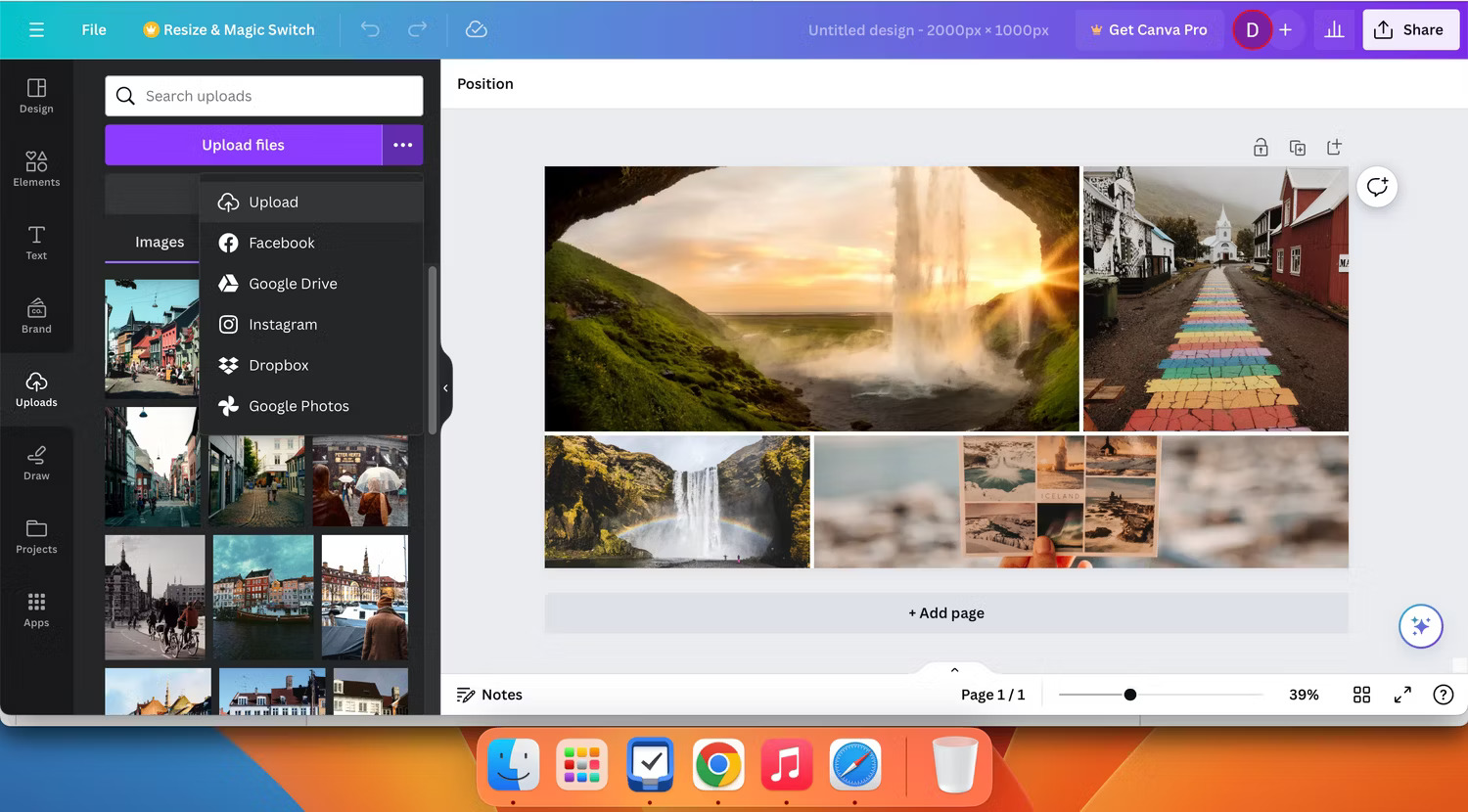
Sau khi kết nối tài khoản của mình với từng tùy chọn upload và xác minh bạn là ai (nếu cần), bạn sẽ có mọi thứ cần thiết để thêm file và thư mục vào dự án Canva của mình. Nếu muốn tối đa hóa trải nghiệm của mình khi sử dụng ứng dụng, hãy xem những tính năng ẩn của Canva mà có thể bạn chưa biết.
4. Sử dụng kiểu hộp văn bản sai
Một trong những lỗi lớn nhất mà mọi người thường mắc phải trong những ngày đầu sử dụng Canva là chỉ sử dụng hộp văn bản đoạn văn tiêu chuẩn cho mọi thứ. Mọi thứ có thể trở nên khá khó hiểu khi bạn phải thêm nhiều văn bản vào một nơi và đôi khi bạn có thể gặp khó khăn với các vấn đề về định dạng.
Cách tốt nhất để sắp xếp văn bản trong Canva là sử dụng đúng kiểu. Ví dụ, nếu bạn cần thêm phụ đề, Canva có sẵn các hộp được định dạng sẵn với kích thước văn bản lý tưởng:
- Nhấp vào tab Text trong dự án Canva.
- Trong Default text styles, chọn định dạng hộp văn bản bạn yêu cầu.
- Tùy chỉnh văn bản, phông chữ, màu sắc, v.v... sau khi hộp được thêm vào dự án của bạn.
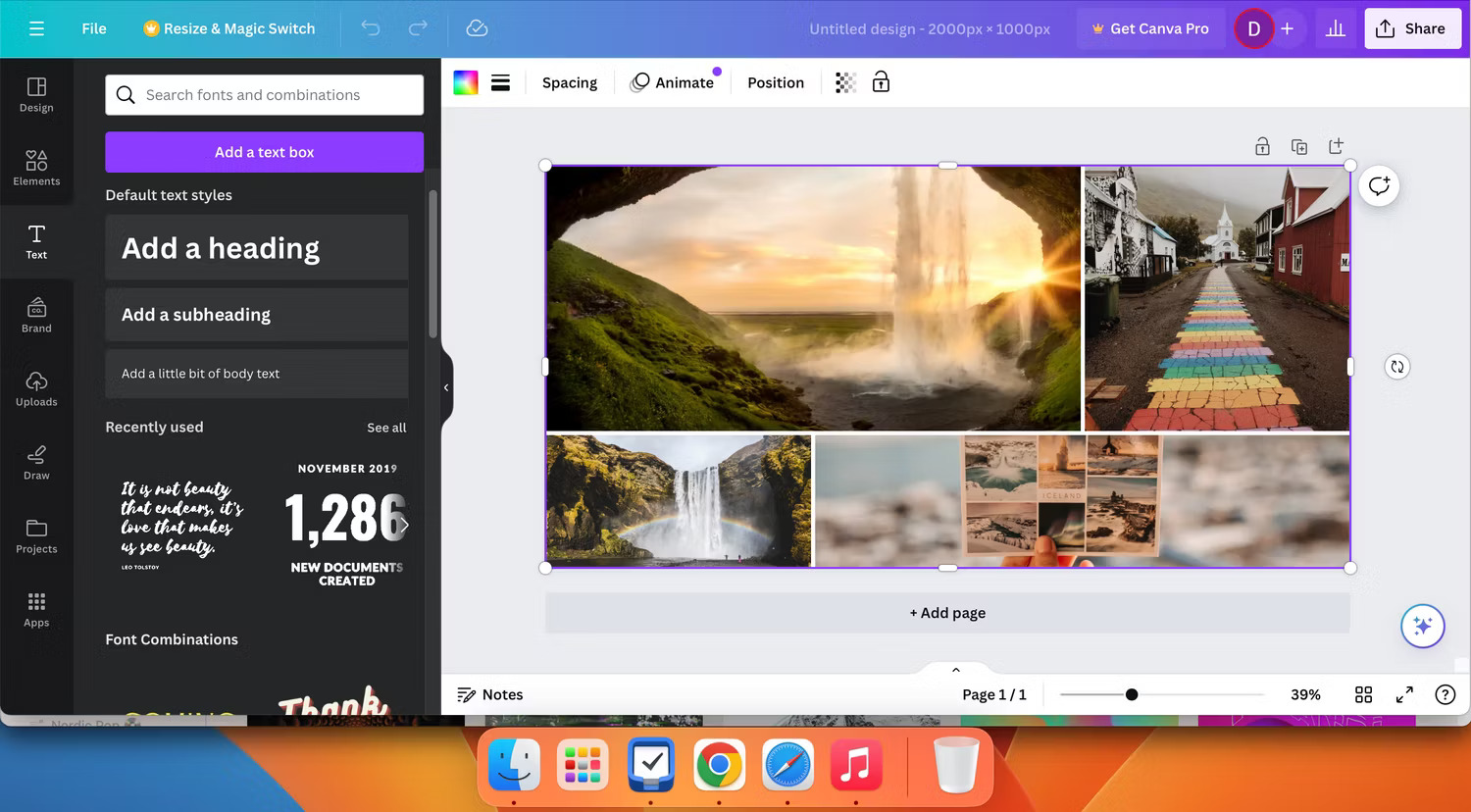
5. Quá nhiệt tình với các phông chữ
Nếu dành nhiều thời gian trực tuyến, chắc hẳn bạn đã từng gặp câu nói “thiết kế đồ họa là niềm đam mê của tôi” ít nhất một lần. Nói tóm lại, điều này đề cập đến hình ảnh dường như không hoạt động vì lý do nào đó. Đó có thể là do sử dụng quá nhiều màu sắc hoặc phông chữ - nhiều người dùng Canva mắc phải lỗi sau.
Sử dụng quá nhiều phông chữ trong thiết kế có thể khiến mọi thứ trông rối mắt và thiếu chuyên nghiệp. Nếu nhìn kỹ vào hầu hết các bảng quảng cáo, logo và chủ đề thương hiệu, bạn sẽ thấy rằng chúng thường sử dụng nhiều nhất hai hoặc ba phông chữ. Vì điều này, bạn sẽ không bị mất sự chú ý khỏi thông điệp cốt lõi.
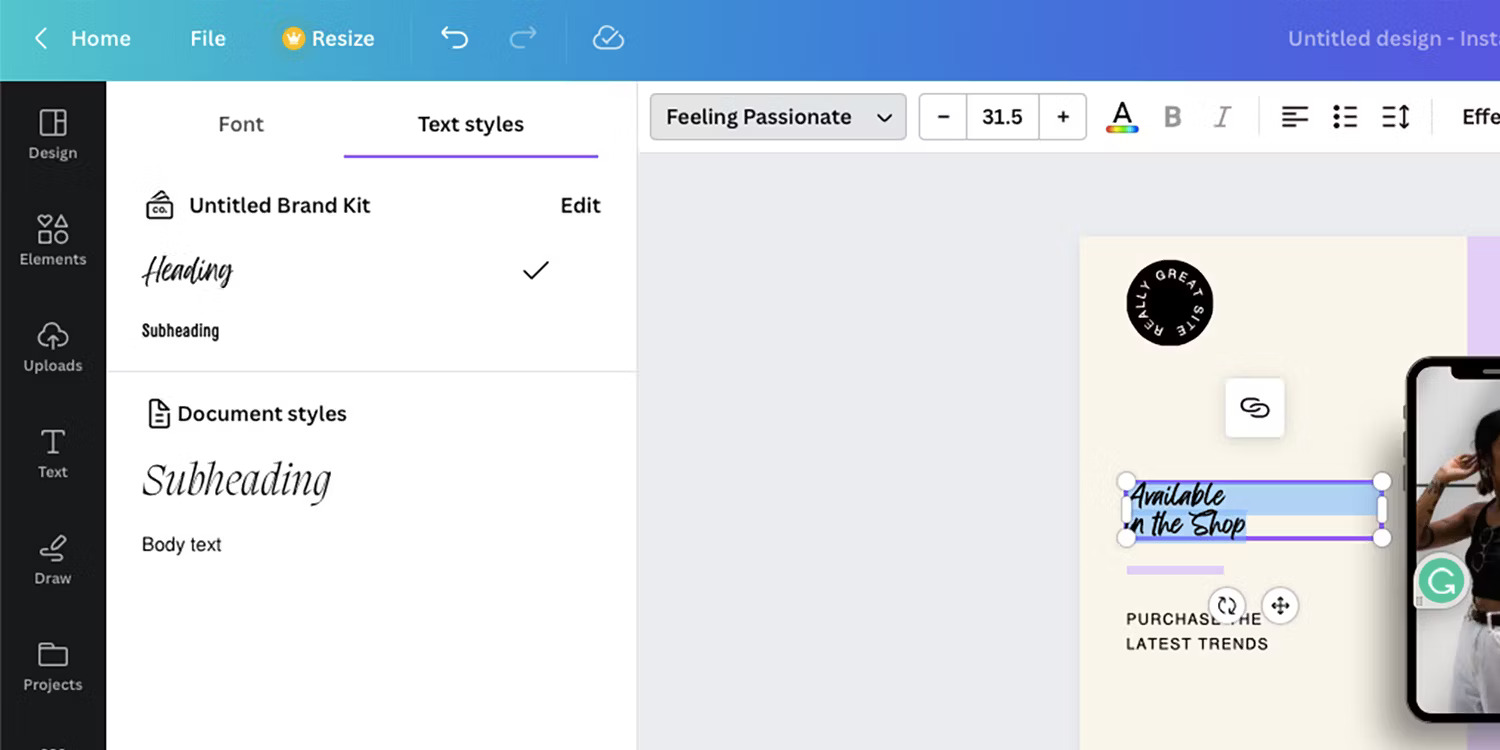
Thử nghiệm nhiều phông chữ khác nhau trong Canva để xem phông chữ nào phù hợp nhất với phong cách của bạn. Ví dụ, bạn có thể muốn đạt được một thiết kế tối giản trong Canva, trong trường hợp đó, hai phông chữ đẹp mắt là đủ.
6. Sử dụng các phông chữ không bổ sung cho nhau
Ngay cả khi chỉ sử dụng hai hoặc ba phông chữ khác nhau, bạn vẫn có thể tự đặt mình vào thế bất lợi nếu chúng không bổ sung cho nhau. Ví dụ, Old English sẽ không hoạt động tốt với Comic Sans, những người xem thiết kế của bạn sẽ cảm thấy bối rối.
Điều này sẽ yêu cầu một số thử nghiệm. Nếu bạn không chắc nên bắt đầu từ đâu, hãy xem các thương hiệu yêu thích của mình và sau đó nghiên cứu các loại phông chữ họ sử dụng trên trang web, sản phẩm, blog, v.v...
Canva có thể không có phông chữ chính xác mà bạn muốn nhưng bạn có thể tìm kiếm theo cú pháp “[Tên phông chữ] thay thế Canva” trên Google để tìm những phông chữ tương tự.
7. Không sử dụng các đường căn chỉnh màu hồng
Những người dùng Canva mới thường tự do di chuyển các hộp trong từng dự án cho đến khi hài lòng với kết quả. Mặc dù điều này dẫn đến một số kết quả khá tốt nhưng cũng có những trường hợp mọi thứ trông có vẻ vô tổ chức vì các hộp không được căn chỉnh chính xác. May mắn thay, Canva có một giải pháp dễ dàng cho vấn đề này.
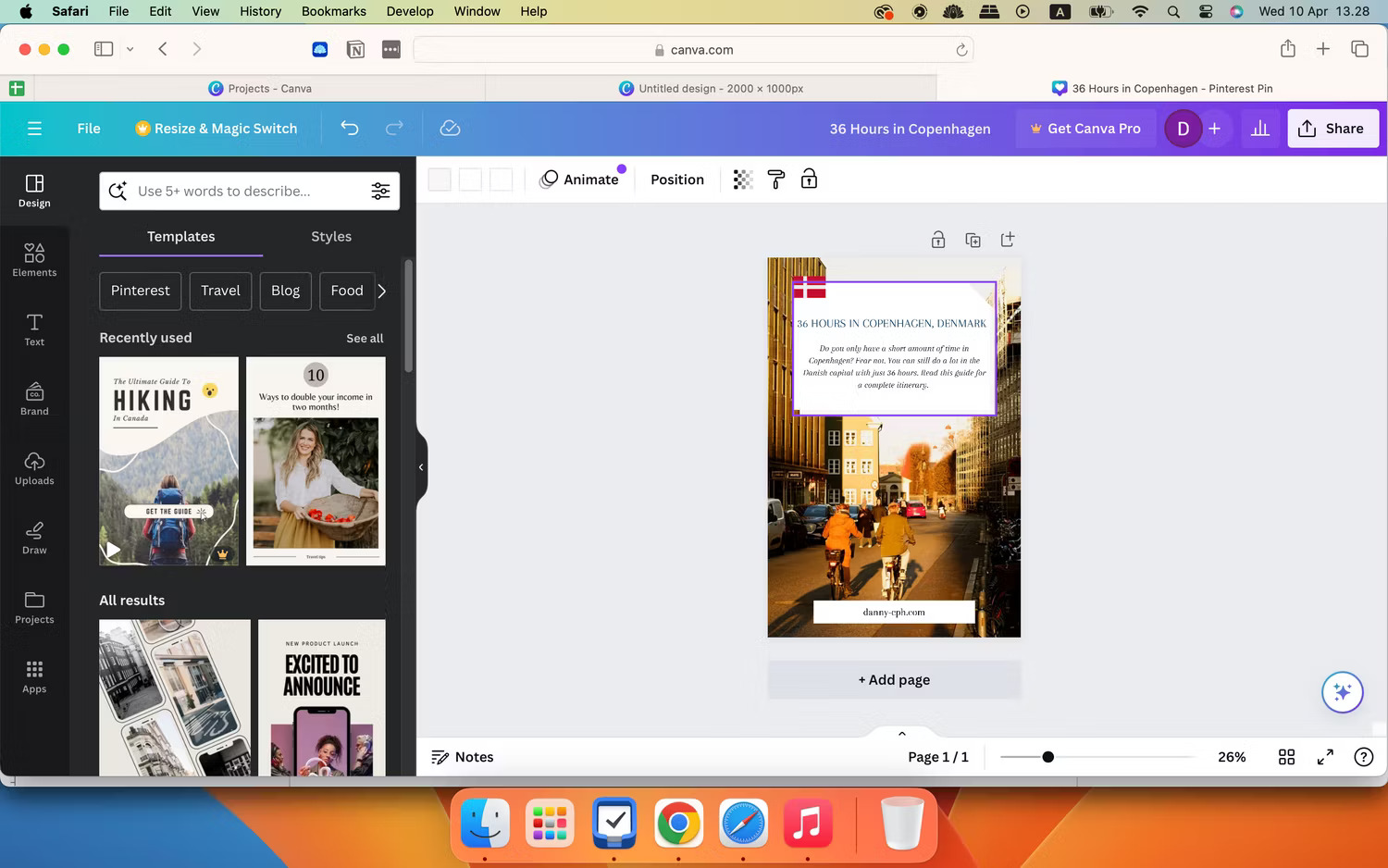
Khi bạn di chuyển một thành phần trong thiết kế Canva, nhiều đường và hộp màu hồng sẽ xuất hiện. Chúng được thiết kế để giúp sắp xếp mọi thứ hiệu quả hơn, vì vậy việc sử dụng chúng sẽ làm cho thiết kế của bạn trông gọn gàng hơn nhiều.
Canva là một trong những ứng dụng thiết kế tốt nhất dành cho người mới bắt đầu nhưng bạn rất dễ mắc lỗi nếu không chú ý. Hướng dẫn này nhấn mạnh những vấn đề phổ biến, như không tổ chức dự án của bạn đến việc sử dụng quá nhiều phông chữ. Bắt đầu thực hiện từng mẹo một và bạn sẽ thành công!
 Công nghệ
Công nghệ  Windows
Windows  iPhone
iPhone  Android
Android  Học CNTT
Học CNTT  Download
Download  Tiện ích
Tiện ích  Khoa học
Khoa học  Game
Game  Làng CN
Làng CN  Ứng dụng
Ứng dụng 











 Linux
Linux  Đồng hồ thông minh
Đồng hồ thông minh  Chụp ảnh - Quay phim
Chụp ảnh - Quay phim  macOS
macOS  Phần cứng
Phần cứng  Thủ thuật SEO
Thủ thuật SEO  Kiến thức cơ bản
Kiến thức cơ bản  Dịch vụ ngân hàng
Dịch vụ ngân hàng  Lập trình
Lập trình  Dịch vụ nhà mạng
Dịch vụ nhà mạng  Dịch vụ công trực tuyến
Dịch vụ công trực tuyến  Nhà thông minh
Nhà thông minh  Quiz công nghệ
Quiz công nghệ  Microsoft Word 2016
Microsoft Word 2016  Microsoft Word 2013
Microsoft Word 2013  Microsoft Word 2007
Microsoft Word 2007  Microsoft Excel 2019
Microsoft Excel 2019  Microsoft Excel 2016
Microsoft Excel 2016  Microsoft PowerPoint 2019
Microsoft PowerPoint 2019  Google Sheets - Trang tính
Google Sheets - Trang tính  Code mẫu
Code mẫu  Photoshop CS6
Photoshop CS6  Photoshop CS5
Photoshop CS5  Lập trình Scratch
Lập trình Scratch  Bootstrap
Bootstrap  Ứng dụng văn phòng
Ứng dụng văn phòng  Tải game
Tải game  Tiện ích hệ thống
Tiện ích hệ thống  Ảnh, đồ họa
Ảnh, đồ họa  Internet
Internet  Bảo mật, Antivirus
Bảo mật, Antivirus  Họp, học trực tuyến
Họp, học trực tuyến  Video, phim, nhạc
Video, phim, nhạc  Giao tiếp, liên lạc, hẹn hò
Giao tiếp, liên lạc, hẹn hò  Hỗ trợ học tập
Hỗ trợ học tập  Máy ảo
Máy ảo  Điện máy
Điện máy  Tủ lạnh
Tủ lạnh  Tivi
Tivi  Điều hòa
Điều hòa  Máy giặt
Máy giặt  Quạt các loại
Quạt các loại  Cuộc sống
Cuộc sống  Kỹ năng
Kỹ năng  Món ngon mỗi ngày
Món ngon mỗi ngày  Làm đẹp
Làm đẹp  Nuôi dạy con
Nuôi dạy con  Chăm sóc Nhà cửa
Chăm sóc Nhà cửa  Du lịch
Du lịch  Halloween
Halloween  Mẹo vặt
Mẹo vặt  Giáng sinh - Noel
Giáng sinh - Noel  Quà tặng
Quà tặng  Giải trí
Giải trí  Là gì?
Là gì?  Nhà đẹp
Nhà đẹp  TOP
TOP  Ô tô, Xe máy
Ô tô, Xe máy  Giấy phép lái xe
Giấy phép lái xe  Tấn công mạng
Tấn công mạng  Chuyện công nghệ
Chuyện công nghệ  Công nghệ mới
Công nghệ mới  Trí tuệ nhân tạo (AI)
Trí tuệ nhân tạo (AI)  Anh tài công nghệ
Anh tài công nghệ  Bình luận công nghệ
Bình luận công nghệ