Máy tính của bạn hay bị treo, lag, không làm được gì kể cả đã cài lại Windows, và khi kiểm tra Task Manager thì Full 100 % Disk. Bài viết sau đây sẽ giúp bạn giải quyết triệt để được tình trạng này một cách tối ưu và hiệu quả nhất, giúp bạn khắc phục sự cố đầy ổ cứng máy tính.
Xem theo các mẹo sửa lỗi Full Disk 100% trên Windows 8/8.1
1. Xử lý phần Troubleshooting:
Các bạn vào Control Panel, gõ Troubleshooting trên ô tìm kiếm và chọn vào Items Troubleshooting.
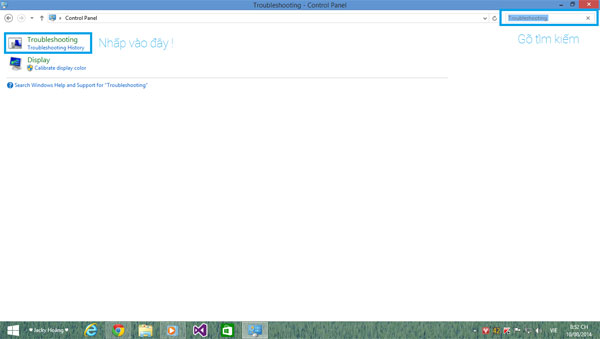
Cửa sổ hiện ra, nhấn vào System and Security.
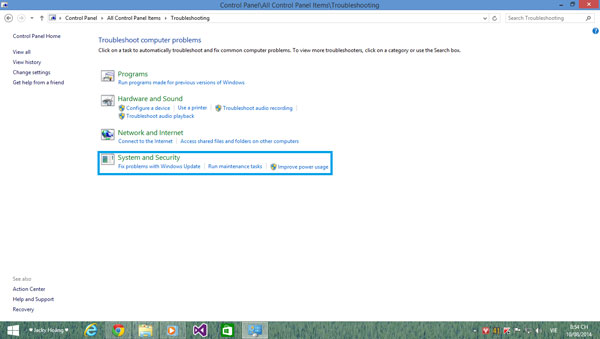
Cửa sổ mới hiện ra, chọn vào System Maintenance.
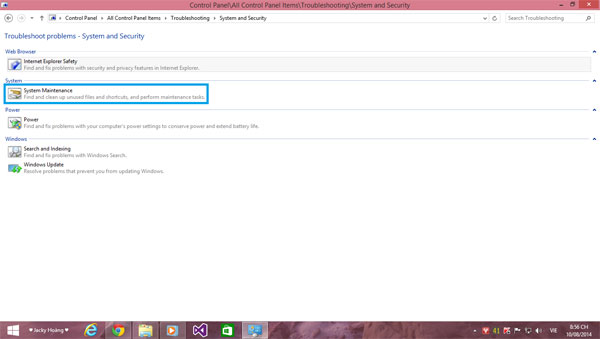
Thông báo hiện ra, bạn chọn Next.
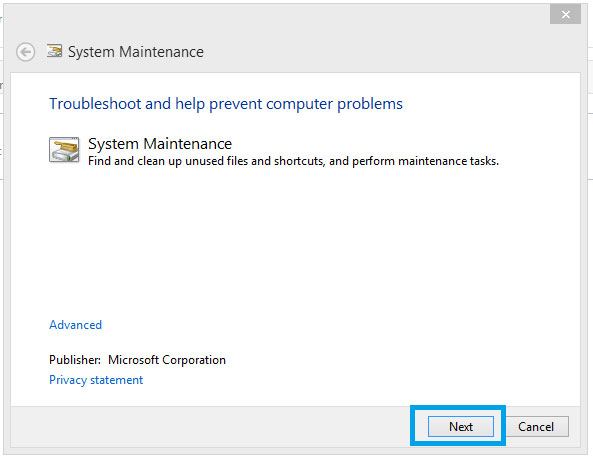
Sau đó cứ để cho máy nó làm việc khi xuất hiện thông báo Systam Maintenance thì nhấn vào mục Try troubleshooting as an administrator.
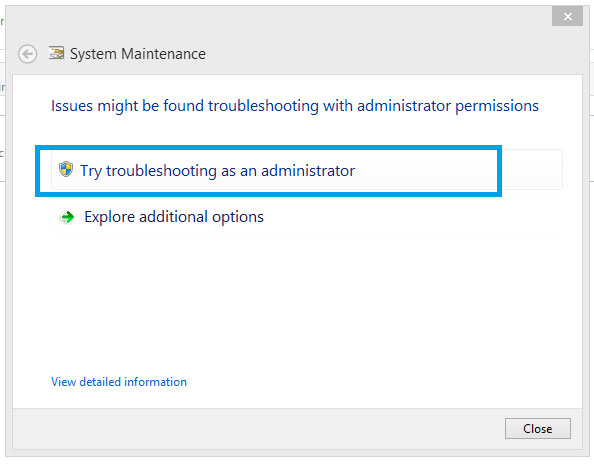
Và chờ cho nó chạy đến khi nào có chữ Close thì nhấp vào.
2. Tắt Maintenance:
Mở Action Center bằng cách click trái chuột vào lá cờ ở dưới Taskbar góc dưới bên phải, chọn Open Action Center.

Tiếp theo click chuột vào mũi tên cho hướng lên như hình để hiện chi tiết hơn phần thiếp lập Maintenance, chọn Setting.

Sau đó, click vào Never check for solutions (not recommended)
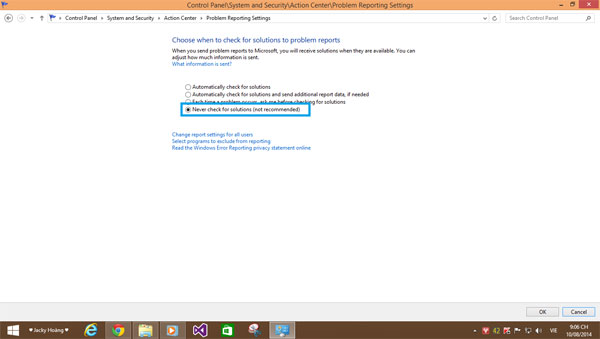
Chọn OK.
3. Tắt Windows SmartScreen:
Cũng như tắt Maintenance, bạn vào Action Center, sau đó nhìn sang cột bên trái có mục Change Windows SmartScreen Settings, click chuột vào mục này
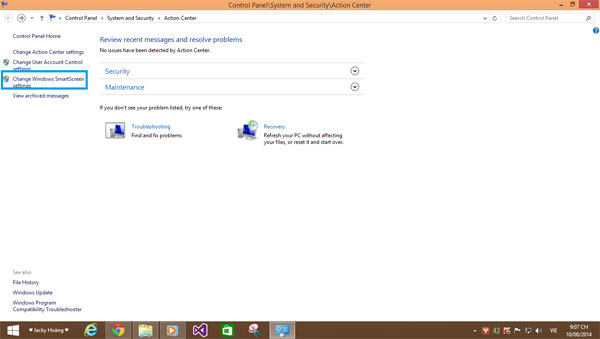
Sau đó chọn Don’t do anything (turn off Windows SmartScreen)
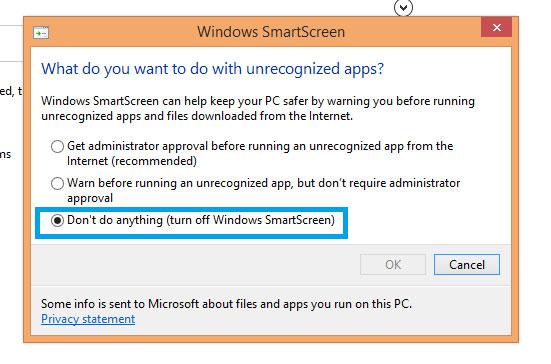
4. Tắt Service Super fetch:
Mở Task Manager (hoặc dùng tổ hợp phím tắt Ctrl + Shift + Esc). Chuyển qua tab Service, chọn Open Service. Cửa sổ Services hiện ra, tìm dịch vụ Super fetch (ấn S rồi tìm luôn cho tiện)
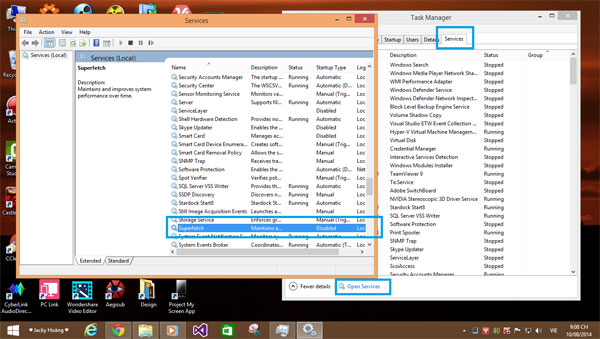
Nhấp đôi chuột vào dịch vụ Super fetch, chọn Disable rồi OK -> Apply.

5. Tắt Service Windows Search:
Vẫn ở Services, các bạn tìm Window Search (ấn W rồi tìm).
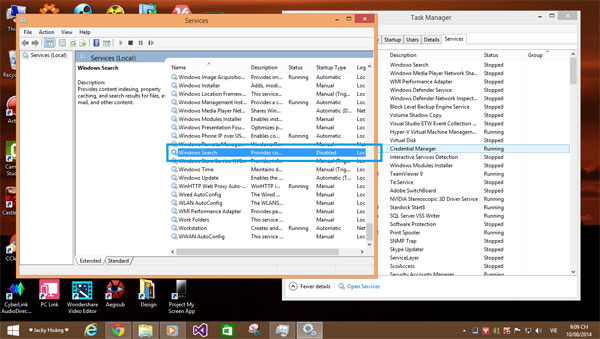
Rồi làm tương tự như cái Super fetch.

Ấn OK -> Apply để lưu thay đổi.
Sau khi làm 5 cách trên các bạn khởi động lại máy tính, bật Task Manager kiểm tra xem còn bị Full 100% Disk không nhé.
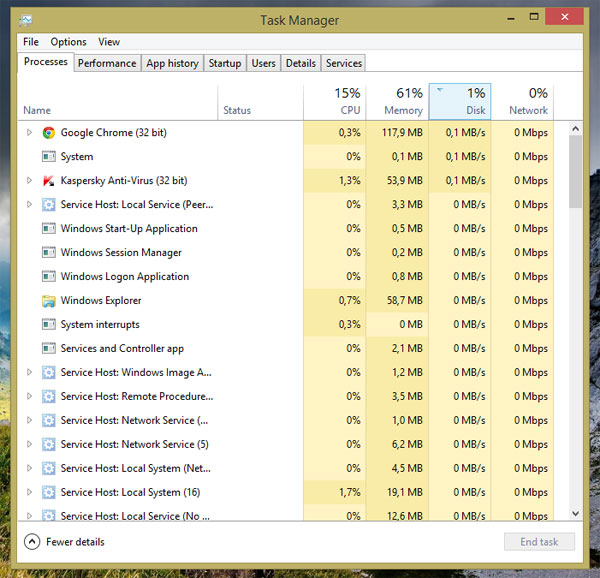
Lưu ý: Một số phần mềm hay hiện 100% Disk dù đã làm các bước vì phần mềm đó có thể là diệt viurs, lúc đó phần mềm quét Hệ thống nên 100% không đáng lo, đợi quét xong là hết...
6. Lỗi full Disk trên bản Windows 10 mới nhất (KB3201845):
Trước hết tại thanh tìm kiếm trên Windows, chúng ta gõ từ khóa command prompt, tiếp đến nhấp chuột phải command prompt chọn Run as admin, gõ vào WPR -cancel. Cuối cùng nhấn Enter là xong.

Chúc các bạn thành công!
 Công nghệ
Công nghệ  Windows
Windows  iPhone
iPhone  Android
Android  Học CNTT
Học CNTT  Download
Download  Tiện ích
Tiện ích  Khoa học
Khoa học  Game
Game  Làng CN
Làng CN  Ứng dụng
Ứng dụng 











 Windows 11
Windows 11  Windows 10
Windows 10  Windows 7
Windows 7  Windows 8
Windows 8  Cấu hình Router/Switch
Cấu hình Router/Switch  Linux
Linux  Đồng hồ thông minh
Đồng hồ thông minh  Chụp ảnh - Quay phim
Chụp ảnh - Quay phim  macOS
macOS  Phần cứng
Phần cứng  Thủ thuật SEO
Thủ thuật SEO  Kiến thức cơ bản
Kiến thức cơ bản  Dịch vụ ngân hàng
Dịch vụ ngân hàng  Lập trình
Lập trình  Dịch vụ nhà mạng
Dịch vụ nhà mạng  Dịch vụ công trực tuyến
Dịch vụ công trực tuyến  Nhà thông minh
Nhà thông minh  Quiz công nghệ
Quiz công nghệ  Microsoft Word 2016
Microsoft Word 2016  Microsoft Word 2013
Microsoft Word 2013  Microsoft Word 2007
Microsoft Word 2007  Microsoft Excel 2019
Microsoft Excel 2019  Microsoft Excel 2016
Microsoft Excel 2016  Microsoft PowerPoint 2019
Microsoft PowerPoint 2019  Google Sheets - Trang tính
Google Sheets - Trang tính  Code mẫu
Code mẫu  Photoshop CS6
Photoshop CS6  Photoshop CS5
Photoshop CS5  Lập trình Scratch
Lập trình Scratch  Bootstrap
Bootstrap  Ứng dụng văn phòng
Ứng dụng văn phòng  Tải game
Tải game  Tiện ích hệ thống
Tiện ích hệ thống  Ảnh, đồ họa
Ảnh, đồ họa  Internet
Internet  Bảo mật, Antivirus
Bảo mật, Antivirus  Họp, học trực tuyến
Họp, học trực tuyến  Video, phim, nhạc
Video, phim, nhạc  Giao tiếp, liên lạc, hẹn hò
Giao tiếp, liên lạc, hẹn hò  Hỗ trợ học tập
Hỗ trợ học tập  Máy ảo
Máy ảo  Điện máy
Điện máy  Tủ lạnh
Tủ lạnh  Tivi
Tivi  Điều hòa
Điều hòa  Máy giặt
Máy giặt  Quạt các loại
Quạt các loại  Cuộc sống
Cuộc sống  Kỹ năng
Kỹ năng  Món ngon mỗi ngày
Món ngon mỗi ngày  Làm đẹp
Làm đẹp  Nuôi dạy con
Nuôi dạy con  Chăm sóc Nhà cửa
Chăm sóc Nhà cửa  Du lịch
Du lịch  Halloween
Halloween  Mẹo vặt
Mẹo vặt  Giáng sinh - Noel
Giáng sinh - Noel  Quà tặng
Quà tặng  Giải trí
Giải trí  Là gì?
Là gì?  Nhà đẹp
Nhà đẹp  TOP
TOP  Ô tô, Xe máy
Ô tô, Xe máy  Giấy phép lái xe
Giấy phép lái xe  Tấn công mạng
Tấn công mạng  Chuyện công nghệ
Chuyện công nghệ  Công nghệ mới
Công nghệ mới  Trí tuệ nhân tạo (AI)
Trí tuệ nhân tạo (AI)  Anh tài công nghệ
Anh tài công nghệ  Bình luận công nghệ
Bình luận công nghệ