Kể từ khi thành lập, Spotify đã có được và mất đi nhiều tính năng. Và mặc dù bạn có thể bỏ lỡ một số tính năng mà Spotify đã loại bỏ, nhưng sẽ có rất nhiều tính năng ẩn của Spotify mà bạn có thể chưa từng nghe đến hoặc chưa quen thuộc. Đây đều là những tính năng hữu ích của Spotify mà bạn nên sử dụng.
1. Kích hoạt Smart Shuffle trên danh sách phát Spotify
Mọi người đều biết bạn có thể xáo trộn danh sách phát trên Spotify, nhưng bạn có biết bạn có thể thêm các bài hát bổ sung bằng Smart Shuffle không? Tính năng này cho phép Spotify phát thêm các bài hát mà nó cho là phù hợp với danh sách phát, mang đến một cách dễ dàng để khám phá âm nhạc mới.
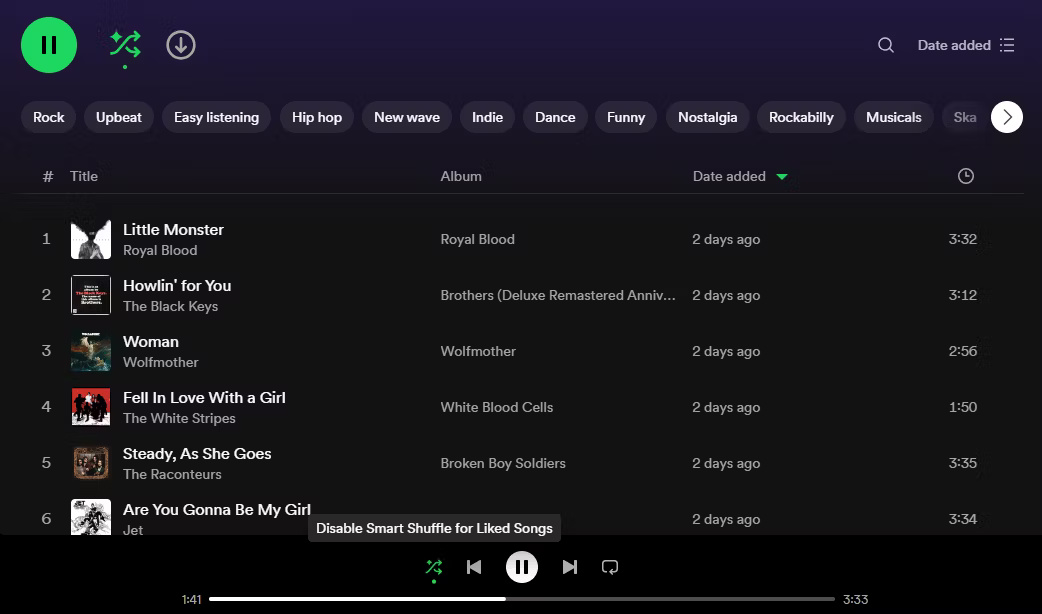
Trên desktop, chỉ cần nhấp vào nút Shuffle và bạn sẽ được cung cấp tùy chọn nâng cấp lên Smart Shuffle. Chọn tùy chọn đó và Spotify sẽ thêm đề xuất bài hát vào hàng đợi của bạn.
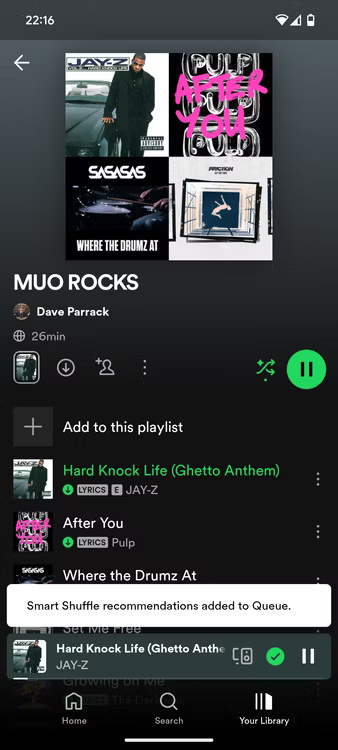
Trên thiết bị di động, chỉ cần nhấp vào nút Shuffle hai lần. Lần đầu tiên kích hoạt chức năng xáo trộn tiêu chuẩn, trong khi lần thứ hai kích hoạt chức năng Smart Shuffle. Bạn sẽ biết nó đã hoạt động vì bạn sẽ nhận được thông báo pop-up và biểu tượng sẽ thay đổi.
2. Sử dụng bộ hẹn giờ ngủ
Nếu muốn dần chìm vào giấc ngủ trong khi nghe nhạc hoặc podcast, bạn có thể đặt Spotify ngừng phát sau một khoảng thời gian cụ thể. Bộ hẹn giờ ngủ của Spotify có sẵn cho Android và iOS và bạn có thể đặt bộ hẹn giờ trong tối thiểu 5 phút và tối đa 1 giờ.
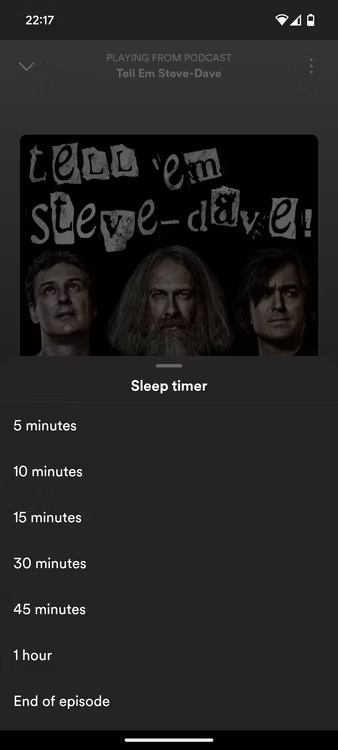
Cách thiết lập hẹn giờ ngủ trên Spotify:
- Đi tới bài hát, podcast hoặc audiobook (bạn có thể nghe audiobook miễn phí trên Spotify) hiện đang phát và nhấn vào biểu tượng Đồng hồ bấm giờ ở phía dưới bên phải màn hình.
- Menu Sleep Timer sẽ xuất hiện để bạn có thể chọn thời gian mình muốn đặt.
- Chọn thời điểm Spotify sẽ ngừng phát.
Lưu ý: Nếu bạn đang nghe một podcast và thời gian tăng dần, bạn sẽ thấy tùy chọn End of episode.
3. Thay đổi ảnh bìa danh sách phát
Theo mặc định, Spotify tạo bìa danh sách phát bằng ảnh bìa album từ các bài hát bạn đã thêm vào danh sách phát đó. Tuy nhiên, bạn có thể dễ dàng tùy chỉnh bìa thành bất cứ thứ gì bạn muốn. Để có kết quả tốt nhất, bạn nên sử dụng hình ảnh có kích thước 300x300 pixel.
Bạn có thể thay đổi bìa của một trong các danh sách phát của mình trên desktop hoặc thiết bị di động.
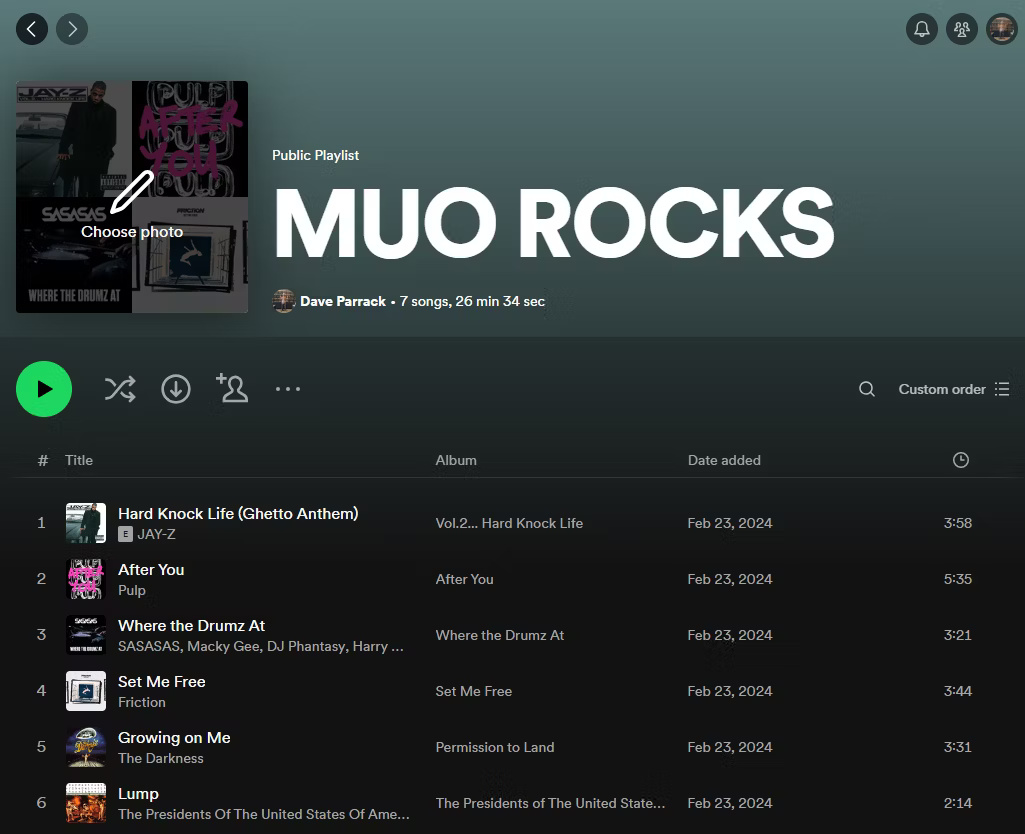
Để thay đổi hình ảnh danh sách phát của bạn trên desktop, hãy chọn một trong các danh sách phát của bạn và di chuột qua ảnh bìa. Nhấp vào tùy chọn Choose photo và đặt ảnh bìa mới.
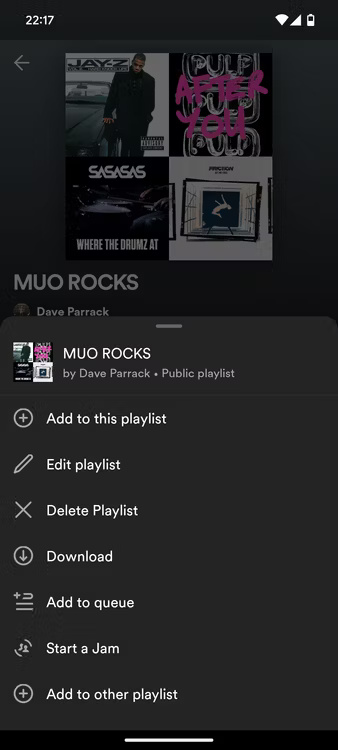
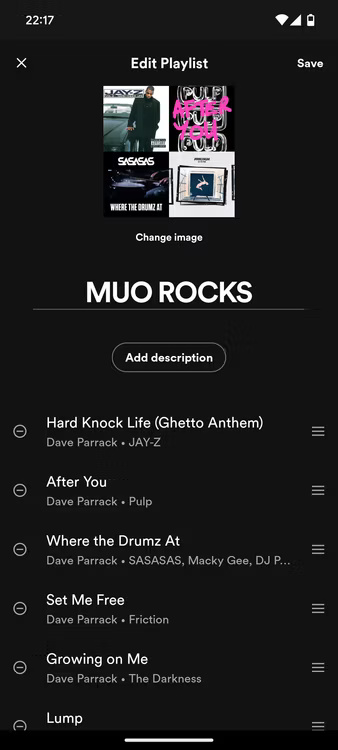
Để thay đổi hình ảnh danh sách phát của bạn trên thiết bị di động, hãy chọn một trong các danh sách phát của bạn và nhấp vào ba dấu chấm dọc để mở menu. Nhấp vào Edit Playlist > Change Image. Bạn có thể chụp ảnh hoặc chọn ảnh từ thiết bị của mình.
Lưu ý: Bạn chỉ có thể thay đổi bìa cho danh sách phát do chính bạn tạo, còn danh sách phát do người khác tạo, kể cả chính Spotify, thì không.
4. Kích hoạt Crossfade trên Spotify để chuyển tiếp mượt mà hơn
Bạn có thể nhớ âm thanh mờ dần trên các bài hát hoặc album cũ như thế nào. Nếu bạn muốn gợi lại chút hoài niệm hoặc đơn giản là muốn chuyển tiếp mượt mà hơn giữa các bài hát, hãy bật tính năng Spotify có tên Crossfade.
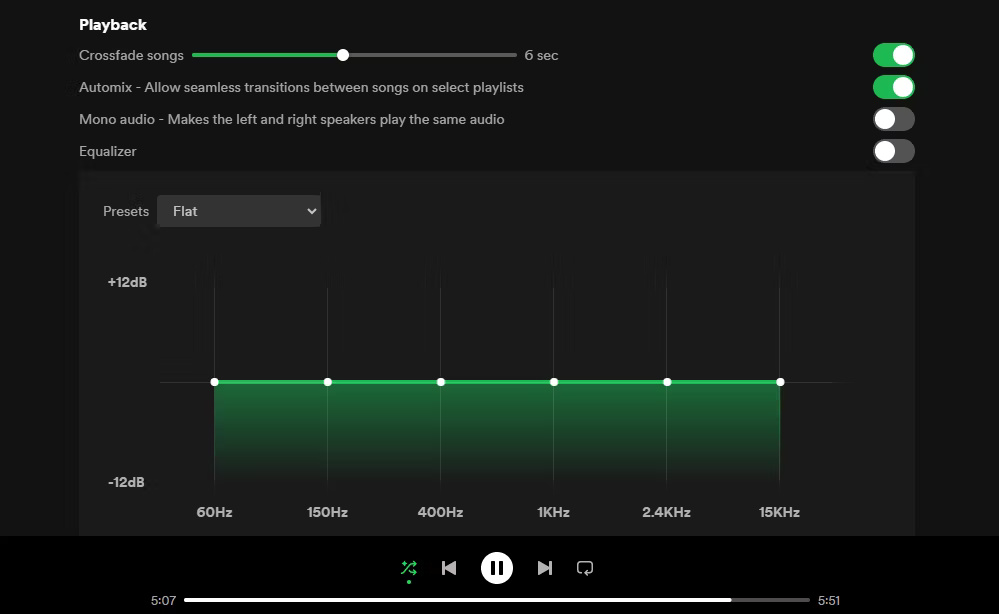
Trên Spotify dành cho desktop, hãy nhấp vào biểu tượng profile của bạn và chọn Settings. Sau đó, cuộn xuống Playback và bật Crossfade. Bạn có thể đặt hiệu ứng xen kẽ trong khoảng từ 1 đến 12 giây. Hãy thử nghiệm để tìm ra mức độ crossfade phù hợp với bạn.
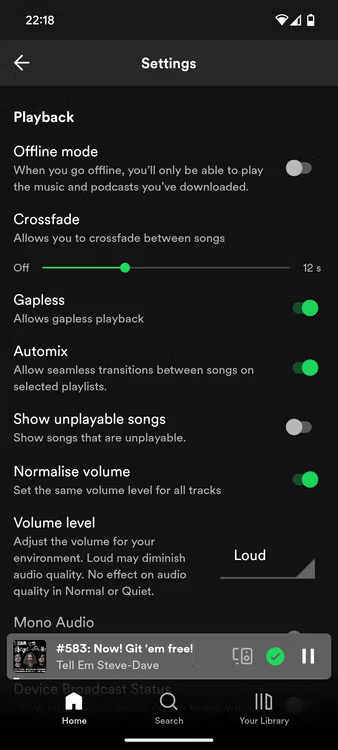
Nếu bạn đang sử dụng thiết bị di động, tất cả những gì bạn cần làm là nhấn vào biểu tượng Settings ở góc trên bên phải, chọn Playback và điều chỉnh Crossfade theo ý muốn.
5. Sử dụng AI DJ để có trải nghiệm mới
AI DJ của Spotify mang trí tuệ nhân tạo vào trải nghiệm phát nhạc trực tuyến của bạn. Thật không may, nó chưa có sẵn ở tất cả các vùng lãnh thổ, nhưng nó rất đáng sử dụng nếu bạn có quyền truy cập.
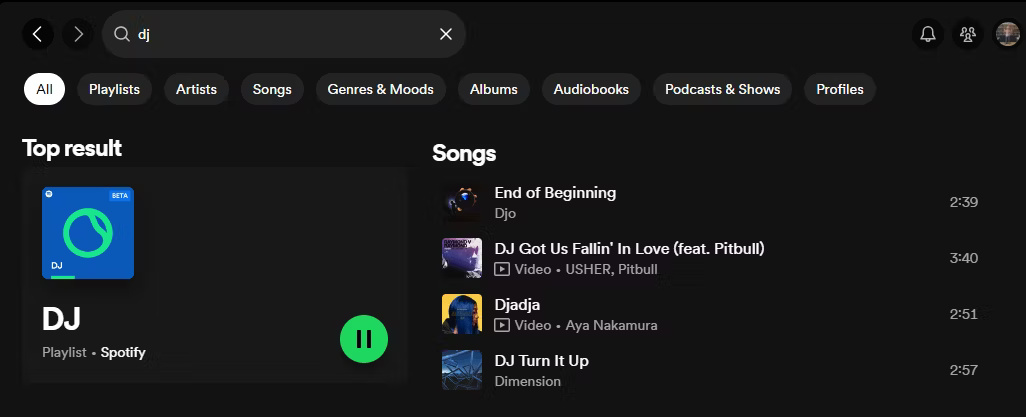
Dù trên desktop hay thiết bị di động, bạn chỉ cần tìm DJ Playlist và nhấp vào nó. Sau đó, AI DJ sẽ tự giới thiệu và bắt đầu phát nhạc mà nó cho rằng bạn sẽ thích. Nếu bạn không thể nhìn thấy DJ trên màn hình chính, chỉ cần tìm kiếm "DJ" hoặc "AI DJ" để hiển thị.
6. Tạo Playlist In a Bottle cho năm tới
Giờ đây, bạn có thể tạo Playlist In a Bottle hoạt động giống như một hộp thời gian Spotify. Nếu bạn tạo một cái ngay bây giờ, nó sẽ có sẵn để mở sau một năm.
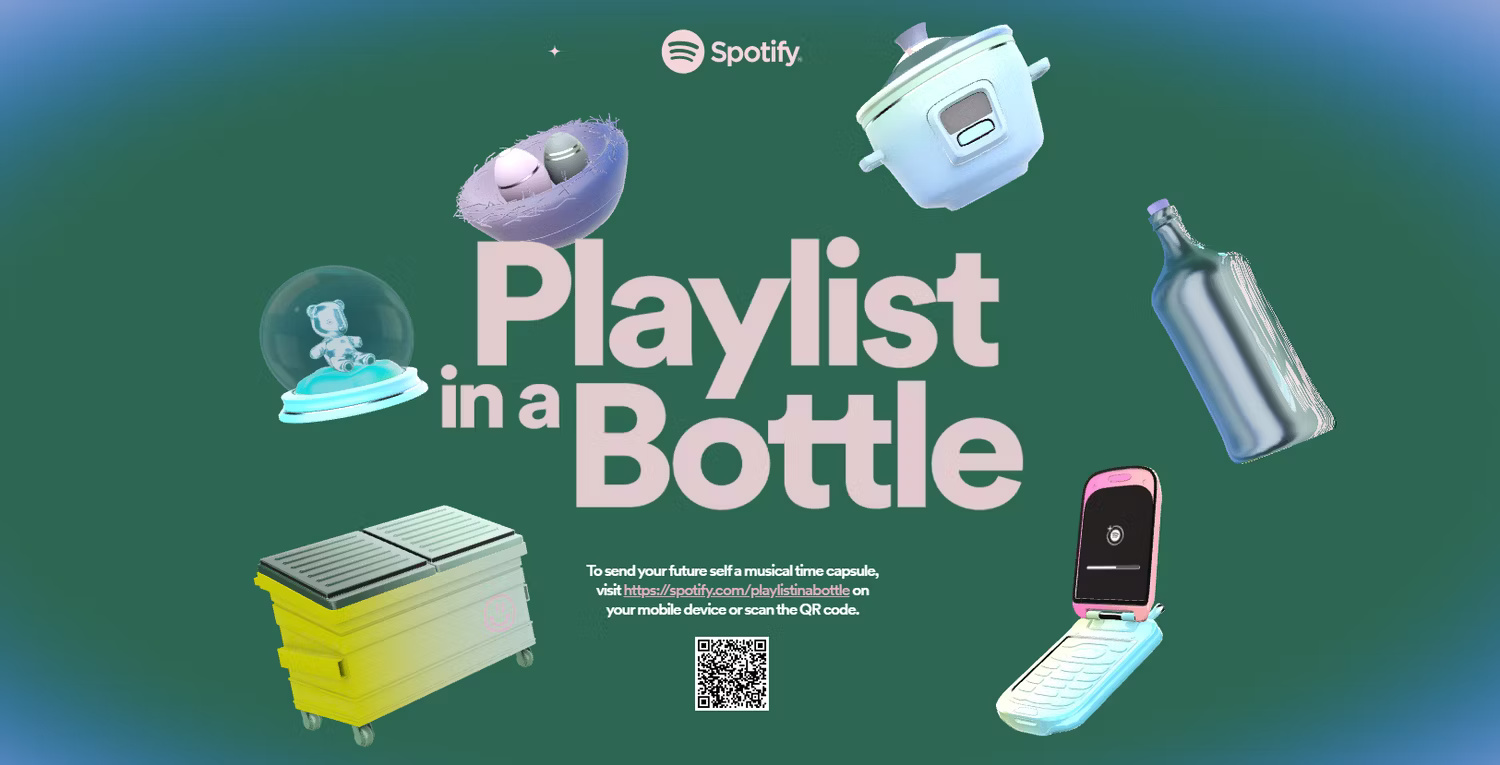
Để bắt đầu, hãy truy cập trang web Playlist In a Bottle của Spotify và làm theo hướng dẫn. Bạn sẽ cần chọn container cho danh sách phát của mình, sau đó trả lời một số câu hỏi để chọn bài hát bạn sẽ đặt bên trong danh sách đó. Sau đó, tất cả những gì bạn cần làm là đợi 12 tháng trước khi mở nó.
7. Bắt đầu phiên riêng tư trên Spotify
Có thể có những trường hợp bạn muốn nghe nhạc mà không cho bạn bè xem nội dung bạn đang nghe. Đó là lúc tính năng Private Session trở nên cực kỳ tiện dụng.
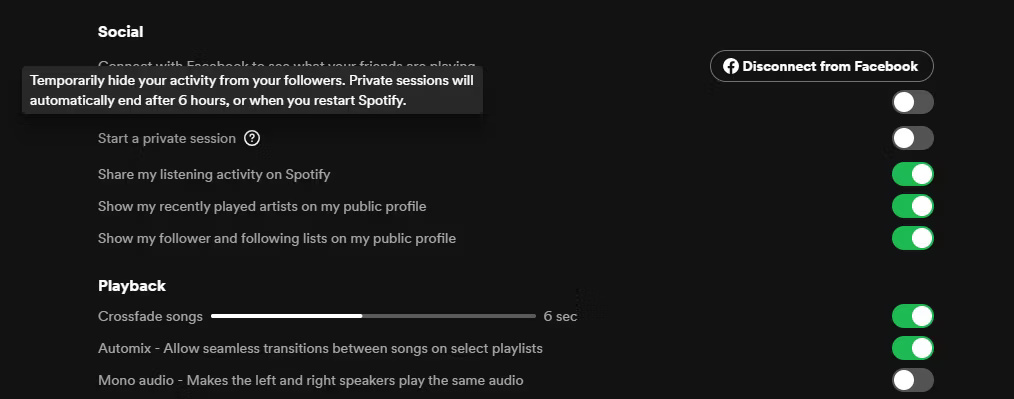
Nếu bạn đang sử dụng Spotify trên máy tính, hãy đi tới Profile >Settings > Social. Ở đó, kích hoạt tùy chọn Start a private session to listen anonymously.
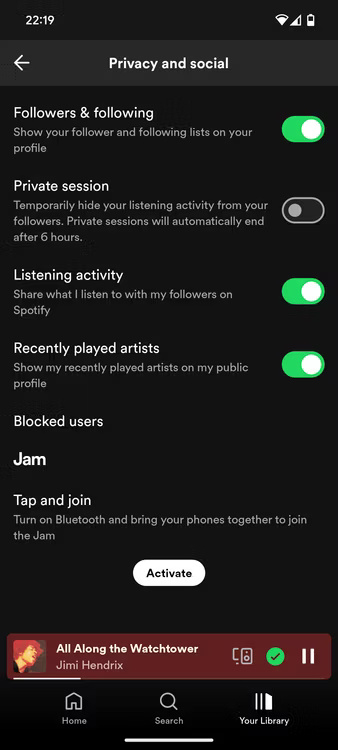
Trên thiết bị di động, nhấp vào Profile Picture > Settings and Privacy, sau đó cuộn xuống Privacy and Social. Nhấp vào đó và bật thanh trượt Private Session.
8. Chia sẻ podcast có timestamp
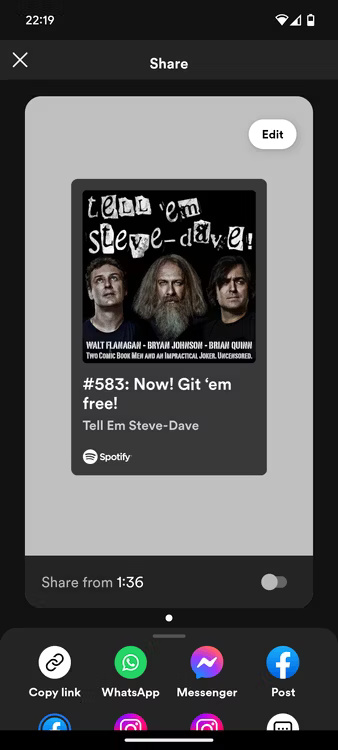
Thay vì chia sẻ podcast dài hai giờ và đề cập đến phần nào bạn thấy thú vị, hãy sử dụng timestamp của Spotify. Tạm dừng podcast và nhấn vào nút Share. Sau đó, bật tính năng Share from phía trên các tùy chọn chia sẻ còn lại và gửi liên kết. Tính năng Timestamp có sẵn trên ứng dụng di động Spotify dành cho Android và iOS.
9. Tạo danh sách phát cộng tác với bạn bè
Bạn cảm thấy nhàm chán với việc tự mình tạo danh sách phát Spotify? Rất may, bạn không phải tạo chúng một mình. Thay vào đó, bạn có thể mời cộng tác viên vào danh sách phát và tạo danh sách phát cùng với những người khác. Và đây là một tính năng thú vị cho dù bạn có cùng sở thích âm nhạc hay thích các thể loại cực kỳ khác nhau.
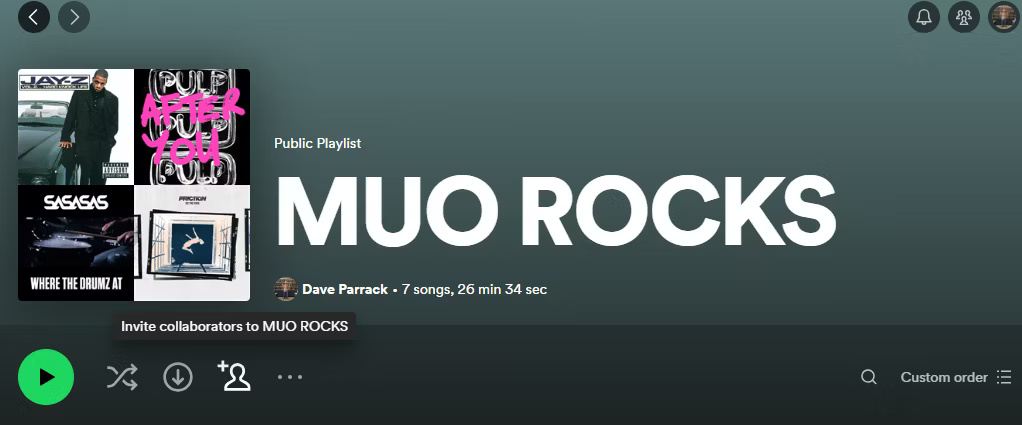
Cho dù trên desktop hay thiết bị di động, hãy mở danh sách phát (mới hoặc hiện có) và nhấp vào hình đại diện của một người có dấu cộng bên cạnh. Điều này tạo ra một liên kết mà bạn có thể chia sẻ với người khác. Và nếu họ chấp nhận lời mời cộng tác, họ có thể thêm bài hát vào danh sách phát đó.
10. Sử dụng Jam Session để nghe nhóm
Nếu bạn đang tham dự một bữa tiệc hoặc cuộc tụ tập xã hội khác yêu cầu nhiều người chọn nhạc, thì tính năng Jam Session của Spotify rất đáng giá. Tóm lại, nó cho phép nhiều người kiểm soát loại nhạc đang phát và xếp hàng. Và bạn có thể chọn bắt đầu một jam bằng cách chia sẻ liên kết, chạm vào điện thoại đang bật Bluetooth hoặc bằng cách quét mã QR.
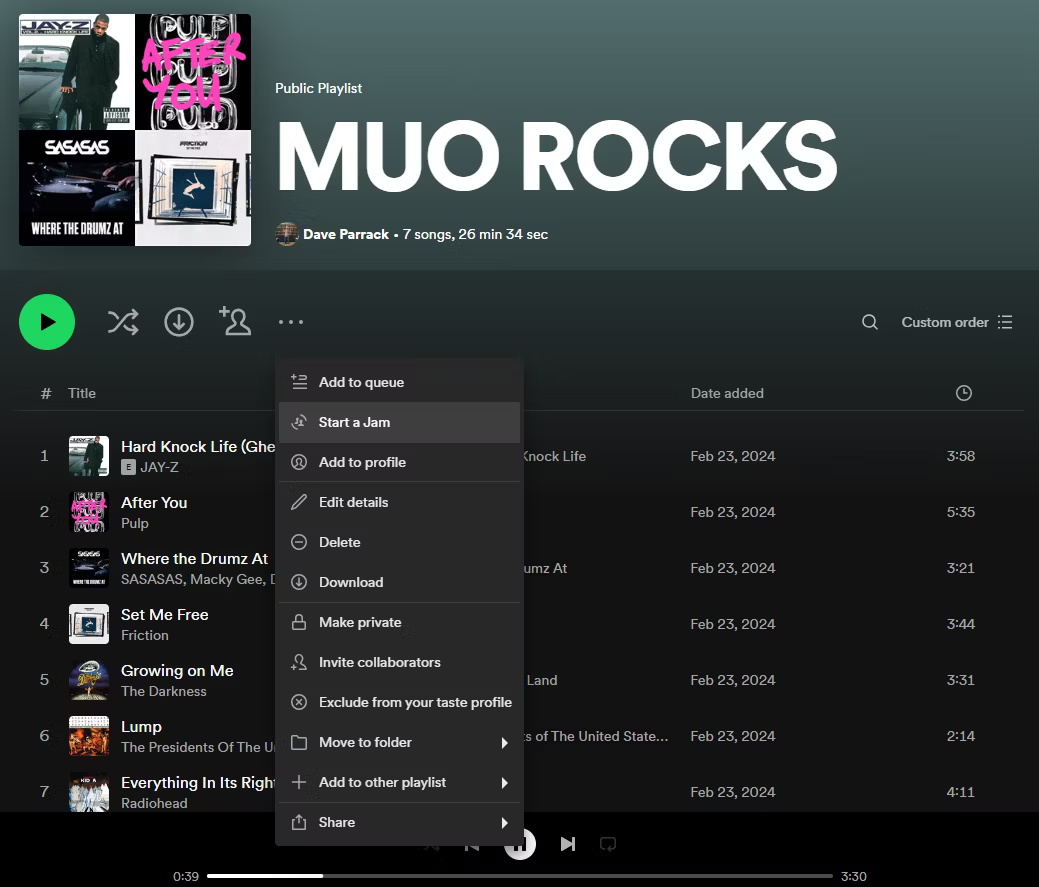
Trên desktop, phát một bài hát hoặc mở danh sách phát, sau đó nhấp vào ba dấu chấm ngang. Bạn sẽ thấy tùy chọn Start a Jam và sau khi được chọn, bạn có thể mời bạn bè tham gia cùng mình.
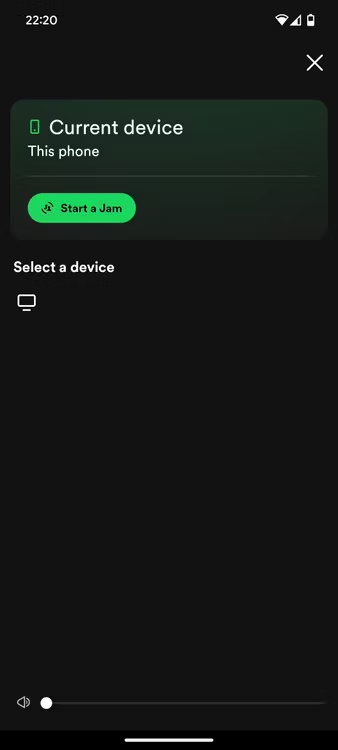
Trên thiết bị di động, phát một bài hát hoặc mở danh sách phát, sau đó nhấp vào biểu tượng Devices ở dưới cùng bên phải của màn hình Now Playing. Bạn sẽ thấy tùy chọn Start a Jam và sau khi được chọn, bạn có thể mời bạn bè tham gia cùng mình.
Bây giờ bạn đã biết thêm về một số tính năng ít được biết đến của Spotify, điều duy nhất còn lại cần làm là kiểm tra chúng và xem liệu chúng có cải thiện trải nghiệm nghe của bạn hay không. Chỉ cần lưu ý rằng một số tính năng này chỉ khả dụng trên ứng dụng di động của Spotify chứ không có trên ứng dụng desktop hoặc trình phát web.
 Công nghệ
Công nghệ  Windows
Windows  iPhone
iPhone  Android
Android  Học CNTT
Học CNTT  Download
Download  Tiện ích
Tiện ích  Khoa học
Khoa học  Game
Game  Làng CN
Làng CN  Ứng dụng
Ứng dụng 











 Linux
Linux  Đồng hồ thông minh
Đồng hồ thông minh  Chụp ảnh - Quay phim
Chụp ảnh - Quay phim  macOS
macOS  Phần cứng
Phần cứng  Thủ thuật SEO
Thủ thuật SEO  Kiến thức cơ bản
Kiến thức cơ bản  Dịch vụ ngân hàng
Dịch vụ ngân hàng  Lập trình
Lập trình  Dịch vụ nhà mạng
Dịch vụ nhà mạng  Dịch vụ công trực tuyến
Dịch vụ công trực tuyến  Nhà thông minh
Nhà thông minh  Quiz công nghệ
Quiz công nghệ  Microsoft Word 2016
Microsoft Word 2016  Microsoft Word 2013
Microsoft Word 2013  Microsoft Word 2007
Microsoft Word 2007  Microsoft Excel 2019
Microsoft Excel 2019  Microsoft Excel 2016
Microsoft Excel 2016  Microsoft PowerPoint 2019
Microsoft PowerPoint 2019  Google Sheets - Trang tính
Google Sheets - Trang tính  Code mẫu
Code mẫu  Photoshop CS6
Photoshop CS6  Photoshop CS5
Photoshop CS5  Lập trình Scratch
Lập trình Scratch  Bootstrap
Bootstrap  Ứng dụng văn phòng
Ứng dụng văn phòng  Tải game
Tải game  Tiện ích hệ thống
Tiện ích hệ thống  Ảnh, đồ họa
Ảnh, đồ họa  Internet
Internet  Bảo mật, Antivirus
Bảo mật, Antivirus  Họp, học trực tuyến
Họp, học trực tuyến  Video, phim, nhạc
Video, phim, nhạc  Giao tiếp, liên lạc, hẹn hò
Giao tiếp, liên lạc, hẹn hò  Hỗ trợ học tập
Hỗ trợ học tập  Máy ảo
Máy ảo  Điện máy
Điện máy  Tủ lạnh
Tủ lạnh  Tivi
Tivi  Điều hòa
Điều hòa  Máy giặt
Máy giặt  Quạt các loại
Quạt các loại  Cuộc sống
Cuộc sống  Kỹ năng
Kỹ năng  Món ngon mỗi ngày
Món ngon mỗi ngày  Làm đẹp
Làm đẹp  Nuôi dạy con
Nuôi dạy con  Chăm sóc Nhà cửa
Chăm sóc Nhà cửa  Du lịch
Du lịch  Halloween
Halloween  Mẹo vặt
Mẹo vặt  Giáng sinh - Noel
Giáng sinh - Noel  Quà tặng
Quà tặng  Giải trí
Giải trí  Là gì?
Là gì?  Nhà đẹp
Nhà đẹp  TOP
TOP  Ô tô, Xe máy
Ô tô, Xe máy  Giấy phép lái xe
Giấy phép lái xe  Tấn công mạng
Tấn công mạng  Chuyện công nghệ
Chuyện công nghệ  Công nghệ mới
Công nghệ mới  Trí tuệ nhân tạo (AI)
Trí tuệ nhân tạo (AI)  Anh tài công nghệ
Anh tài công nghệ  Bình luận công nghệ
Bình luận công nghệ