Các công cụ AI của Canva tự hoạt động rất tốt nhưng bạn có thể nâng cao mọi thứ bằng cách sử dụng những công cụ tương tự để cải thiện hình ảnh do AI tạo ra. Dưới đây là một số mẹo hàng đầu để cải thiện hình ảnh do Canva AI tạo ra.
1. Color Edit - Thay đổi màu sắc của hình ảnh AI
Khi sử dụng công cụ chuyển văn bản thành hình ảnh của Canva, có thể tìm thấy trong tab Elements, bạn có nhiều quyền kiểm soát đối với hình ảnh được tạo của mình. Đầu tiên, nhập lời nhắc vào hộp văn bản, bao gồm cả màu sắc nếu cần, sau đó bạn có thể chọn kiểu hình ảnh từ khoảng 20 kiểu khác nhau.
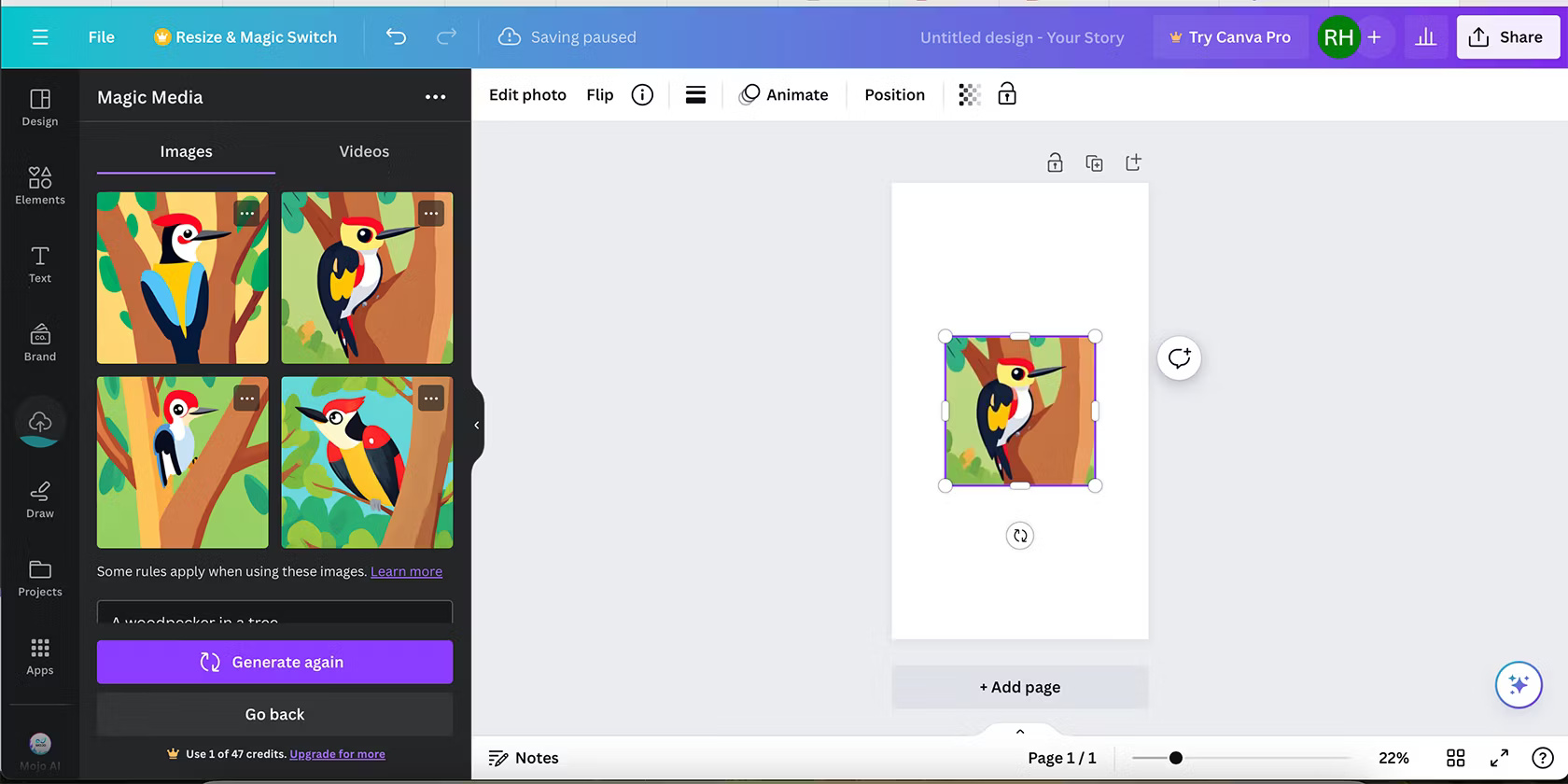
Giống như nhiều trình tạo AI, kết quả không phải lúc nào cũng khớp với lời nhắc của bạn. Kết quả thường rất đa dạng và màu sắc thường bị thay đổi nhiều, ngay cả khi được bao gồm trong lời nhắc. May mắn thay, tính năng Color Edit của Canva có thể sửa màu trong hình ảnh AI do Canva tạo.
Sau khi tạo, hãy chọn hình ảnh của bạn để đưa nó lên bản vẽ Canva. Sau đó chọn tùy chọn Edit Photo phía trên bản vẽ.
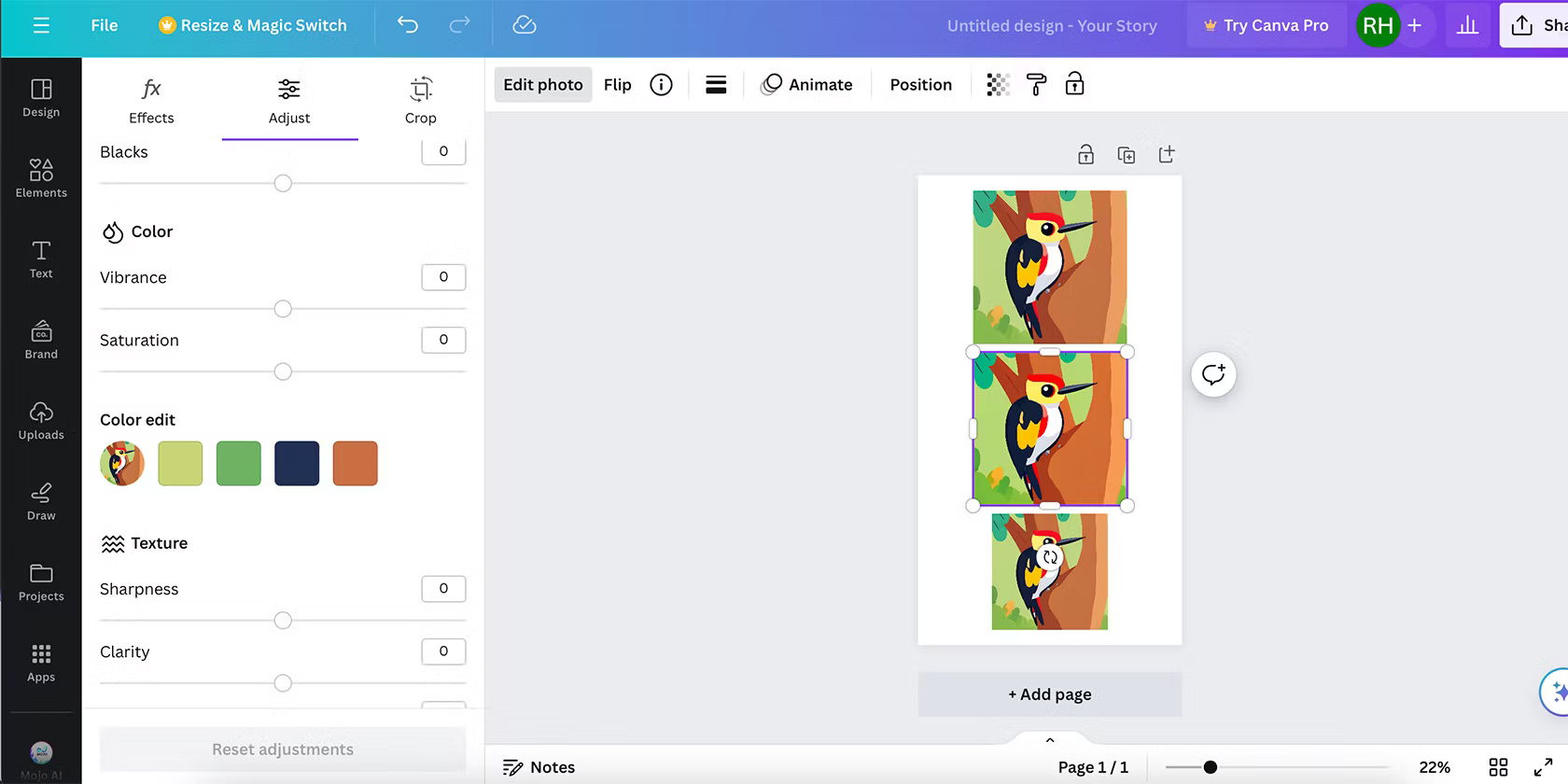
Edit Photo có nhiều công cụ nhưng nếu chỉ muốn sửa màu sắc trong ảnh này, hãy chọn Adjust, sau đó cuộn xuống Color Edit. Tính năng này hiển thị bảng màu cơ bản được tạo bởi các mẫu màu từ hình ảnh bạn đã chọn. Mặc dù nó có thể không hiển thị mọi màu trong hình ảnh của bạn nhưng 4 màu chính vẫn có.
Để chỉnh sửa màu sắc, chọn mẫu màu bạn muốn thay đổi. Thao tác này sẽ hiển thị ba thanh trượt: Hue, Saturation và Brightness.
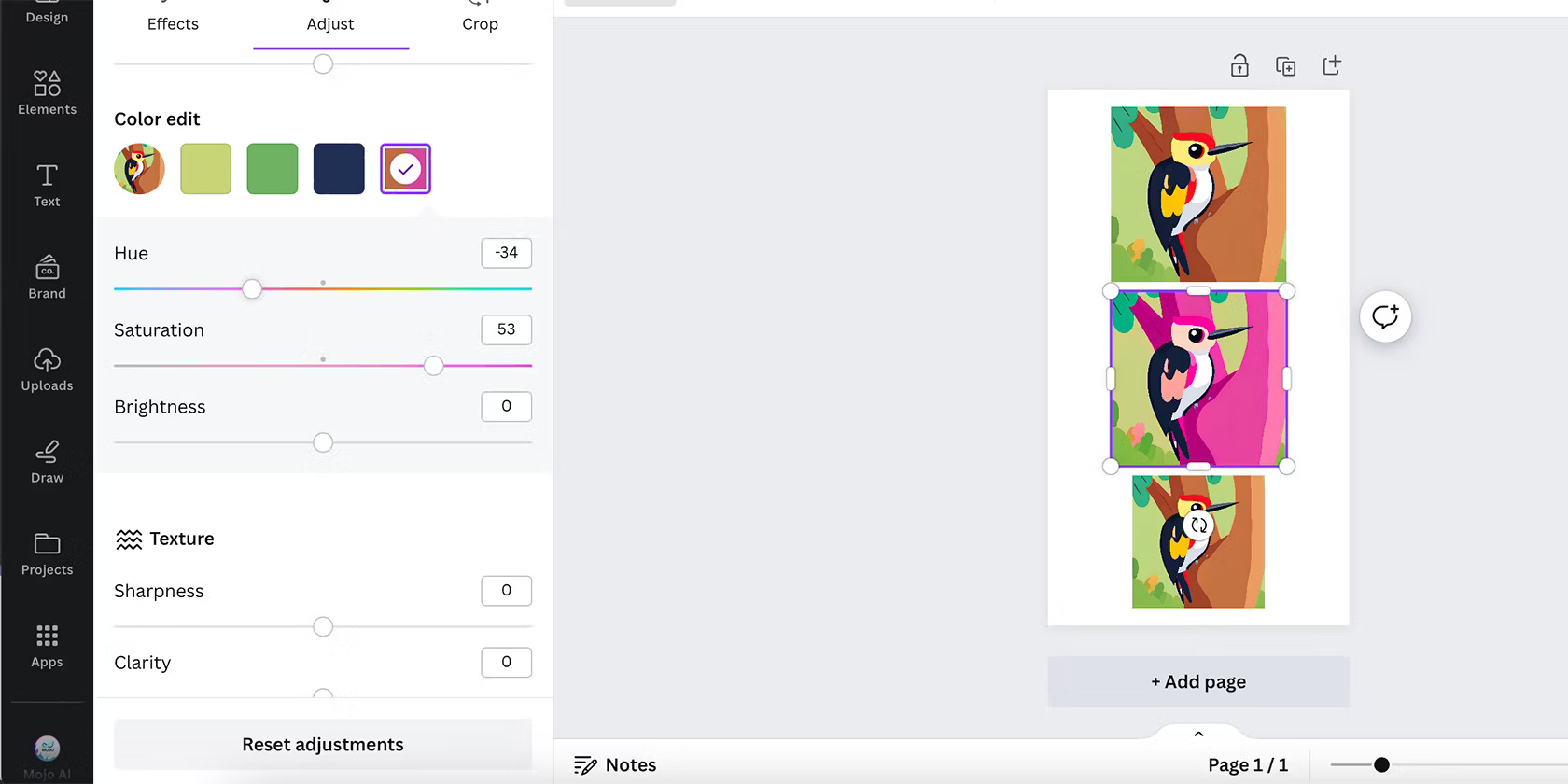
Thanh trượt Hue thay đổi màu sắc trong các phần của hình ảnh một cách hiệu quả với mẫu màu bạn đã chọn. Nó cũng có thể ảnh hưởng đến các sắc thái tương tự của cùng một màu - ví dụ, nếu mẫu màu có màu xanh lục nhạt, nó cũng có thể ảnh hưởng đến các vùng màu lục đậm của hình ảnh.
Saturation quyết định mức độ rực rỡ của màu sắc, vì vậy nếu bạn muốn bóng mờ hoặc bóng đậm hơn, bạn có thể sử dụng thanh trượt này. Và Brightness ảnh hưởng đến màu trắng và đen trong màu, cho phép bạn thay đổi sang phiên bản sáng hơn hoặc tối hơn của màu đã chọn.
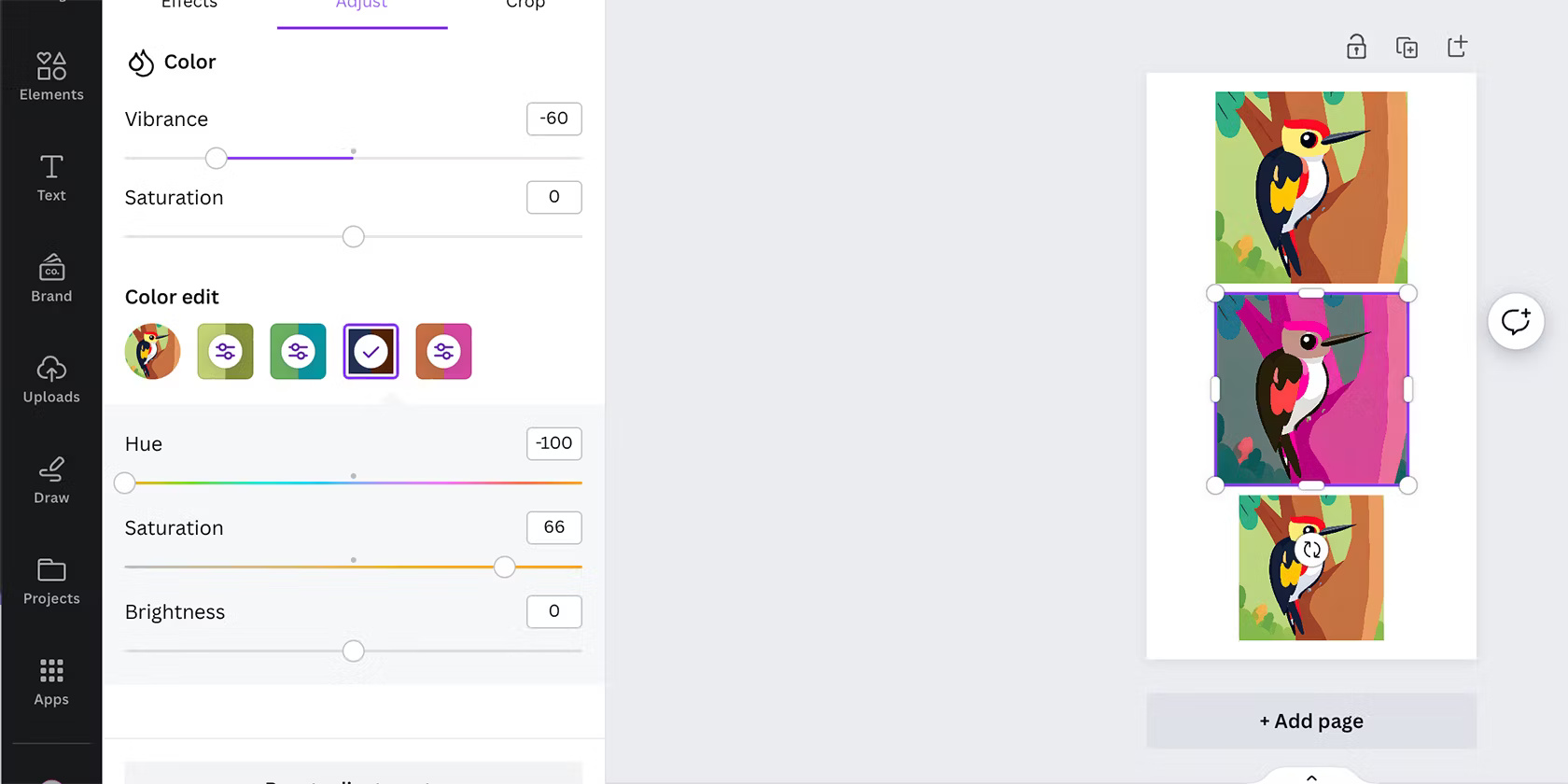
Mặc dù Color Edit không hoàn hảo nhưng đây là cách nhanh chóng và dễ dàng để có nhiều quyền kiểm soát hơn đối với hình ảnh do AI tạo ra. Nó hoạt động thành công hơn trên các hình ảnh phẳng có ít màu sắc và độ chuyển màu hơn, chẳng hạn như những kiểu “vui tươi”, “anime” hoặc “nghệ thuật” có sẵn bằng công cụ biến văn bản thành hình ảnh của Canva.
2. Magic Grab - Thay đổi bố cục hình ảnh AI
Người dùng Canva Pro có thể sử dụng công cụ xóa nền của Canva để xóa nền của chủ thể. Nhưng điều gì sẽ xảy ra nếu bạn muốn giữ lại hậu cảnh cũng như chủ thể và chỉ cần di chuyển chúng xung quanh một chút?
Trong trường hợp hình ảnh do AI tạo ra không có bố cục như bạn tưởng tượng, bạn có thể sử dụng công cụ Magic Grab AI của Canva. Magic Grab là một trong nhiều tính năng của Canva Pro khiến việc nâng cấp trở nên đáng giá.
Tạo hình ảnh của bạn bằng trình công cụ biến văn bản thành hình ảnh của Canva trong tab Elements - hoặc bạn có thể sử dụng một trong các trình tạo AI trong danh sách ứng dụng ngày càng tăng của Canva. Kỹ thuật này hoạt động tốt nhất với hình ảnh chân thực, vì vậy hãy chọn một trong các kiểu chụp ảnh bên dưới hộp văn bản. Đưa ảnh đã tạo của bạn lên bản vẽ bằng cách chọn ảnh đó.
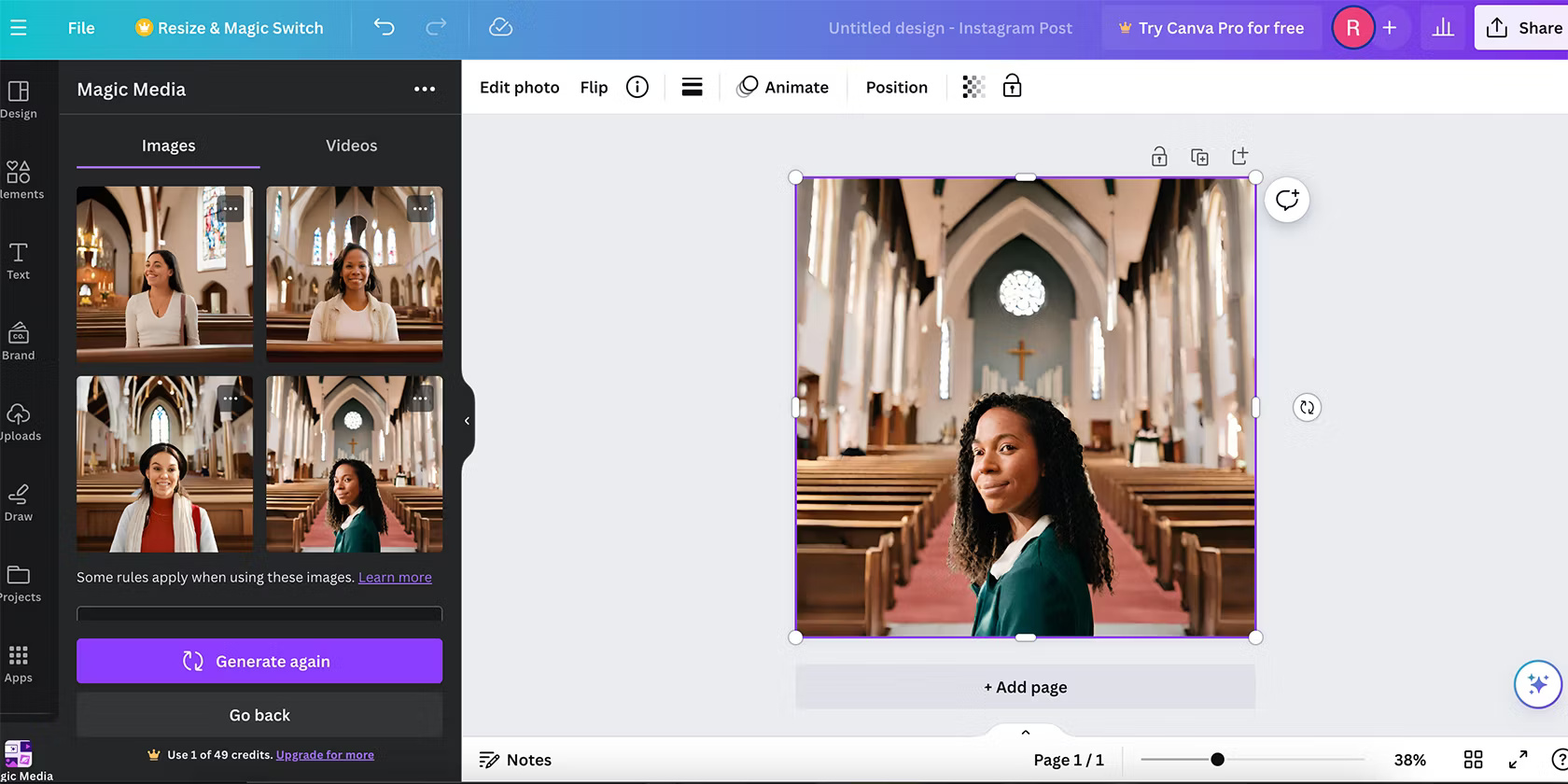
Chọn hình ảnh, chọn Edit Photo để hiển thị các công cụ Magic Studio và chọn Magic Grab. Magic Grab không cho phép bạn chọn phần nào của hình ảnh nhưng nó sẽ là chủ đề nổi bật nhất của hình ảnh - làm cho tính năng này trở nên phù hợp nhất với hình ảnh chân dung hoặc hình ảnh sản phẩm.
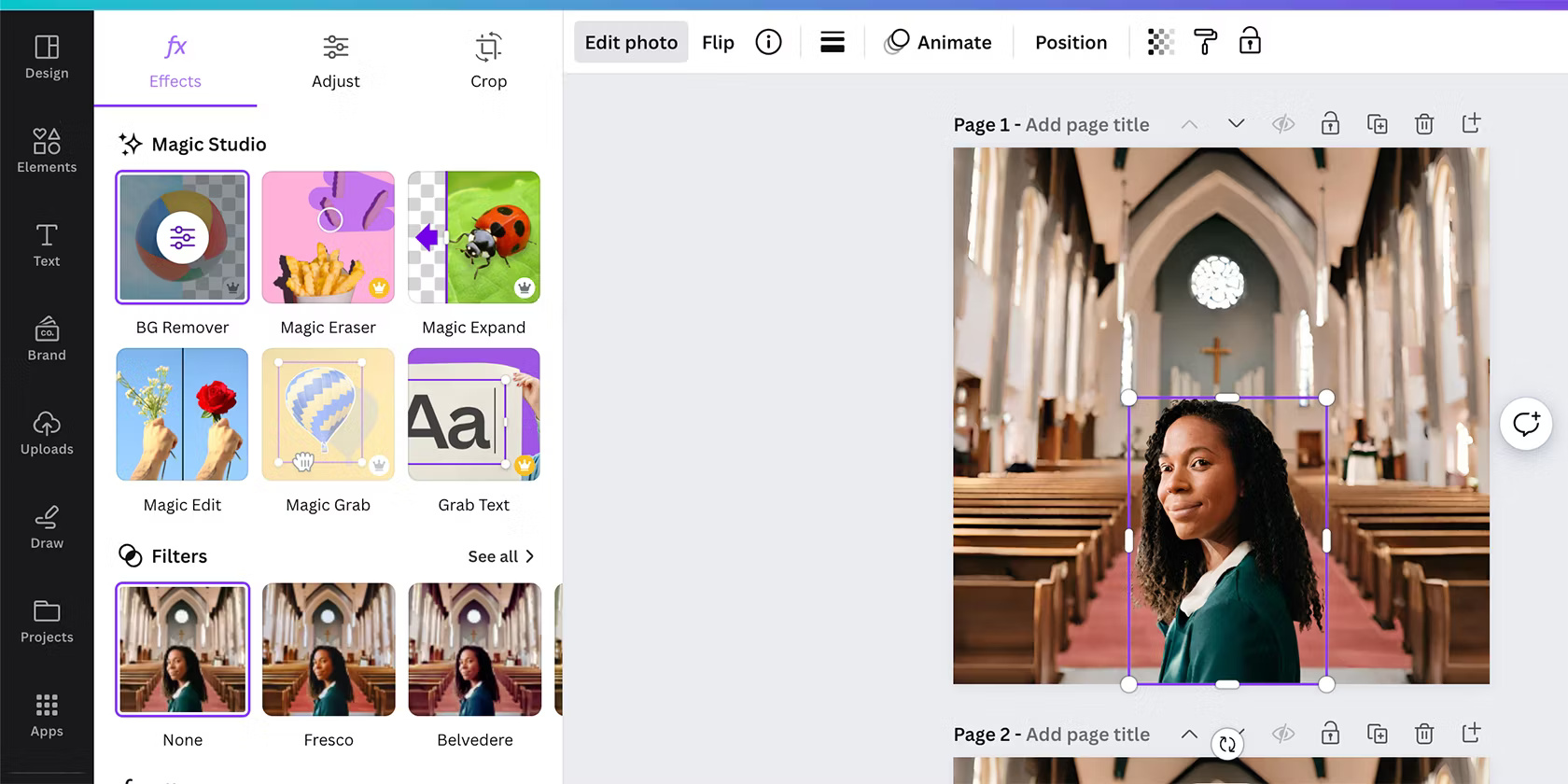
Sau khi bạn đã chọn công cụ, chủ đề chính sẽ được viền trong hộp màu tím để hiển thị rằng nó có thể được chọn và di chuyển riêng biệt giống như bất kỳ phần tử nào. Bạn có thể kéo, thay đổi kích thước hoặc chỉnh sửa riêng phần tử này để sửa bố cục của mình. Bạn cũng có thể xóa phần tử mới này, giữ nền từ hình ảnh do AI tạo.
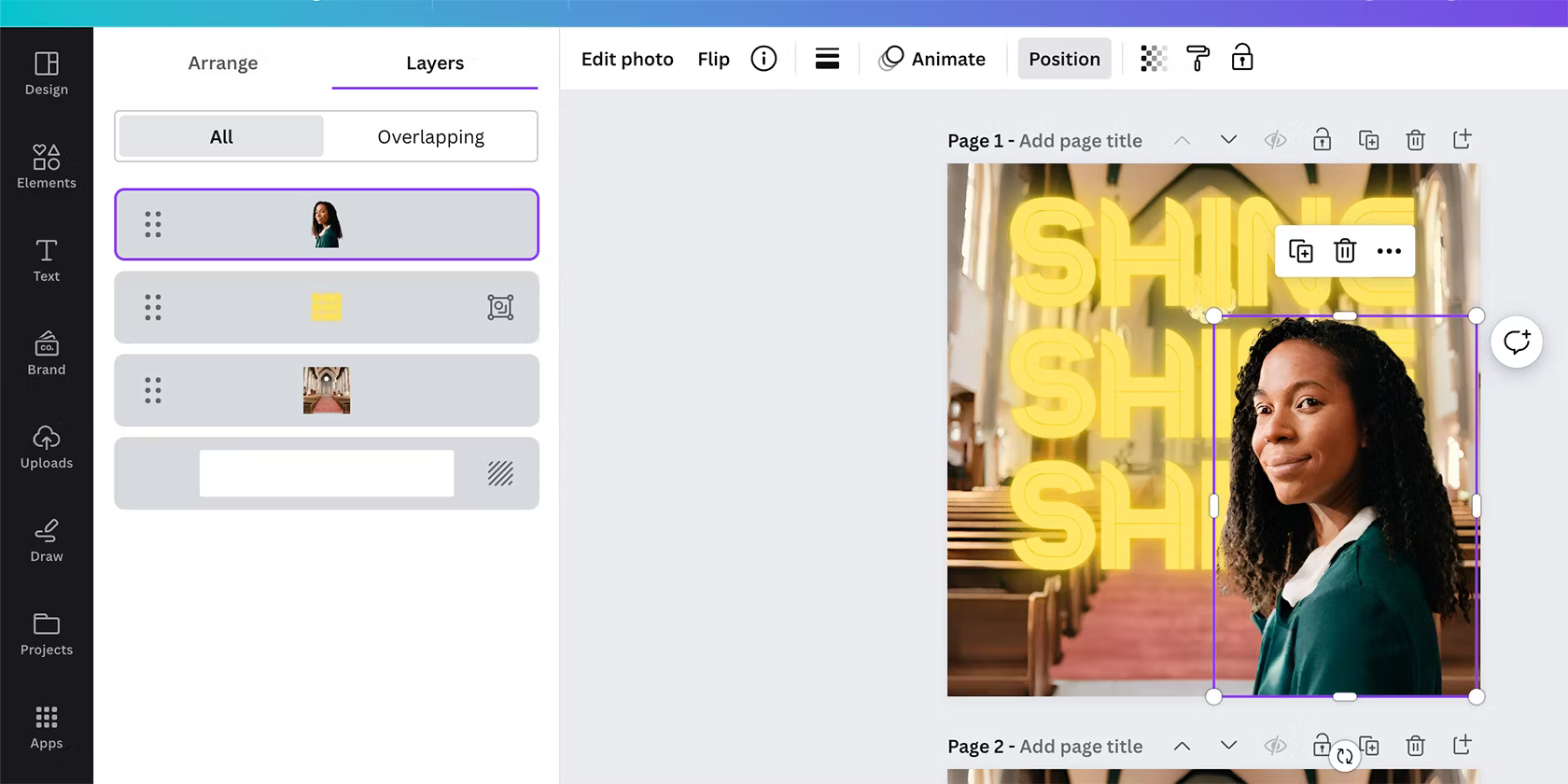
Bạn cũng có thể sử dụng các layer Canva để thêm kích thước cho hình ảnh của mình - thêm một số văn bản vào layer bên dưới chủ thể hoặc thêm overlay màu vào nền để làm nổi bật chủ thể. Magic Grab là công cụ tuyệt vời để biến một hình ảnh phẳng thành thứ gì đó có nhiều chiều và bố cục đẹp hơn.
3. Grab Text - Viết lại văn bản do AI tạo trong hình ảnh
Khi sử dụng AI để tạo hình ảnh, mọi văn bản xuất hiện trong hình ảnh - chẳng hạn như ký hiệu, nhãn hoặc thông báo - có thể gặp vấn đề (vô nghĩa, sai chính tả). Văn bản kỳ lạ là đặc điểm chính của hình ảnh do AI tạo ra, nhưng tính năng Grab Text của Canva có thể giúp khắc phục điều đó.

Sau khi tạo hình ảnh Canva, nếu có đoạn văn bản nổi bật, bạn có thể sử dụng công cụ Grab Text và Magic Write của Canva để chuyển văn bản có vấn đề và không xác định được sang tiếng Anh hoặc một trong những ngôn ngữ được Canva hỗ trợ khác. Text Grab và Magic Write là các công cụ của Canva Pro nhưng cả hai đều có sẵn trong bản dùng thử miễn phí Canva Pro nếu bạn muốn thử.
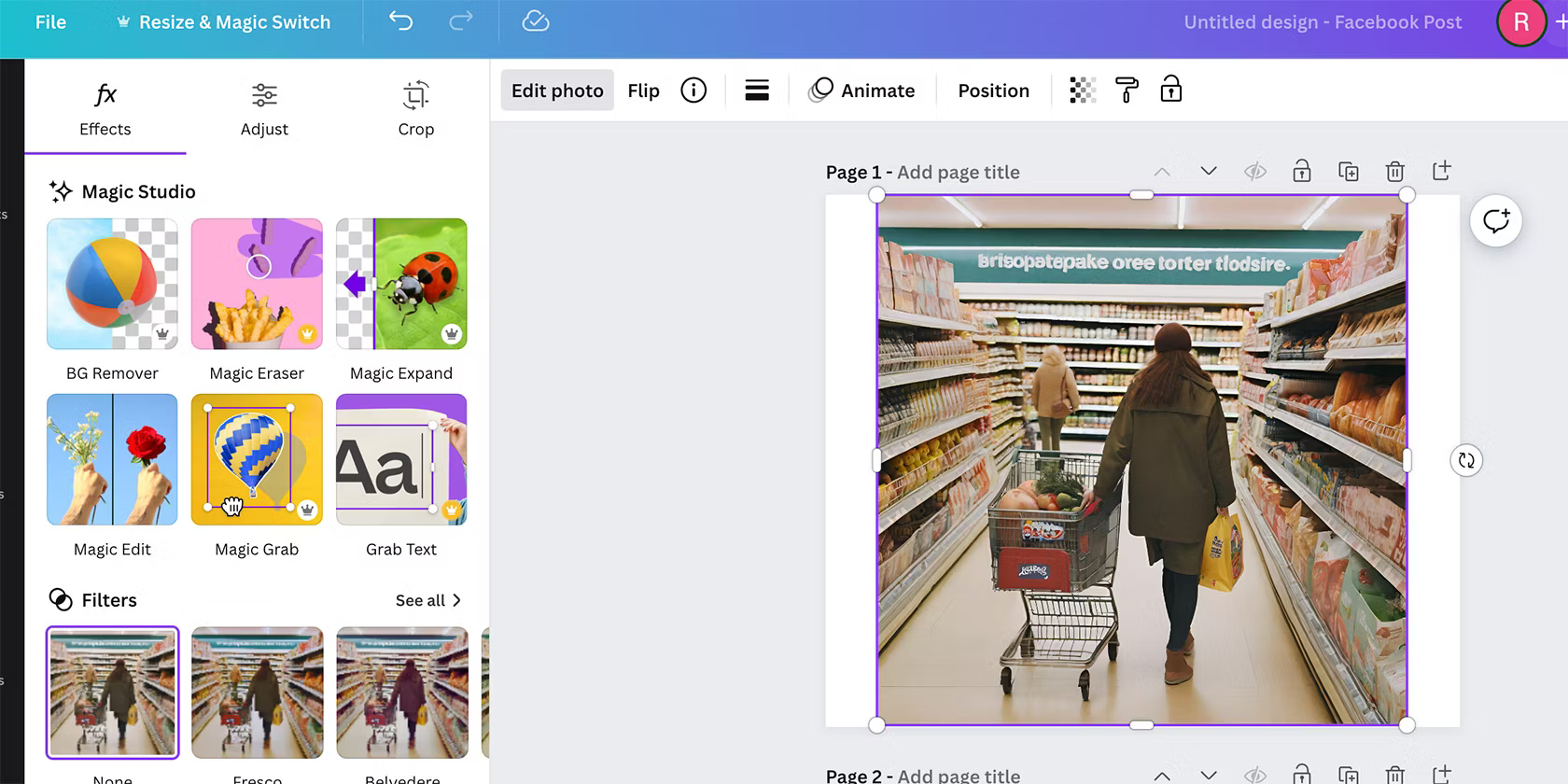
Sau khi đưa hình ảnh của bạn lên bản vẽ, hãy chọn hình ảnh của bạn, sau đó chọn Edit Photo. Từ danh sách công cụ chỉnh sửa Magic Studio, chọn Grab Text.
Công cụ Grab Text tự động xác định văn bản nổi bật nhất trong hình ảnh, biến nó từ phần được nhúng của hình ảnh thành hộp văn bản có thể chỉnh sửa với đường viền màu tím.
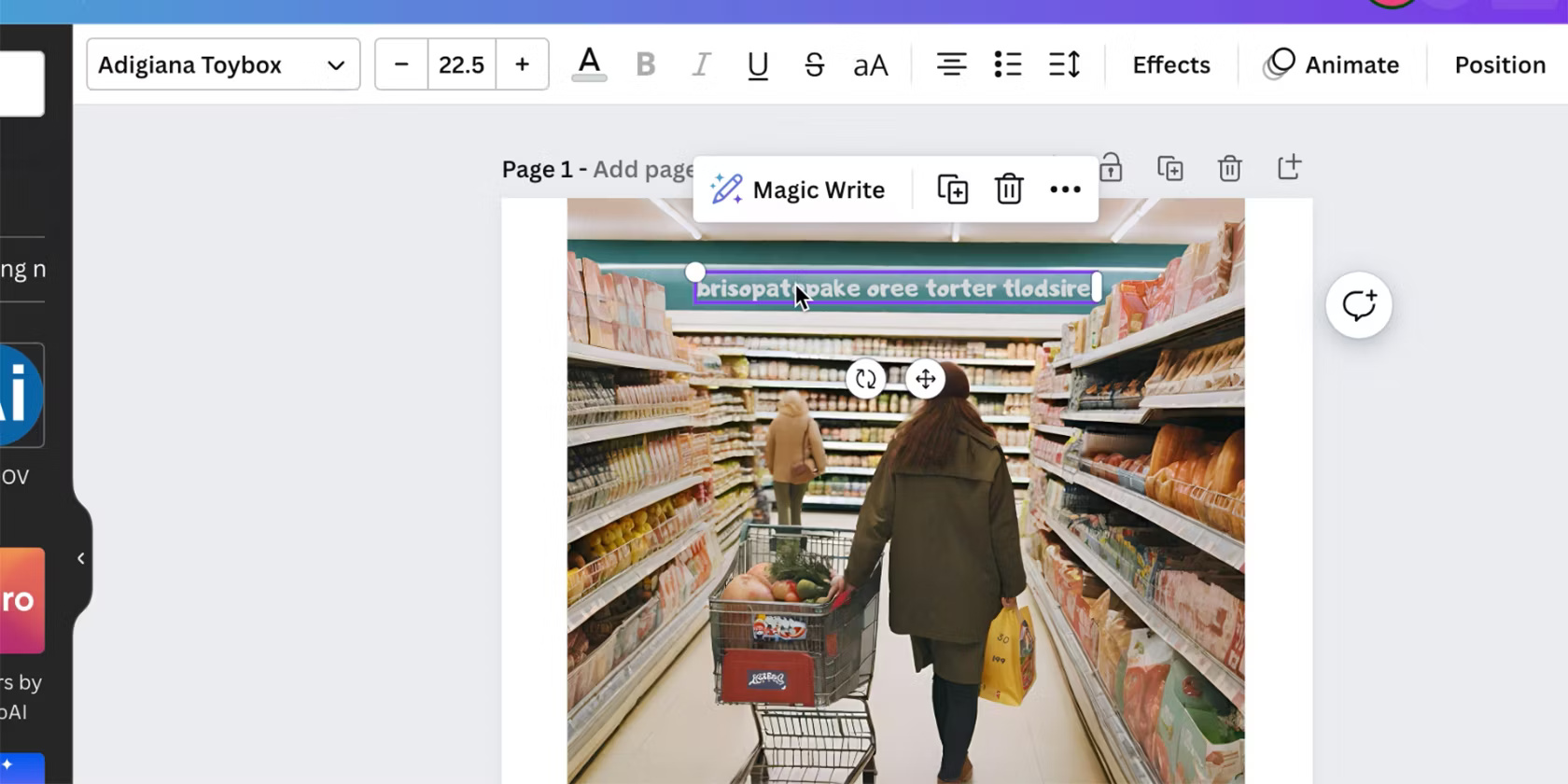
Nhấp đúp vào hộp văn bản và viết lại văn bản bằng tiếng Anh hoặc ngôn ngữ ưa thích của bạn. Công cụ Grab Text giữ lại phông chữ hoặc kiểu của văn bản được tạo nhưng bạn có thể thay đổi phông chữ, kích thước hoặc màu sắc bằng Text Tool của Canva phía trên bản vẽ.
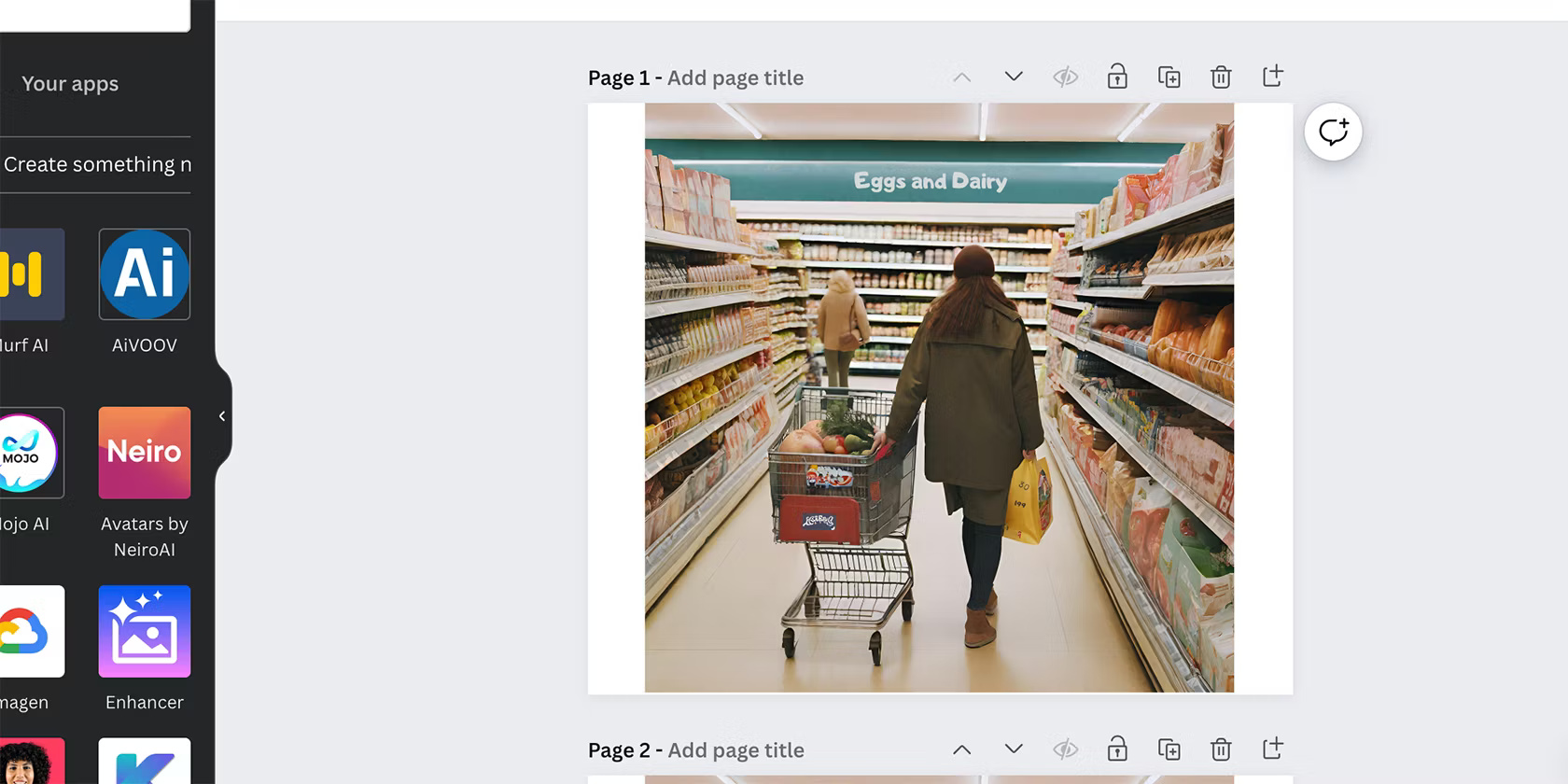
Tại đây, bạn cũng có thể sử dụng Magic Write để tạo văn bản gốc, sử dụng bất kỳ tính năng Magic Write nào khác hoặc áp dụng tiếng nói thương hiệu của mình - việc này chỉ hoạt động nếu bạn đã thiết lập Canva Brand Kit trên tài khoản của mình. Nhưng không có gì ngăn cản bạn viết mà không sử dụng AI. Dù bằng cách nào, tính năng Grab Text sẽ ngay lập tức cải thiện hình ảnh do AI tạo ra.
Với những mẹo này, bạn có thể đưa hình ảnh Canva do AI tạo của mình lên một tầm cao mới. Khả năng chỉnh sửa trực tiếp hình ảnh AI của bạn không có sẵn trong hầu hết các phần mềm, vì vậy hãy tận dụng các tính năng này của Canva để cải thiện hình ảnh của bạn mà không tốn nhiều công sức.
 Công nghệ
Công nghệ  Windows
Windows  iPhone
iPhone  Android
Android  Học CNTT
Học CNTT  Download
Download  Tiện ích
Tiện ích  Khoa học
Khoa học  Game
Game  Làng CN
Làng CN  Ứng dụng
Ứng dụng 











 Nhạc, phim, truyện online
Nhạc, phim, truyện online  Phần mềm học tập
Phần mềm học tập  Linux
Linux  Đồng hồ thông minh
Đồng hồ thông minh  Chụp ảnh - Quay phim
Chụp ảnh - Quay phim  macOS
macOS  Phần cứng
Phần cứng  Thủ thuật SEO
Thủ thuật SEO  Kiến thức cơ bản
Kiến thức cơ bản  Dịch vụ ngân hàng
Dịch vụ ngân hàng  Lập trình
Lập trình  Dịch vụ nhà mạng
Dịch vụ nhà mạng  Dịch vụ công trực tuyến
Dịch vụ công trực tuyến  Nhà thông minh
Nhà thông minh  Quiz công nghệ
Quiz công nghệ  Microsoft Word 2016
Microsoft Word 2016  Microsoft Word 2013
Microsoft Word 2013  Microsoft Word 2007
Microsoft Word 2007  Microsoft Excel 2019
Microsoft Excel 2019  Microsoft Excel 2016
Microsoft Excel 2016  Microsoft PowerPoint 2019
Microsoft PowerPoint 2019  Google Sheets - Trang tính
Google Sheets - Trang tính  Code mẫu
Code mẫu  Photoshop CS6
Photoshop CS6  Photoshop CS5
Photoshop CS5  Lập trình Scratch
Lập trình Scratch  Bootstrap
Bootstrap  Ứng dụng văn phòng
Ứng dụng văn phòng  Tải game
Tải game  Tiện ích hệ thống
Tiện ích hệ thống  Ảnh, đồ họa
Ảnh, đồ họa  Internet
Internet  Bảo mật, Antivirus
Bảo mật, Antivirus  Họp, học trực tuyến
Họp, học trực tuyến  Video, phim, nhạc
Video, phim, nhạc  Giao tiếp, liên lạc, hẹn hò
Giao tiếp, liên lạc, hẹn hò  Hỗ trợ học tập
Hỗ trợ học tập  Máy ảo
Máy ảo  Điện máy
Điện máy  Tủ lạnh
Tủ lạnh  Tivi
Tivi  Điều hòa
Điều hòa  Máy giặt
Máy giặt  Quạt các loại
Quạt các loại  Cuộc sống
Cuộc sống  Kỹ năng
Kỹ năng  Món ngon mỗi ngày
Món ngon mỗi ngày  Làm đẹp
Làm đẹp  Nuôi dạy con
Nuôi dạy con  Chăm sóc Nhà cửa
Chăm sóc Nhà cửa  Du lịch
Du lịch  Halloween
Halloween  Mẹo vặt
Mẹo vặt  Giáng sinh - Noel
Giáng sinh - Noel  Quà tặng
Quà tặng  Giải trí
Giải trí  Là gì?
Là gì?  Nhà đẹp
Nhà đẹp  TOP
TOP  Ô tô, Xe máy
Ô tô, Xe máy  Giấy phép lái xe
Giấy phép lái xe  Tấn công mạng
Tấn công mạng  Chuyện công nghệ
Chuyện công nghệ  Công nghệ mới
Công nghệ mới  Trí tuệ nhân tạo (AI)
Trí tuệ nhân tạo (AI)  Anh tài công nghệ
Anh tài công nghệ  Bình luận công nghệ
Bình luận công nghệ