Nếu bạn cảm thấy khó sử dụng tay hoặc chỉ muốn cho các ngón tay của mình được nghỉ ngơi thì các công cụ đọc chính tả chính là cứu cánh. Microsoft đã thêm một công cụ đọc chính tả mới cho Microsoft Outlook cho phép bạn soạn thảo email bằng micro. Nhưng tính năng mới này có đáng để bạn dành thời gian và công sức sử dụng không?
Công cụ Dictate trên Microsoft Outlook là gì?

Công cụ Dictate của Microsoft Outlook cho phép bạn sử dụng micro để viết email. Sau khi bật, mọi điều bạn nói vào micro sẽ được ghi vào nội dung email. Đó là một lựa chọn tốt cho những người gặp khó khăn khi gõ hoặc những người thích nói ra suy nghĩ của mình hơn là gõ chúng.
Công cụ Outlook Dictate hơi khác một chút so với việc sử dụng ứng dụng đọc chính tả trên Windows để viết email.
Trước tiên, bạn có thể sử dụng công cụ Outlook Dictate để thực hiện các hành động liên quan đến email, chẳng hạn như gửi email, thêm nhiều người hơn vào danh sách người nhận hoặc viết dòng chủ đề.
Thứ hai, thông báo về tính năng trên Microsoft 365 Insider cho biết tính năng đọc chính tả của Outlook sử dụng "lệnh thoại được hỗ trợ bởi AI", gợi ý rằng sẽ có nhiều quá trình xử lý diễn ra hơn một chút so với các ứng dụng chuyển giọng nói thành văn bản khác.
Trước khi bắt đầu, bạn nên kiểm tra kỹ xem Outlook có hỗ trợ ngôn ngữ của bạn hay không. Bạn có thể xem danh sách đầy đủ các ngôn ngữ trên Microsoft Support.
Cách truy cập tính năng đọc chính tả bằng giọng nói trên Microsoft Outlook
Để bắt đầu với Dictate, hãy mở bản nháp mới hoặc trả lời trong Microsoft 365 Outlook hoặc Outlook dành cho web. Nhấp vào nút Message dọc theo thanh trên cùng.
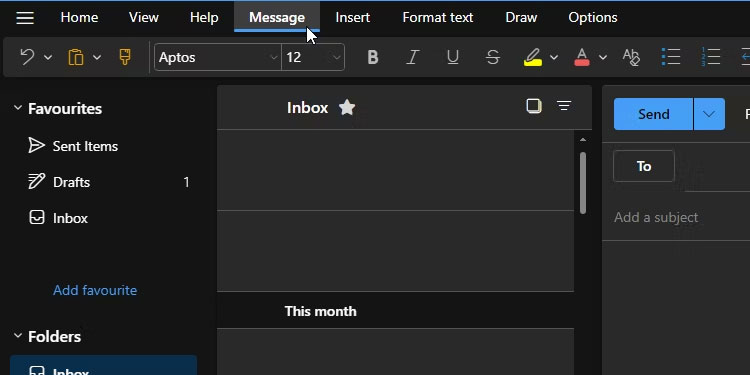
Bây giờ, hãy nhấp vào nút Dictate trên thanh xuất hiện. Nó trông giống như một chiếc micro nhỏ màu xanh lam và xuất hiện ở phía bên phải của thanh. Bạn cũng có thể nhấp vào mũi tên nhỏ ở bên phải micro để thiết lập ngôn ngữ nhập
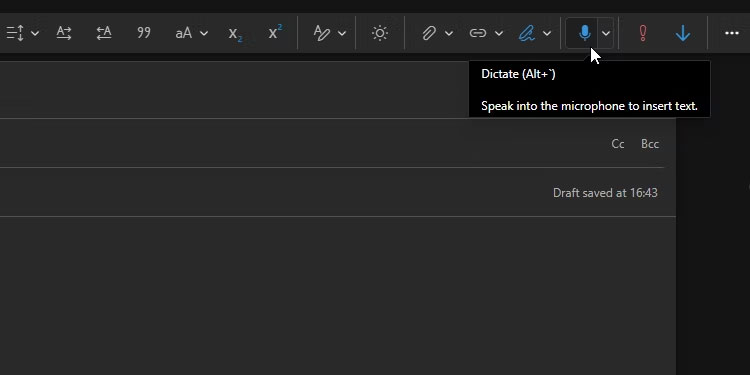
Outlook sẽ cung cấp cho bạn tín hiệu âm thanh khi Dictate bắt đầu lắng nghe micro của bạn. Bây giờ, bất cứ điều gì bạn nói sẽ được viết trong email. Nếu bạn muốn ngừng đọc chính tả, hãy nhấp lại vào nút micro.
Cách sử dụng tính năng gửi email bằng giọng nói trên Microsoft Outlook
Sau khi bật micro, bạn có quyền kiểm soát email. Nếu bạn đang sử dụng phiên bản Microsoft 365 của Outlook, bạn có thể nói "Add [tên] to the email" để thêm ai đó vào danh sách người nhận hoặc "Add [tên] to the CC/BCC" để thêm người vào CC hoặc các trường BCC tương ứng. Sau khi thiết lập người nhận, bạn có thể nói "Set the subject field to [chủ đề]" để đặt chủ đề phù hợp cho email của bạn.
Trên các phiên bản Outlook khác, các lệnh trên có thể không hoạt động. Tuy nhiên, bạn vẫn có thể sử dụng công cụ Dictate để viết email của mình. Miễn là biểu tượng micro hiển thị bạn đang hoạt động thì mọi điều bạn nói sẽ được ghi vào nội dung email.
Bạn cần phải cung cấp cho tính năng đọc chính tả một chút hướng dẫn. Nếu muốn kết thúc câu bằng dấu chấm than thì cần phải nêu "exclamation mark" ở cuối câu. Ví dụ, nói "I found the perfect gift for you exclamation mark" sẽ thêm một dấu chấm than vào cuối câu của bạn. Bạn cũng có thể thêm các ký hiệu tiền tệ và toán học theo cách tương tự.
Sau khi hoàn tất, nếu đang sử dụng Microsoft 365, bạn có thể gửi email bằng giọng nói của mình. Chỉ cần nói "send email", sau đó nói "yes" khi Outlook hỏi bạn có chắc chắn không.
Có nên sử dụng tính năng đọc chính tả trên Microsoft Outlook?
Các công cụ đọc chính tả bằng giọng nói rất tuyệt vời trên lý thuyết, nhưng nếu chúng không làm được những gì bạn muốn, chúng có thể khiến bạn nhanh chóng thất vọng. Vì vậy, hãy thử tính năng này để xem nó hoạt động tốt như thế nào.
Tính năng này có một chút hạn chế khi sử dụng bên ngoài Outlook trong Microsoft 365. Không có tính năng thú vị nào được thêm vào đó và độ chính xác của việc đọc chính tả bằng giọng nói không được tốt lắm. Nó cũng thỉnh thoảng bỏ qua những từ bị nói, viết sai hoặc tắt micro khi đang nói.
Tuy nhiên, giờ đây, tất cả các tính năng hữu ích đã sẵn sàng để sử dụng, bạn có thể thiết lập người nhận, dòng chủ đề và bắt đầu viết email bằng lệnh thoại và Outlook đã không hiểu lầm. Đây chắc chắn là một trong những tính năng hàng đầu trong ứng dụng Microsoft 365.
Khi bạn sử dụng Dictate trên Microsoft 365, một thanh nhỏ sẽ xuất hiện khi bạn bật micro. Bạn nên nhấp vào bánh răng trên thanh này và chọn Enable auto-punctuation, vì nó đã thực hiện rất tốt việc đoán nơi muốn thêm dấu phẩy sau khi xử lý những gì được nói.
Nhìn chung, tính năng Dictate của Outlook đáng sử dụng trên Microsoft 365. Nếu bạn dự định viết email bằng công cụ này, bạn nên truy cập vào tài khoản Microsoft của mình, tải xuống Microsoft 365, rồi sử dụng Outlook thông qua trung tâm Microsoft 365. Tuy nhiên, các phiên bản khác của Outlook có kết quả khá tốt với những công cụ Dictate của riêng chúng.
 Công nghệ
Công nghệ  Windows
Windows  iPhone
iPhone  Android
Android  Học CNTT
Học CNTT  Download
Download  Tiện ích
Tiện ích  Khoa học
Khoa học  Game
Game  Làng CN
Làng CN  Ứng dụng
Ứng dụng 











 Linux
Linux  Đồng hồ thông minh
Đồng hồ thông minh  Chụp ảnh - Quay phim
Chụp ảnh - Quay phim  macOS
macOS  Phần cứng
Phần cứng  Thủ thuật SEO
Thủ thuật SEO  Kiến thức cơ bản
Kiến thức cơ bản  Dịch vụ ngân hàng
Dịch vụ ngân hàng  Lập trình
Lập trình  Dịch vụ nhà mạng
Dịch vụ nhà mạng  Dịch vụ công trực tuyến
Dịch vụ công trực tuyến  Nhà thông minh
Nhà thông minh  Quiz công nghệ
Quiz công nghệ  Microsoft Word 2016
Microsoft Word 2016  Microsoft Word 2013
Microsoft Word 2013  Microsoft Word 2007
Microsoft Word 2007  Microsoft Excel 2019
Microsoft Excel 2019  Microsoft Excel 2016
Microsoft Excel 2016  Microsoft PowerPoint 2019
Microsoft PowerPoint 2019  Google Sheets - Trang tính
Google Sheets - Trang tính  Code mẫu
Code mẫu  Photoshop CS6
Photoshop CS6  Photoshop CS5
Photoshop CS5  Lập trình Scratch
Lập trình Scratch  Bootstrap
Bootstrap  Ứng dụng văn phòng
Ứng dụng văn phòng  Tải game
Tải game  Tiện ích hệ thống
Tiện ích hệ thống  Ảnh, đồ họa
Ảnh, đồ họa  Internet
Internet  Bảo mật, Antivirus
Bảo mật, Antivirus  Họp, học trực tuyến
Họp, học trực tuyến  Video, phim, nhạc
Video, phim, nhạc  Giao tiếp, liên lạc, hẹn hò
Giao tiếp, liên lạc, hẹn hò  Hỗ trợ học tập
Hỗ trợ học tập  Máy ảo
Máy ảo  Điện máy
Điện máy  Tủ lạnh
Tủ lạnh  Tivi
Tivi  Điều hòa
Điều hòa  Máy giặt
Máy giặt  Quạt các loại
Quạt các loại  Cuộc sống
Cuộc sống  Kỹ năng
Kỹ năng  Món ngon mỗi ngày
Món ngon mỗi ngày  Làm đẹp
Làm đẹp  Nuôi dạy con
Nuôi dạy con  Chăm sóc Nhà cửa
Chăm sóc Nhà cửa  Du lịch
Du lịch  Halloween
Halloween  Mẹo vặt
Mẹo vặt  Giáng sinh - Noel
Giáng sinh - Noel  Quà tặng
Quà tặng  Giải trí
Giải trí  Là gì?
Là gì?  Nhà đẹp
Nhà đẹp  TOP
TOP  Ô tô, Xe máy
Ô tô, Xe máy  Giấy phép lái xe
Giấy phép lái xe  Tấn công mạng
Tấn công mạng  Chuyện công nghệ
Chuyện công nghệ  Công nghệ mới
Công nghệ mới  Trí tuệ nhân tạo (AI)
Trí tuệ nhân tạo (AI)  Anh tài công nghệ
Anh tài công nghệ  Bình luận công nghệ
Bình luận công nghệ