Nvidia đã ra mắt Chat with RXT, một chatbot AI hoạt động trên PC của bạn và cung cấp các tính năng tương tự như ChatGPT và hơn thế nữa! Tất cả những gì bạn cần là GPU Nvidia RTX và bạn đã sẵn sàng bắt đầu sử dụng chatbot AI mới của Nvidia.
Nvidia Chat with RXT là gì?
Nvidia Chat with RTX là phần mềm AI cho phép bạn chạy mô hình ngôn ngữ lớn (LLM) cục bộ trên máy tính của mình. Vì vậy, thay vì lên mạng sử dụng chatbot AI như ChatGPT, bạn có thể sử dụng Chat with RTX offline bất cứ khi nào bạn muốn.
Chat with RXT sử dụng TensorRT-LLM, khả năng tăng tốc RTX và Mistral 7-B LLM được lượng tử hóa để mang lại hiệu suất nhanh và phản hồi chất lượng ngang bằng với các chatbot AI trực tuyến khác. Nó cũng cung cấp khả năng Retrieval-Augmented Generation (RAG), cho phép chatbot đọc qua những file của bạn và kích hoạt các câu trả lời tùy chỉnh dựa trên dữ liệu bạn cung cấp. Điều này cho phép bạn tùy chỉnh chatbot để mang lại trải nghiệm cá nhân hơn.
Nếu bạn muốn dùng thử Nvidia Chat with RTX, đây là cách tải xuống, cài đặt và cấu hình nó trên máy tính của bạn.
Cách tải xuống và cài đặt Chat with RXT
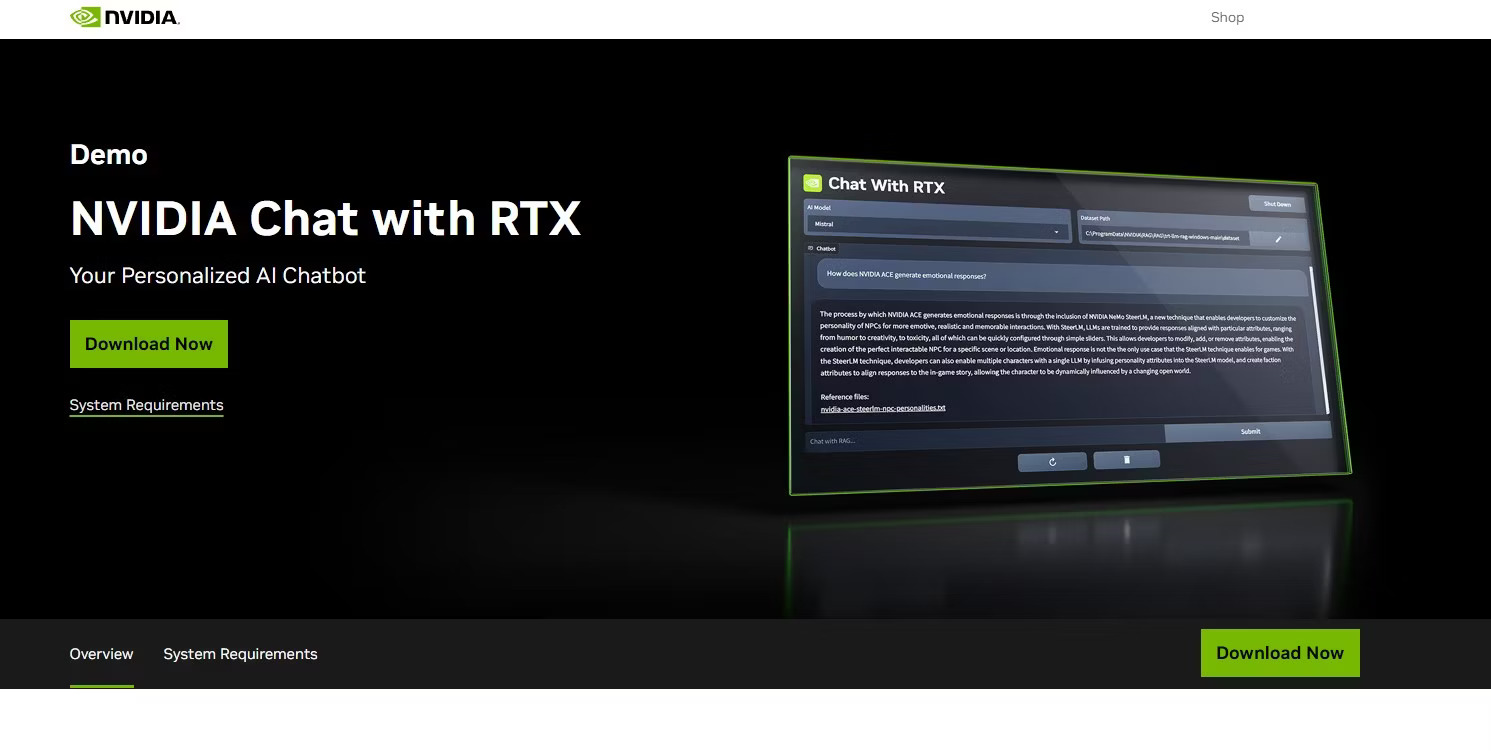
Nvidia đã giúp việc chạy LLM cục bộ trên máy tính của bạn dễ dàng hơn nhiều. Để chạy Chat with RXT, bạn chỉ cần tải xuống và cài đặt ứng dụng, giống như cách bạn làm với bất kỳ phần mềm nào khác. Tuy nhiên, Chat with RTX có một số yêu cầu về thông số kỹ thuật tối thiểu để cài đặt và sử dụng đúng cách.
- GPU RTX 30-Series hoặc 40-Series
- RAM 16GB
- Dung lượng bộ nhớ trống 100GB
- Windows 11
Nếu PC của bạn đáp ứng yêu cầu hệ thống tối thiểu, bạn có thể tiếp tục và cài đặt ứng dụng.
Bước 1: Tải xuống file ZIP Chat with RXT.
Bước 2: Giải nén file ZIP bằng cách nhấp chuột phải và chọn công cụ lưu trữ file như 7Zip hoặc nhấp đúp vào file và chọn Extract All.
Bước 3: Mở thư mục giải nén và nhấp đúp vào setup.exe. Làm theo hướng dẫn trên màn hình và chọn tất cả các hộp trong quá trình cài đặt tùy chỉnh. Sau khi nhấn Next, trình cài đặt sẽ tải xuống và cài đặt LLM cũng như tất cả các dependency.
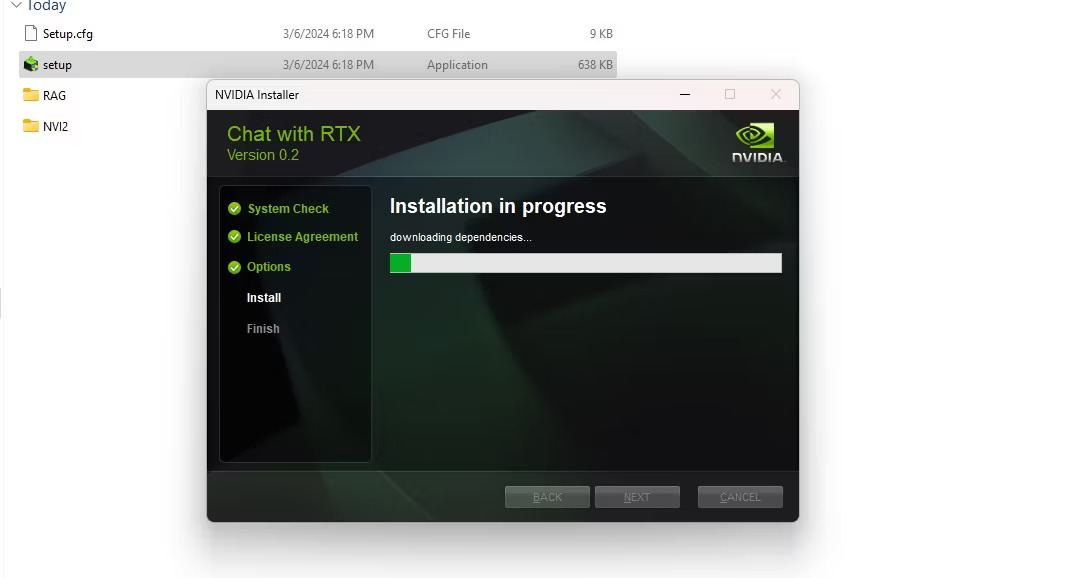
Quá trình cài đặt Chat with RXT sẽ mất một chút thời gian để hoàn tất vì quá trình này tải xuống và cài đặt một lượng lớn dữ liệu. Sau quá trình cài đặt, nhấn Close và bạn đã hoàn tất. Bây giờ, đã đến lúc bạn dùng thử ứng dụng.
Cách sử dụng Nvidia Chat with RTX
Mặc dù bạn có thể sử dụng Chat with RXT giống như một chatbot AI trực tuyến thông thường, nhưng bài viết thực sự khuyên bạn nên kiểm tra chức năng RAG của nó, chức năng này cho phép bạn tùy chỉnh đầu ra của nó dựa trên các file bạn cấp quyền truy cập.
Bước 1: Tạo thư mục RAG
Để bắt đầu sử dụng RAG trên Chat with RXT, hãy tạo một thư mục mới để lưu trữ các file bạn muốn AI phân tích.
Sau khi tạo, đặt các file dữ liệu của bạn vào thư mục. Dữ liệu bạn lưu trữ có thể bao gồm nhiều chủ đề và loại file, chẳng hạn như tài liệu, file PDF, văn bản và video. Tuy nhiên, bạn có thể muốn giới hạn số lượng file bạn đặt trong thư mục này để không ảnh hưởng đến hiệu suất. Nhiều dữ liệu hơn để tìm kiếm có nghĩa là Chat with RXT sẽ mất nhiều thời gian hơn để trả lời các câu hỏi cụ thể (nhưng điều này cũng phụ thuộc vào phần cứng).
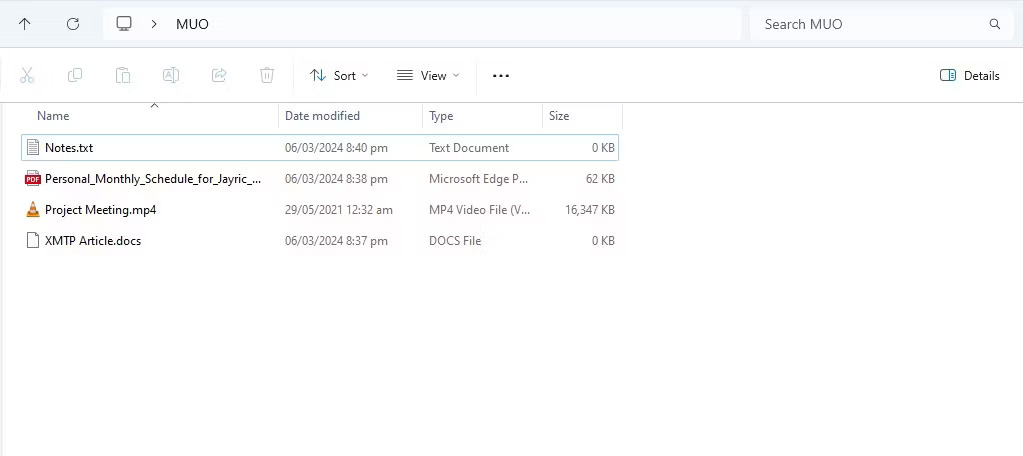
Bây giờ, cơ sở dữ liệu của bạn đã sẵn sàng, bạn có thể thiết lập Chat with RXT và bắt đầu sử dụng cơ sở dữ liệu đó để trả lời các câu hỏi và thắc mắc của mình.
Bước 2: Thiết lập môi trường
Mở Chat with RXT. Nó sẽ trông giống như hình ảnh bên dưới.
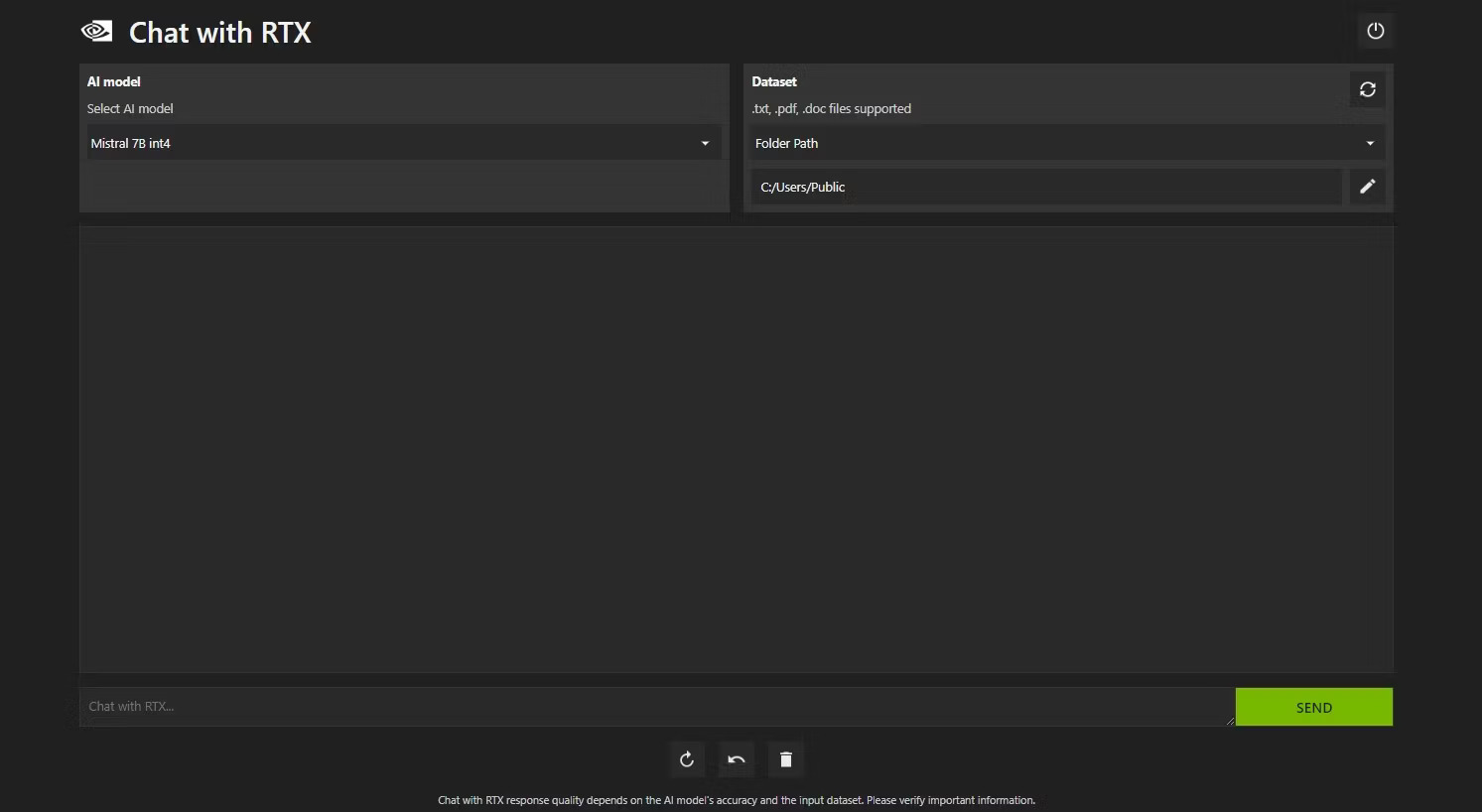
Trong Dataset, đảm bảo rằng tùy chọn Folder Path được chọn. Bây giờ, hãy nhấp vào biểu tượng chỉnh sửa bên dưới (biểu tượng cây bút) và chọn thư mục chứa tất cả các file bạn muốn Chat with RTX đọc. Bạn cũng có thể thay đổi mô hình AI nếu có các tùy chọn khác (tại thời điểm viết bài, chỉ có Mistral 7B).
Bây giờ, bạn đã sẵn sàng sử dụng Chat with RXT.
Bước 3: Đặt câu hỏi với Chat with RXT!
Có một số cách để truy vấn Chat with RXT. Đầu tiên là sử dụng nó như một chatbot AI thông thường. Tác giả bài viết đã hỏi Chat with RXT về lợi ích của việc sử dụng LLM cục bộ và hài lòng với câu trả lời của họ. Nó không quá sâu sắc nhưng đủ chính xác.
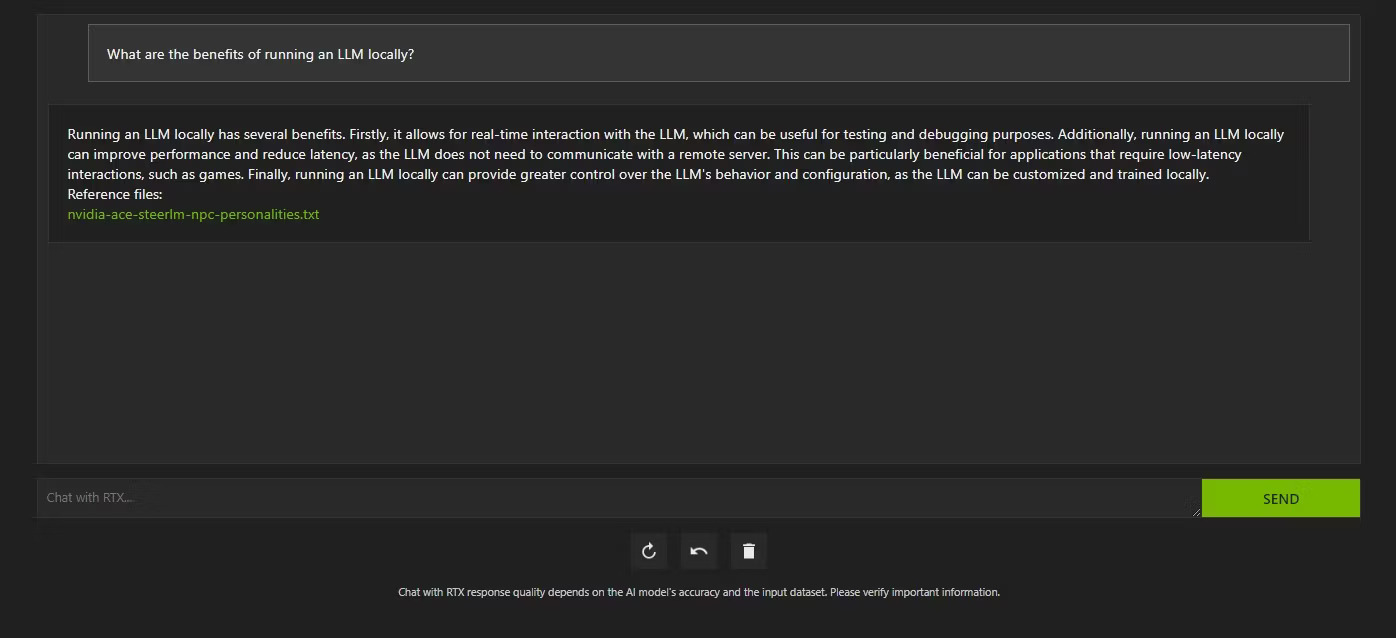
Nhưng vì Chat with RTX có khả năng RAG nên bạn cũng có thể sử dụng nó làm trợ lý AI cá nhân.
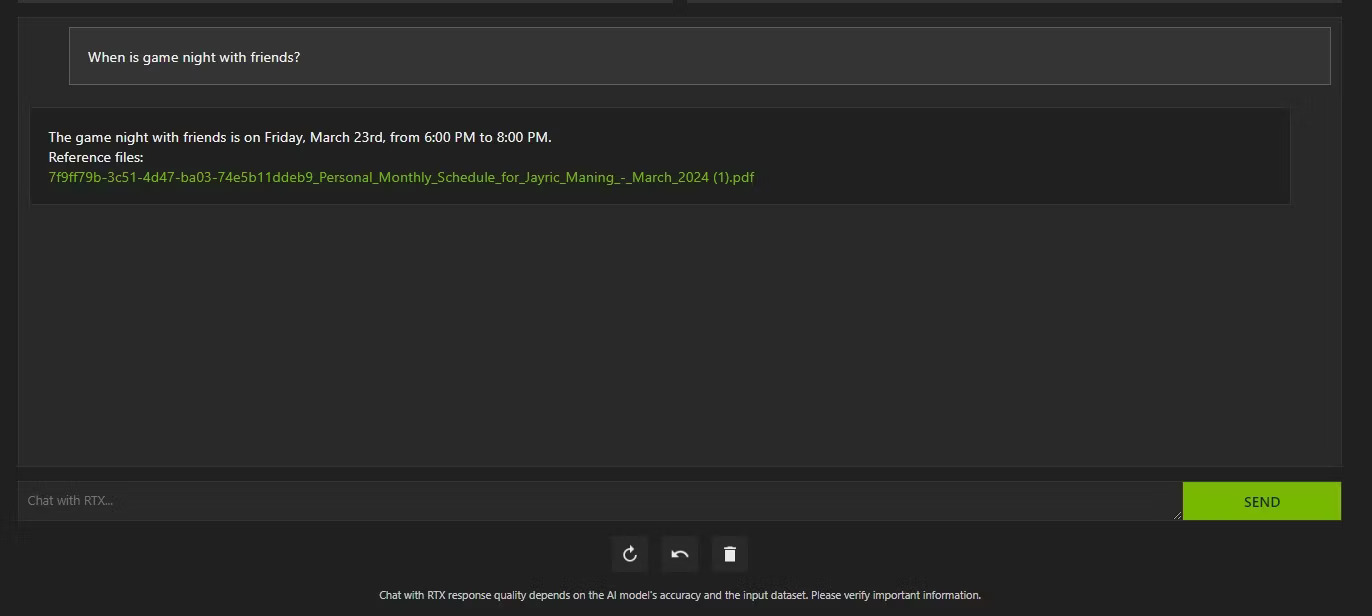
Ở trên, tác giả đã sử dụng Chat with RTX để hỏi về lịch trình của mình. Dữ liệu đến từ một file PDF chứa lịch trình, lịch, sự kiện, công việc, v.v... Trong trường hợp này, Chat with RTX đã lấy dữ liệu lịch chính xác từ dữ liệu đó; bạn sẽ phải cập nhật các file dữ liệu và ngày lịch của mình để những tính năng như thế này hoạt động bình thường cho đến khi có sự tích hợp với các ứng dụng khác.
Có nhiều cách bạn có thể sử dụng RAG của Chat with RTX để làm lợi thế cho mình. Ví dụ, bạn có thể sử dụng nó để đọc qua các giấy tờ pháp lý và đưa ra bản tóm tắt, tạo code liên quan đến chương trình bạn đang phát triển, nhận các điểm highlight có dấu đầu dòng về một video mà bạn quá bận để xem và hơn thế nữa!
Bước 4: Tính năng bổ sung
Ngoài thư mục dữ liệu cục bộ, bạn có thể sử dụng Chat with RXT để phân tích video YouTube. Để làm như vậy, trong Dataset, hãy thay đổi Folder Path thành YouTube URL.
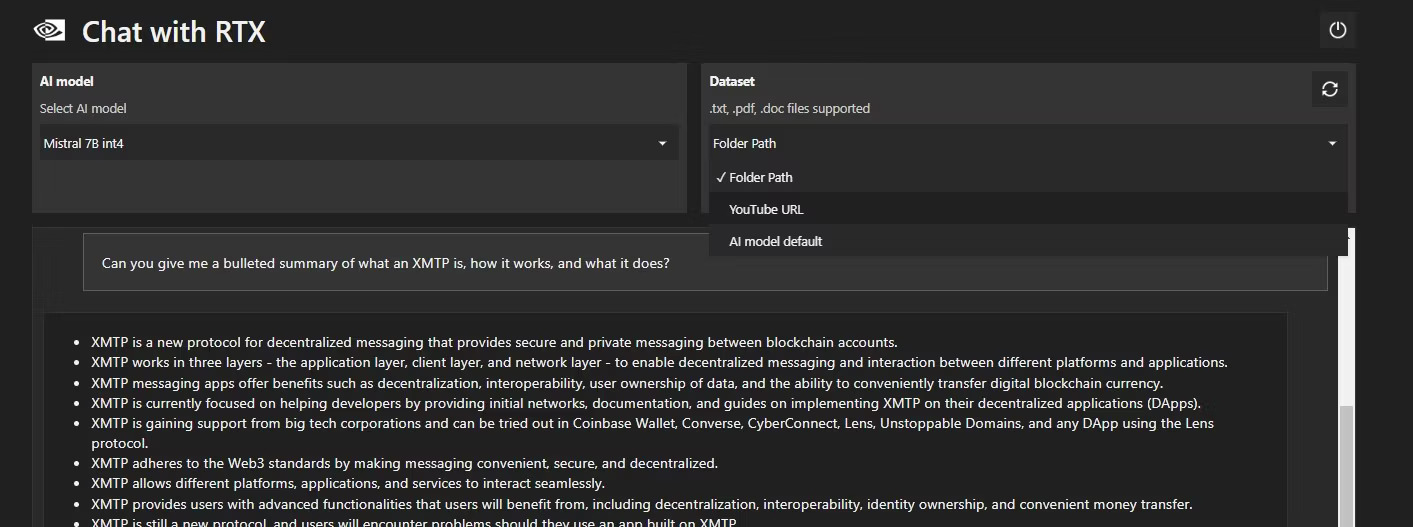
Sao chép URL YouTube bạn muốn phân tích và dán bên dưới menu drop-down.
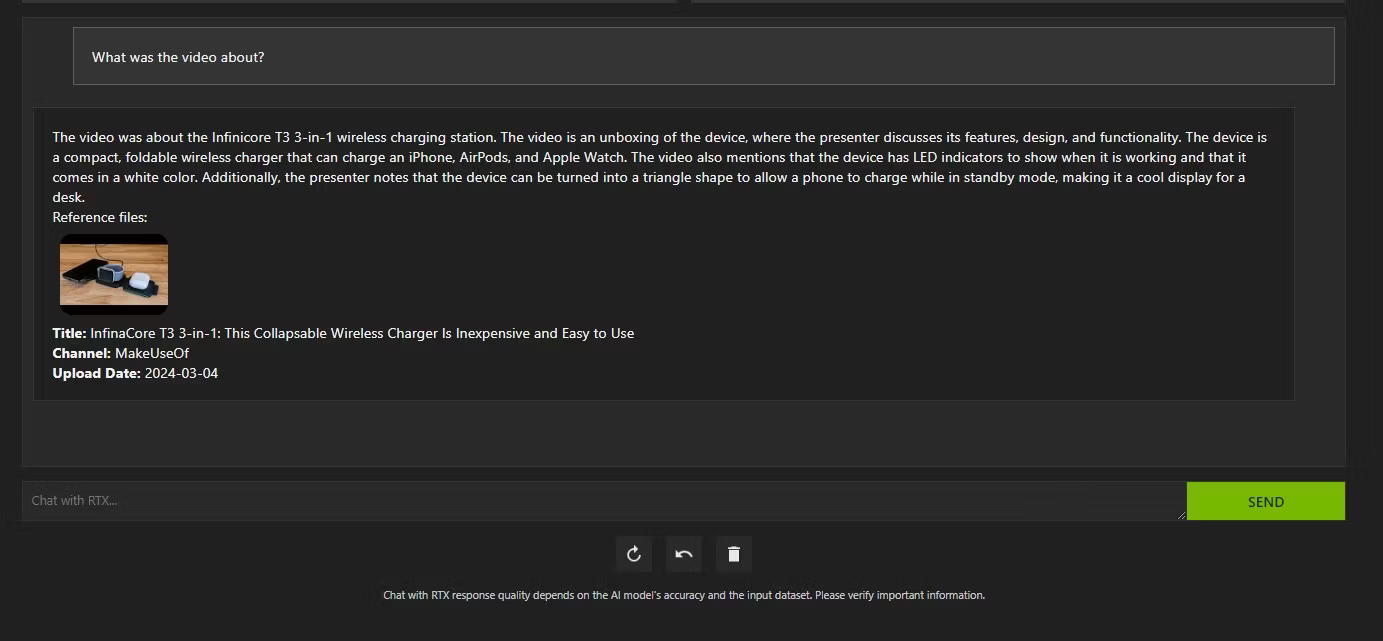
Phân tích video YouTube của RTX khá tốt và cung cấp thông tin chính xác, vì vậy nó có thể hữu ích cho việc nghiên cứu, phân tích nhanh, v.v...
 Công nghệ
Công nghệ  Windows
Windows  iPhone
iPhone  Android
Android  Học CNTT
Học CNTT  Download
Download  Tiện ích
Tiện ích  Khoa học
Khoa học  Game
Game  Làng CN
Làng CN  Ứng dụng
Ứng dụng 











 Windows 11
Windows 11  Windows 10
Windows 10  Windows 7
Windows 7  Windows 8
Windows 8  Cấu hình Router/Switch
Cấu hình Router/Switch  Linux
Linux  Đồng hồ thông minh
Đồng hồ thông minh  Chụp ảnh - Quay phim
Chụp ảnh - Quay phim  macOS
macOS  Phần cứng
Phần cứng  Thủ thuật SEO
Thủ thuật SEO  Kiến thức cơ bản
Kiến thức cơ bản  Dịch vụ ngân hàng
Dịch vụ ngân hàng  Lập trình
Lập trình  Dịch vụ nhà mạng
Dịch vụ nhà mạng  Dịch vụ công trực tuyến
Dịch vụ công trực tuyến  Nhà thông minh
Nhà thông minh  Quiz công nghệ
Quiz công nghệ  Microsoft Word 2016
Microsoft Word 2016  Microsoft Word 2013
Microsoft Word 2013  Microsoft Word 2007
Microsoft Word 2007  Microsoft Excel 2019
Microsoft Excel 2019  Microsoft Excel 2016
Microsoft Excel 2016  Microsoft PowerPoint 2019
Microsoft PowerPoint 2019  Google Sheets - Trang tính
Google Sheets - Trang tính  Code mẫu
Code mẫu  Photoshop CS6
Photoshop CS6  Photoshop CS5
Photoshop CS5  Lập trình Scratch
Lập trình Scratch  Bootstrap
Bootstrap  Ứng dụng văn phòng
Ứng dụng văn phòng  Tải game
Tải game  Tiện ích hệ thống
Tiện ích hệ thống  Ảnh, đồ họa
Ảnh, đồ họa  Internet
Internet  Bảo mật, Antivirus
Bảo mật, Antivirus  Họp, học trực tuyến
Họp, học trực tuyến  Video, phim, nhạc
Video, phim, nhạc  Giao tiếp, liên lạc, hẹn hò
Giao tiếp, liên lạc, hẹn hò  Hỗ trợ học tập
Hỗ trợ học tập  Máy ảo
Máy ảo  Điện máy
Điện máy  Tủ lạnh
Tủ lạnh  Tivi
Tivi  Điều hòa
Điều hòa  Máy giặt
Máy giặt  Quạt các loại
Quạt các loại  Cuộc sống
Cuộc sống  Kỹ năng
Kỹ năng  Món ngon mỗi ngày
Món ngon mỗi ngày  Làm đẹp
Làm đẹp  Nuôi dạy con
Nuôi dạy con  Chăm sóc Nhà cửa
Chăm sóc Nhà cửa  Du lịch
Du lịch  Halloween
Halloween  Mẹo vặt
Mẹo vặt  Giáng sinh - Noel
Giáng sinh - Noel  Quà tặng
Quà tặng  Giải trí
Giải trí  Là gì?
Là gì?  Nhà đẹp
Nhà đẹp  TOP
TOP  Ô tô, Xe máy
Ô tô, Xe máy  Giấy phép lái xe
Giấy phép lái xe  Tấn công mạng
Tấn công mạng  Chuyện công nghệ
Chuyện công nghệ  Công nghệ mới
Công nghệ mới  Trí tuệ nhân tạo (AI)
Trí tuệ nhân tạo (AI)  Anh tài công nghệ
Anh tài công nghệ  Bình luận công nghệ
Bình luận công nghệ