Hầu hết mọi người không giám sát việc sử dụng Internet trên máy tính để bàn hoặc laptop. Mặc dù hầu hết các kết nối Internet tại nhà đều không có giới hạn nhưng có nhiều lý do khiến một người muốn theo dõi việc sử dụng Internet của mình. Bạn có thể giám sát việc sử dụng Internet của mình trong Windows bằng một trong các phương pháp trong hướng dẫn này.
- Hướng dẫn tăng dung lượng Icon Cache trong Windows
- Cách tạo tài khoản Google Drive Unlimited không giới hạn dung lượng
Sử dụng Task Manager
Để có cái nhìn tổng quan về các ứng dụng Windows sử dụng nhiều dữ liệu nhất mỗi tháng, bạn có thể sử dụng Task Manager đáng tin cậy trong Windows. Nhấn Ctrl+Alt+Escape để mở Task Manager, sau đó bấm vào More details để có được chế độ xem Task Manager đầy đủ.
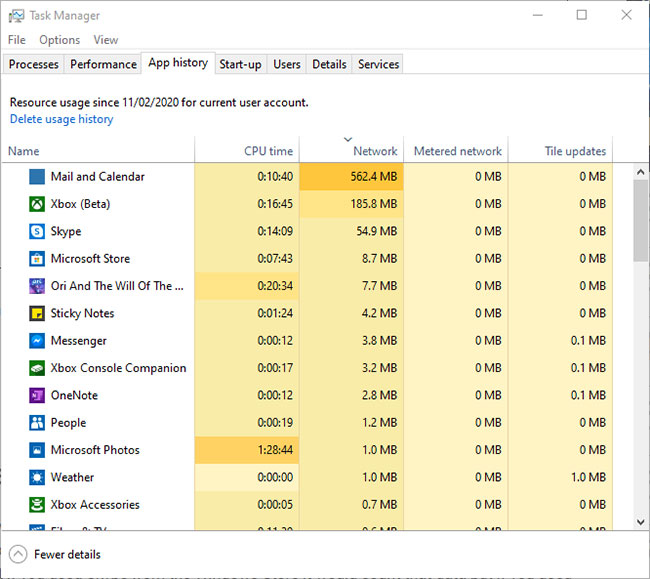
Tiếp theo, nhấp vào tab App history, sau đó nhấp vào Network để liệt kê các ứng dụng theo mức độ sử dụng mạng trong tháng trước. Như bạn có thể thấy ở đây, Mail and Calendar tiêu tốn rất nhiều dữ liệu mặc dù hiếm khi được sử dụng. Đây có thể là thời điểm tốt để suy nghĩ về việc dừng các tính năng tự động đồng bộ được tích hợp trong các ứng dụng đó, nếu bạn có lo ngại đến việc sử dụng dữ liệu.
Sử dụng Data Usage Overview
Task Manager cung cấp tổng quan ngắn gọn về các ứng dụng UWP và cách sử dụng dữ liệu của chúng. Nó chỉ có thể cung cấp thông tin trong tối đa 7 ngày. Để biết số liệu thống kê chi tiết hơn bao gồm tất cả các ứng dụng trong khoảng thời gian 30 ngày, hãy thực hiện tìm kiếm Data Usage Overview trong Windows và chọn Data Usage.
Ngoài ra, trong Windows 11, hãy đi tới Settings > Network & Internet > Advanced Network Settings > More Settings > Data Usage. Trong Windows 10, đi tới Start > Settings > Network & Internet > Data Usage.
Trong Windows 11 ở bên phải màn hình, nhấp vào tên mạng. Nó cung cấp danh sách các ứng dụng theo thứ tự lượng dữ liệu chúng đã sử dụng trong 30 ngày, 7 ngày hoặc 24 giờ qua. Để biết thông tin tương tự trong Windows 10, hãy nhấp vào View usage per app.
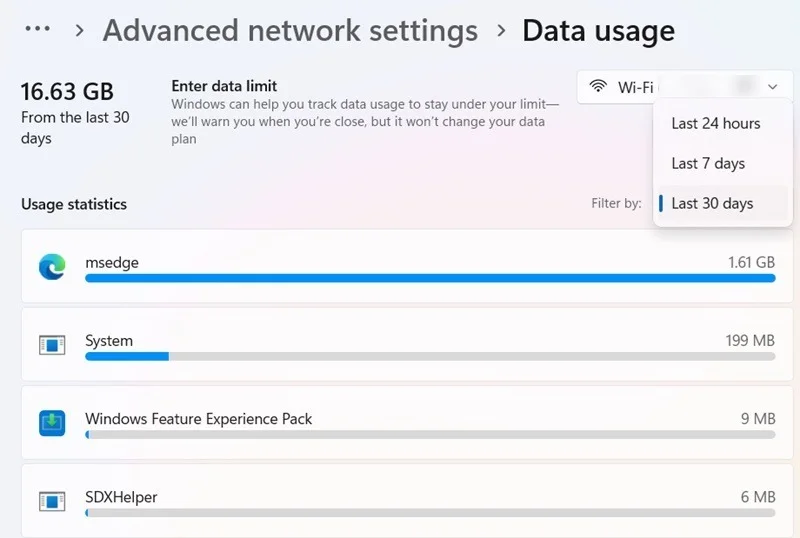
Trong cửa sổ Data usage, đặt giới hạn dữ liệu bằng cách chọn mạng đang hoạt động từ menu drop-down và nhấp vào Enter Limit. Chọn Limit type trên các giá trị hàng tháng, hàng tuần, hàng ngày, một lần và không giới hạn. Đặt Data Limit dựa trên đơn vị GB hoặc MB và lưu cài đặt.
Sử dụng Command Prompt
Bạn cũng có thể giám sát việc sử dụng Internet tổng hợp thông qua Command Prompt trong Windows. Đây là một cách tuyệt vời để xem thông tin dữ liệu mạng mà không cần sử dụng các công cụ của bên thứ ba. Mở Command Prompt với quyền admin và nhập thông tin sau:
netstat -e -sMàn hình dòng lệnh sẽ nhanh chóng đưa ra cái nhìn tổng quan về các gói dữ liệu đã nhận và gửi theo byte. Nó cũng phân chia thông tin sử dụng dữ liệu theo gói Unicast và Non-Unicast. Điều này cho bạn ý tưởng về việc dữ liệu được gửi đến một hay nhiều interface.
Cuộn xuống sâu hơn để xem mức sử dụng dữ liệu theo thống kê TCP, UDP và IPv4/IPv6.
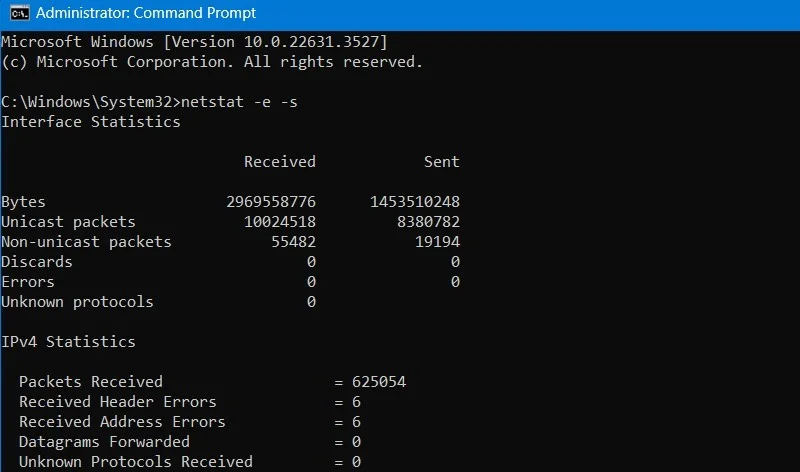
Command Prompt cũng có một hướng dẫn hữu ích cho phép xem các thông tin khác nhau liên quan đến mạng để biết những kết nối đang hoạt động. Để xem chúng, hãy nhập:
netstat -anbXem tất cả các địa chỉ IP, ở giai đoạn Listening hoặc Established. Tìm hiểu sâu hơn bằng cách kiểm tra các quy trình (trình duyệt như msedge.exe hoặc service host như svchost.exe) đã tạo ra các địa chỉ IP đó.
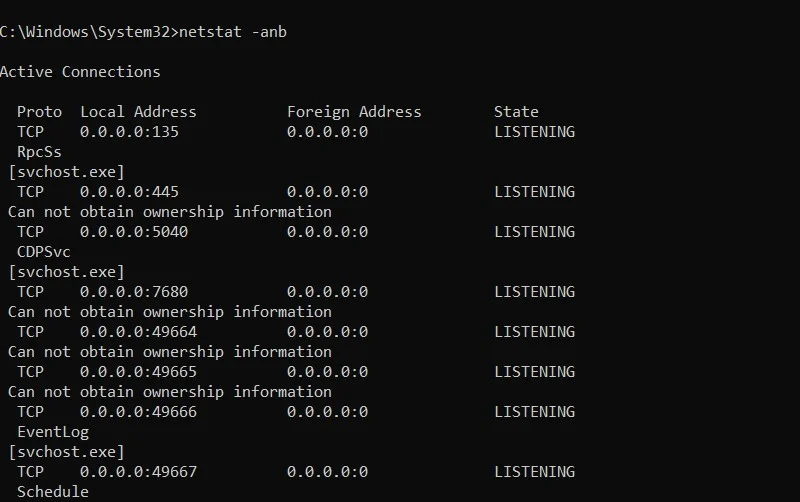
Sử dụng Resource Monitor (Resmon)
Windows có Resource Monitor (hay “Resmon”), một lệnh Run hữu ích cung cấp miễn phí hoạt động mạng trực tiếp. Mở nó từ tìm kiếm Windows hoặc lệnh Run, Win + R, sau đó nhập “resmon”.
Chuyển đến tab Network để xem Processes with Network Activity, Network Activity, TCP Connections và Listening Ports. Đối với mỗi tiến trình, hãy xem dữ liệu Total, Send và Receive theo đơn vị B/sec. Nếu bất kỳ tiến trình nào tiêu tốn quá nhiều dữ liệu, hãy đóng nó thông qua Task Manager.
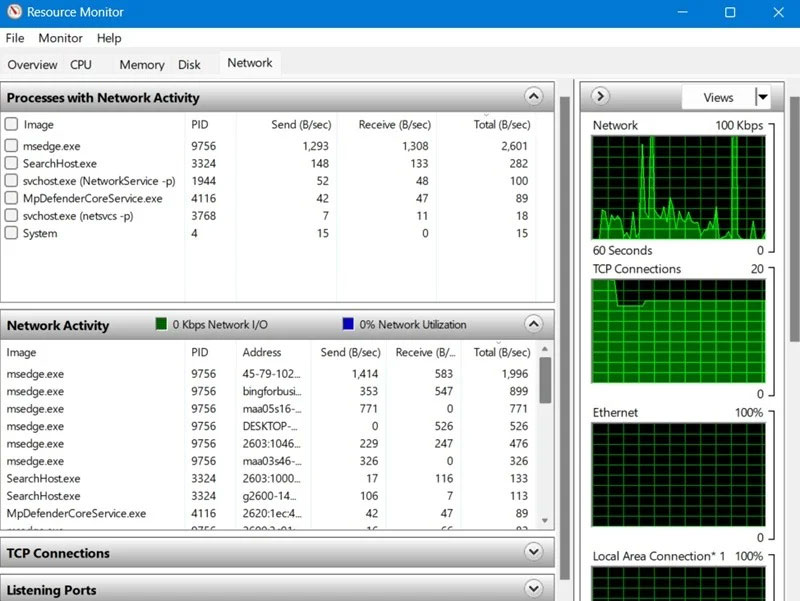
Sử dụng NetworkUsageView
Có lẽ NetworkUsageView của NirSoft là công cụ giám sát mạng phổ biến nhất, cung cấp cho bạn bảng phân tích siêu chi tiết về số lượng dữ liệu mà mỗi tiến trình trên PC sử dụng - từ game đến các tiến trình hệ thống, v.v...
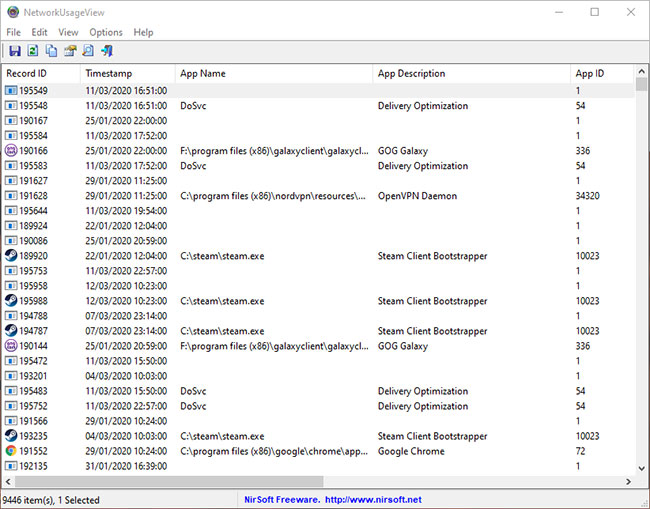
Tiện ích này có tất cả các loại bộ lọc, cho phép tinh giảm bớt những dữ liệu cần quan sát - cho dù đó là theo tên, khoảng thời gian hay lượng dữ liệu được gửi hoặc nhận. Nếu bạn đang tìm cách đào sâu hơn một chút về lưu lượng truy cập Internet trên Windows 10, thì đây là cách để làm điều đó.
Tải xuống và giải nén ứng dụng .exe từ trang chính thức. Khi nhấp vào nó, bạn có thể xem tất cả profile sử dụng mạng dựa trên App Name và Timestamp. Nhấp đúp vào bất kỳ Record ID nào sẽ cung cấp Bytes Sent và Bytes Received.
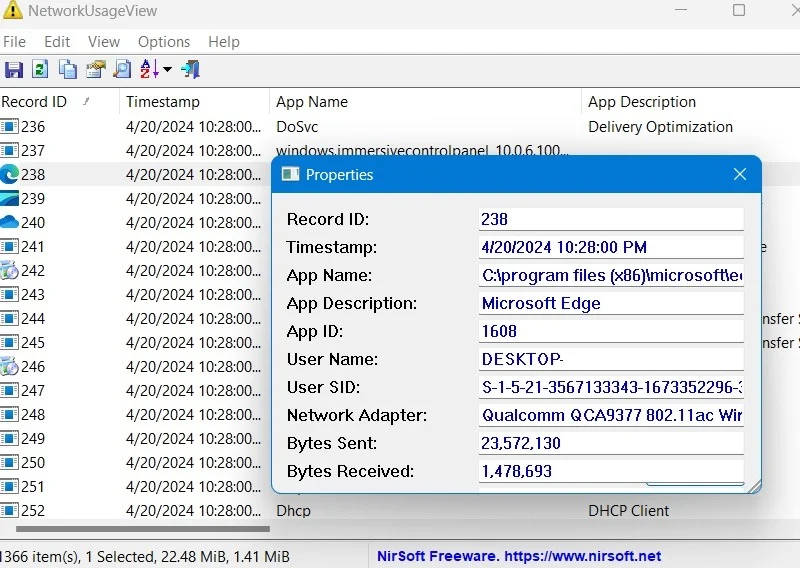
Dữ liệu ban đầu có thể hơi choáng ngợp nhưng có tất cả các loại bộ lọc cho phép giản lược những gì bạn đang thấy.
Sử dụng BitMeter 2
Nếu muốn có cái nhìn chi tiết hơn về lượng dữ liệu mà PC Windows đang sử dụng tại bất kỳ thời điểm cụ thể nào hoặc trong các khoảng thời gian cụ thể thì BitMeter 2 là một lựa chọn tốt. Đây là phần mềm miễn phí không có tính năng giới hạn thời gian, quảng cáo hay các vấn đề khác. Cài đặt nó sẽ chỉ tiêu tốn 3MB dung lượng.
Ngay khi bạn khởi chạy BitMeter 2, nó sẽ di chuyển trên màn hình của bạn. Nếu thấy điều này khó chịu, hãy nhấp chuột phải vào cửa sổ ứng dụng và nhấn vào Send to Tray, sau đó nhấp chuột phải để chọn Statistics hoặc Statistics Grid và nhận Summary of Network Activity (Tóm tắt hoạt động mạng) theo ngày, giờ hoặc tháng.
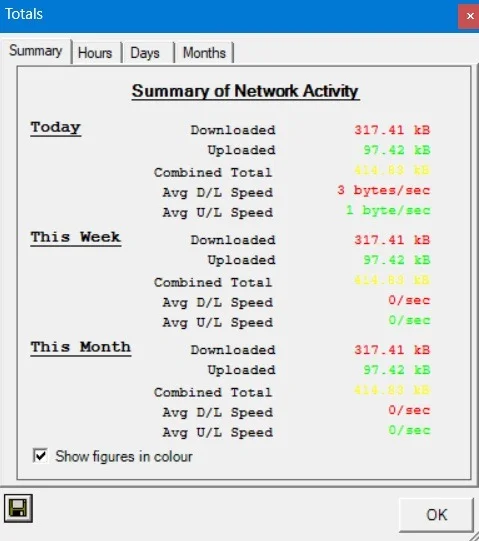
Ngoài việc cung cấp thông tin chi tiết về việc sử dụng Internet, BitMeter 2 còn giúp đặt cảnh báo về mức sử dụng dữ liệu cao trong một khoảng thời gian nhất định. Sử dụng tính năng Calculator, ISP Restrictions và Alerts feature cho các cài đặt đó. Đây là một trong những ứng dụng tốt nhất để xem việc sử dụng Internet trong quá trình chuyển vùng quốc tế hoặc các hạn chế về dữ liệu khác.
Bây giờ, bạn đã biết cách giám sát việc sử dụng Internet trên laptop hoặc PC Windows của mình. Nếu muốn tiếp tục loay hoay với cài đặt mạng Windows của mình, hãy tìm hiểu cách tối ưu hóa kết nối mạng để có tốc độ và độ ổn định.
 Công nghệ
Công nghệ  Windows
Windows  iPhone
iPhone  Android
Android  Học CNTT
Học CNTT  Download
Download  Tiện ích
Tiện ích  Khoa học
Khoa học  Game
Game  Làng CN
Làng CN  Ứng dụng
Ứng dụng 











 Windows 11
Windows 11  Windows 10
Windows 10  Windows 7
Windows 7  Windows 8
Windows 8  Cấu hình Router/Switch
Cấu hình Router/Switch  Linux
Linux  Đồng hồ thông minh
Đồng hồ thông minh  Chụp ảnh - Quay phim
Chụp ảnh - Quay phim  macOS
macOS  Phần cứng
Phần cứng  Thủ thuật SEO
Thủ thuật SEO  Kiến thức cơ bản
Kiến thức cơ bản  Dịch vụ ngân hàng
Dịch vụ ngân hàng  Lập trình
Lập trình  Dịch vụ nhà mạng
Dịch vụ nhà mạng  Dịch vụ công trực tuyến
Dịch vụ công trực tuyến  Nhà thông minh
Nhà thông minh  Quiz công nghệ
Quiz công nghệ  Microsoft Word 2016
Microsoft Word 2016  Microsoft Word 2013
Microsoft Word 2013  Microsoft Word 2007
Microsoft Word 2007  Microsoft Excel 2019
Microsoft Excel 2019  Microsoft Excel 2016
Microsoft Excel 2016  Microsoft PowerPoint 2019
Microsoft PowerPoint 2019  Google Sheets - Trang tính
Google Sheets - Trang tính  Code mẫu
Code mẫu  Photoshop CS6
Photoshop CS6  Photoshop CS5
Photoshop CS5  Lập trình Scratch
Lập trình Scratch  Bootstrap
Bootstrap  Ứng dụng văn phòng
Ứng dụng văn phòng  Tải game
Tải game  Tiện ích hệ thống
Tiện ích hệ thống  Ảnh, đồ họa
Ảnh, đồ họa  Internet
Internet  Bảo mật, Antivirus
Bảo mật, Antivirus  Họp, học trực tuyến
Họp, học trực tuyến  Video, phim, nhạc
Video, phim, nhạc  Giao tiếp, liên lạc, hẹn hò
Giao tiếp, liên lạc, hẹn hò  Hỗ trợ học tập
Hỗ trợ học tập  Máy ảo
Máy ảo  Điện máy
Điện máy  Tủ lạnh
Tủ lạnh  Tivi
Tivi  Điều hòa
Điều hòa  Máy giặt
Máy giặt  Quạt các loại
Quạt các loại  Cuộc sống
Cuộc sống  Kỹ năng
Kỹ năng  Món ngon mỗi ngày
Món ngon mỗi ngày  Làm đẹp
Làm đẹp  Nuôi dạy con
Nuôi dạy con  Chăm sóc Nhà cửa
Chăm sóc Nhà cửa  Du lịch
Du lịch  Halloween
Halloween  Mẹo vặt
Mẹo vặt  Giáng sinh - Noel
Giáng sinh - Noel  Quà tặng
Quà tặng  Giải trí
Giải trí  Là gì?
Là gì?  Nhà đẹp
Nhà đẹp  TOP
TOP  Ô tô, Xe máy
Ô tô, Xe máy  Giấy phép lái xe
Giấy phép lái xe  Tấn công mạng
Tấn công mạng  Chuyện công nghệ
Chuyện công nghệ  Công nghệ mới
Công nghệ mới  Trí tuệ nhân tạo (AI)
Trí tuệ nhân tạo (AI)  Anh tài công nghệ
Anh tài công nghệ  Bình luận công nghệ
Bình luận công nghệ