Như các bạn đã biết, UAC là một tính năng sẵn có trong Windows nhằm ngăn chặn những thay đổi không mong muốn trên máy tính, giúp bảo vệ máy tính tốt hơn. Tuy nhiên đôi khi sự phiền toái do nó gây ra khiến người dùng bực mình và chỉ muốn loại bỏ nó.
>>> Vô hiệu hoá UAC cho các ứng dụng trong Windows Vista
>>> Khám phá UAC của Windows 7

Trong Windows 7, thiết lập UAC được chia làm nhiều mức độ, cho phép bạn có nhiều lựa chọn bảo mật hơn cho máy tính:
Always notify: Với tùy chọn này, bạn sẽ nhận được thông báo trước khi các chương trình có sự thay đổi nào đó hoặc khi các thiết lập Windows cần tới quyền administrator để xác nhận. Khi nhận được thông báo thiết lập này, màn hình desktop sẽ bị vô hiệu hóa cho đến khi bạn xác nhận hoặc không xác nhận trên hộp thoại UAC.
Notify me only when programs try to make changes to my computer: Bạn sẽ nhận được thông báo trước khi các chương trình có sự thay đổi trên máy tính mà cần quyền quản trị viên. Với thiết lập này bạn sẽ không nhận được thông báo nếu thay đổi các thiết lập Windows cần quyền quản trị. Ngoài ra, bạn sẽ nhận được thông báo nếu một chương trình nào đó ngoài Windows cố gắng thay đổi các thiết lập Windows. Đây là mức mặc định
Notify me only when programs try to make changes to my computer (do not dim my desktop): Thiết lập mức này giống với mức trên, tuy nhiên nó có 1 điều khác là màn hình desktop không bị vô hiệu hóa, các chương trình khác vẫn có thể hoạt động khi cửa sổ hộp thoại thông báo xuất hiện. Đây là tùy chọn có mức bảo mật kém nếu bạn thực sự đang chạy một chương trình gây hại cho máy.
Never notify: Bạn sẽ không nhận được bất kỳ thông báo nào trước khi có hoạt động gì cần quyền quản trị trên máy tính đối với mức thiết lập này. Nếu bạn đang truy cập với quyền quản trị viên thì mọi hoạt động đều có thể thực hiện, còn nếu là quyền user thông thường thì một số hoạt động có liên quan tới quyền quản trị sẽ bị từ chối. Chọn thiết lập này trong Windows 7 thì mức bảo mật tương đương với Windows XP thông thường, nghĩa là đây là mức bảo mật thấp nhất.
Tuy nhiên, nếu bạn cảm thấy máy tính của mình hoàn toàn an toàn và sử dụng UAC để bảo vệ máy tính là không cần thiết, hoặc vì một số lý do nào đó muốn loại bỏ tính năng phiền phức này đi, có thể tiến hành theo một số cách sau để vô hiệu hóa nó:
1. Vô hiệu hóa UAC thông qua User Account Control Settings
Đây là cách thông thường mà người sử dụng hay dùng để vô hiệu hóa UAC
- Vào Control Panel
- Nhập vào UAC trên thanh địa chỉ hoặc vào phần System and Security.
- Kích vào Change User Account Control Settings.

Hoặc bạn có thể nhập câu lệnh sau vào menu Run:
C:\Windows\System32\UserAccountControlSettings.exeĐể tắt UAC, kéo thanh trượt xuống mức lựa chọn dưới cùng Never notify, sau đó kích OK. Nếu bạn nhận phải thông báo nhập vào mật khẩu tài khoản quản trị thì hãy nhập vào như yêu cầu.
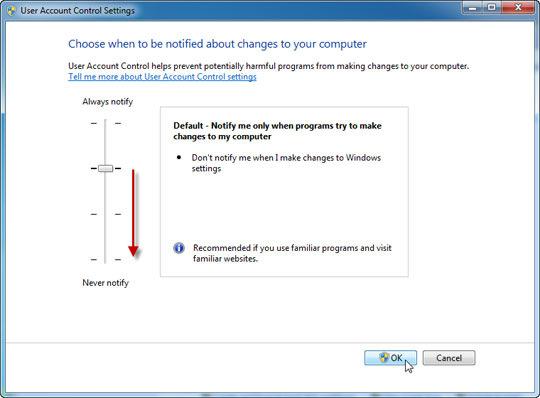
Để bật UAC trở lại, làm theo các bước trên và chọn mức bảo mật cần thiết, sau đó kích OK.
2, Vô hiệu hóa UAC thông qua Group Policy
Đây là phương thức mà các quản trị viên thường dùng để vô hiệu hóa UAC trên một số máy tính trong mạng.
Bạn có thể thực hiện nó thông qua Local Group Policy hoặc Active Directory-based GPO
Nếu sử dụng Local Group Policy bạn cần mở Group Policy Editor (Start > Run > gpedit.msc).
Còn nếu sử dụng AD-based GPO, mở Group Policy Management Console (Start > Run > gpmc.msc) từ một máy tính Windows Vista/7/2008 thuộc một domain. Trong cửa sổ GPMC, duyệt tới GPO được yêu cầu có kết nối OU hoặc domain, tại đó bạn có thể chỉnh sửa hoặc thậm chí tạo một GPO mới.
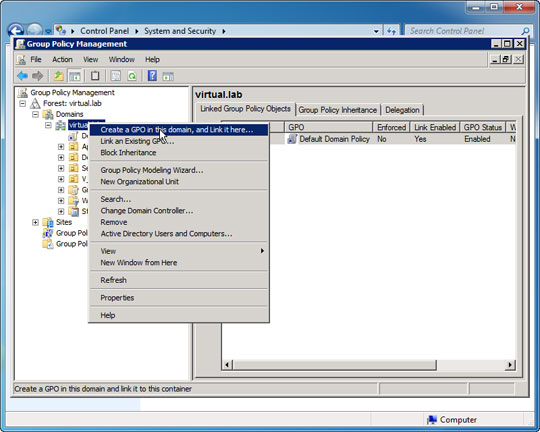

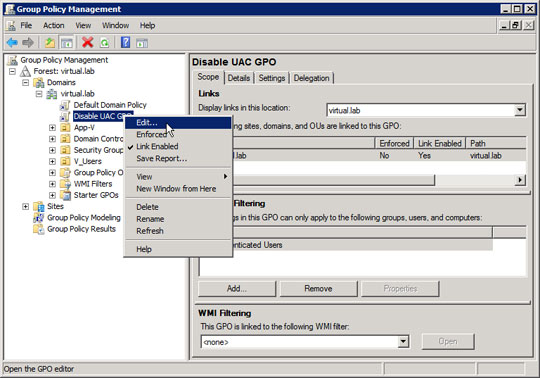
Trong cửa sổ Group Policy Editor, duyệt tới Computer Configuration > Windows Settings > Security Settings > Local Policies > Security Options.
Thay đổi các thiết lập như sau:
- User Account Control: Behavior of the elevation prompt for administrators in Admin Approval Mode – thiết lập giá trị thành Elevate without prompting.
- User Account Control: Detect application installations and prompt for elevation - thiết lập giá trị thành Disabled.
- User Account Control: Only elevate UIAccess applications that are installed in secure locations - thiết lập giá trị thành Disabled.
- User Account Control: Run all administrators in Admin Approval Mode - thiết lập giá trị thành Disabled.
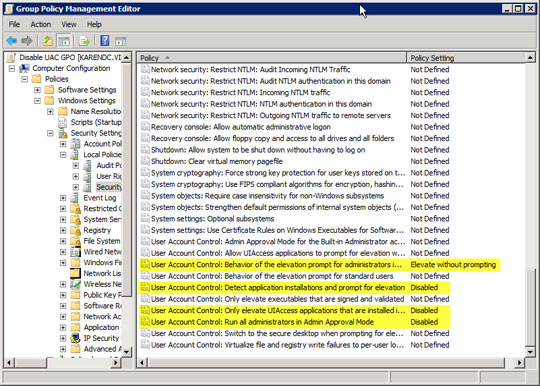
Khởi động lại máy tính.
3. Vô hiệu hóa UAC thông qua Registry
Lưu ý: Việc thay đổi registry có thể là nguyên nhân khiến cho Windows bị lỗi không thể khởi động được. Do đó trước khi thực hiện bất kỳ thay đổi nào bạn phải đảm bảo đã backup registry.
Vào Start, chọn Run, nhập vào regedit và nhấn Enter
Nếu nhận được thông báo xác nhận từ UAC, hãy chọn Yes để tiếp tục
Điều hướng theo đường dẫn sau:
HKEY_LOCAL_MACHINE\SOFTWARE\Microsoft\Windows\
CurrentVersion\Policies\SystemTrong phần chi tiết bên phải, tìm tới khóa EnableLUA (type REG_DWORD).
Vào menu Edit, kích Modify. Trong hộp thoại Value data, nhập 0 và kích OK.

Đóng Registry Editor và khởi động lại máy tính.
 Công nghệ
Công nghệ  Windows
Windows  iPhone
iPhone  Android
Android  Học CNTT
Học CNTT  Download
Download  Tiện ích
Tiện ích  Khoa học
Khoa học  Game
Game  Làng CN
Làng CN  Ứng dụng
Ứng dụng 









 Windows 11
Windows 11  Windows 10
Windows 10  Windows 7
Windows 7  Windows 8
Windows 8  Cấu hình Router/Switch
Cấu hình Router/Switch  Linux
Linux  Đồng hồ thông minh
Đồng hồ thông minh  Chụp ảnh - Quay phim
Chụp ảnh - Quay phim  macOS
macOS  Phần cứng
Phần cứng  Thủ thuật SEO
Thủ thuật SEO  Kiến thức cơ bản
Kiến thức cơ bản  Dịch vụ ngân hàng
Dịch vụ ngân hàng  Lập trình
Lập trình  Dịch vụ nhà mạng
Dịch vụ nhà mạng  Dịch vụ công trực tuyến
Dịch vụ công trực tuyến  Nhà thông minh
Nhà thông minh  Quiz công nghệ
Quiz công nghệ  Microsoft Word 2016
Microsoft Word 2016  Microsoft Word 2013
Microsoft Word 2013  Microsoft Word 2007
Microsoft Word 2007  Microsoft Excel 2019
Microsoft Excel 2019  Microsoft Excel 2016
Microsoft Excel 2016  Microsoft PowerPoint 2019
Microsoft PowerPoint 2019  Google Sheets - Trang tính
Google Sheets - Trang tính  Code mẫu
Code mẫu  Photoshop CS6
Photoshop CS6  Photoshop CS5
Photoshop CS5  Lập trình Scratch
Lập trình Scratch  Bootstrap
Bootstrap  Ứng dụng văn phòng
Ứng dụng văn phòng  Tải game
Tải game  Tiện ích hệ thống
Tiện ích hệ thống  Ảnh, đồ họa
Ảnh, đồ họa  Internet
Internet  Bảo mật, Antivirus
Bảo mật, Antivirus  Họp, học trực tuyến
Họp, học trực tuyến  Video, phim, nhạc
Video, phim, nhạc  Giao tiếp, liên lạc, hẹn hò
Giao tiếp, liên lạc, hẹn hò  Hỗ trợ học tập
Hỗ trợ học tập  Máy ảo
Máy ảo  Điện máy
Điện máy  Tủ lạnh
Tủ lạnh  Tivi
Tivi  Điều hòa
Điều hòa  Máy giặt
Máy giặt  Quạt các loại
Quạt các loại  Cuộc sống
Cuộc sống  Kỹ năng
Kỹ năng  Món ngon mỗi ngày
Món ngon mỗi ngày  Làm đẹp
Làm đẹp  Nuôi dạy con
Nuôi dạy con  Chăm sóc Nhà cửa
Chăm sóc Nhà cửa  Du lịch
Du lịch  Halloween
Halloween  Mẹo vặt
Mẹo vặt  Giáng sinh - Noel
Giáng sinh - Noel  Quà tặng
Quà tặng  Giải trí
Giải trí  Là gì?
Là gì?  Nhà đẹp
Nhà đẹp  TOP
TOP  Ô tô, Xe máy
Ô tô, Xe máy  Giấy phép lái xe
Giấy phép lái xe  Tấn công mạng
Tấn công mạng  Chuyện công nghệ
Chuyện công nghệ  Công nghệ mới
Công nghệ mới  Trí tuệ nhân tạo (AI)
Trí tuệ nhân tạo (AI)  Anh tài công nghệ
Anh tài công nghệ  Bình luận công nghệ
Bình luận công nghệ