-

Đội hình TFT mùa 11 trong danh sách này sẽ giúp bạn cập nhật những đội hình hot nhất meta để sử dụng và leo rank một cách hiệu quả.
-

Tỷ lệ phần trăm, một giá trị tương đối cho biết phần trăm của bất kỳ số lượng nào. Nếu muốn tính phần trăm (%) luôn mà không phải đọc những công thức tính % phức tạp bạn chỉ cần nhập giá trị cần tính tương ứng vào công cụ tính dưới đây
-

Những câu đố vui, câu đố hài hước nhưng đầy trí tuệ và hại não mà quantrimang.com tổng hợp dưới đây sẽ giúp các bạn có những giây phút thoải mái, vui vẻ cùng người thân và bạn bè.
-

Bài viết sẽ hướng dẫn bạn cách điều chỉnh độ sáng màn hình Windows 7, giúp chỉnh độ sáng màn hình cho phù hợp với tình trạng của mắt, tăng hiệu quả làm việc khi ngồi lâu trước màn hình máy tính.
-

Mất âm thanh trên máy tính là vấn đề xảy ra khá thường xuyên và cũng có nhiều cách để khắc phục tình trạng mất âm thanh trên Windows. Trong bài viết này, Quantrimang.com sẽ mách bạn 4 phương pháp sửa lỗi không nghe được âm thanh trên máy tính.
-
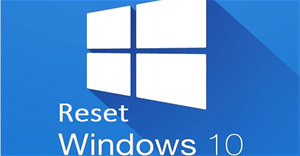
Nếu Reset Win 10, bạn cần biết một số tùy chọn để tránh việc bị xóa hết các dữ liệu trên máy tính. Trong bài viết này, Quantrimang.com sẽ chỉ rõ cho bạn cách để reset máy tính về trạng thái ban đầu và ý nghĩa của các tùy chọn reset máy.
-

Quantrimang.com đã tổng hợp rất nhiều stt thả thính về các chủ đề khác nhau như stt thả thính ngắn, stt thả thính hài hước, stt thả thính theo tên, về mùa hè, về món ăn… mời các bạn tham khảo để có stt ấn tượng các mạng xã hội nhé.
-

Diện tích mặt cầu bằng 4 lần diện tích hình tròn lớn, bằng bốn lần hằng số Pi nhân với bình phương bán kính của hình cầu.
 Để kiểm tra thông tin cấu hình máy tính Windows bạn có thể dùng lệnh dxdiag trên cmd, xem qua Properties của PC hoặc dùng phần mềm hỗ trợ. Trong bài viết dưới đây, Quản Trị Mạng sẽ hướng dẫn các bạn những cách kiểm tra, xem cấu hình phần cứng trên máy tính nhanh chóng, đơn giản nhất nhưng vẫn đảm bảo cung cấp đủ thông tin máy tính cần thiết.
Để kiểm tra thông tin cấu hình máy tính Windows bạn có thể dùng lệnh dxdiag trên cmd, xem qua Properties của PC hoặc dùng phần mềm hỗ trợ. Trong bài viết dưới đây, Quản Trị Mạng sẽ hướng dẫn các bạn những cách kiểm tra, xem cấu hình phần cứng trên máy tính nhanh chóng, đơn giản nhất nhưng vẫn đảm bảo cung cấp đủ thông tin máy tính cần thiết. Chụp màn hình máy tính là thao tác giúp bạn nhanh chóng và dễ dàng lưu hoặc chia sẻ ngay những thông tin đang hiển thị trên màn hình máy tính. Để chụp màn hình máy tính, bạn có thể dùng phím tắt hoặc công cụ có sẵn trên Windows, macOS, Linux.
Chụp màn hình máy tính là thao tác giúp bạn nhanh chóng và dễ dàng lưu hoặc chia sẻ ngay những thông tin đang hiển thị trên màn hình máy tính. Để chụp màn hình máy tính, bạn có thể dùng phím tắt hoặc công cụ có sẵn trên Windows, macOS, Linux. Đội hình TFT mùa 11 trong danh sách này sẽ giúp bạn cập nhật những đội hình hot nhất meta để sử dụng và leo rank một cách hiệu quả.
Đội hình TFT mùa 11 trong danh sách này sẽ giúp bạn cập nhật những đội hình hot nhất meta để sử dụng và leo rank một cách hiệu quả. Tỷ lệ phần trăm, một giá trị tương đối cho biết phần trăm của bất kỳ số lượng nào. Nếu muốn tính phần trăm (%) luôn mà không phải đọc những công thức tính % phức tạp bạn chỉ cần nhập giá trị cần tính tương ứng vào công cụ tính dưới đây
Tỷ lệ phần trăm, một giá trị tương đối cho biết phần trăm của bất kỳ số lượng nào. Nếu muốn tính phần trăm (%) luôn mà không phải đọc những công thức tính % phức tạp bạn chỉ cần nhập giá trị cần tính tương ứng vào công cụ tính dưới đây Những câu đố vui, câu đố hài hước nhưng đầy trí tuệ và hại não mà quantrimang.com tổng hợp dưới đây sẽ giúp các bạn có những giây phút thoải mái, vui vẻ cùng người thân và bạn bè.
Những câu đố vui, câu đố hài hước nhưng đầy trí tuệ và hại não mà quantrimang.com tổng hợp dưới đây sẽ giúp các bạn có những giây phút thoải mái, vui vẻ cùng người thân và bạn bè. Bài viết sẽ hướng dẫn bạn cách điều chỉnh độ sáng màn hình Windows 7, giúp chỉnh độ sáng màn hình cho phù hợp với tình trạng của mắt, tăng hiệu quả làm việc khi ngồi lâu trước màn hình máy tính.
Bài viết sẽ hướng dẫn bạn cách điều chỉnh độ sáng màn hình Windows 7, giúp chỉnh độ sáng màn hình cho phù hợp với tình trạng của mắt, tăng hiệu quả làm việc khi ngồi lâu trước màn hình máy tính. Mất âm thanh trên máy tính là vấn đề xảy ra khá thường xuyên và cũng có nhiều cách để khắc phục tình trạng mất âm thanh trên Windows. Trong bài viết này, Quantrimang.com sẽ mách bạn 4 phương pháp sửa lỗi không nghe được âm thanh trên máy tính.
Mất âm thanh trên máy tính là vấn đề xảy ra khá thường xuyên và cũng có nhiều cách để khắc phục tình trạng mất âm thanh trên Windows. Trong bài viết này, Quantrimang.com sẽ mách bạn 4 phương pháp sửa lỗi không nghe được âm thanh trên máy tính.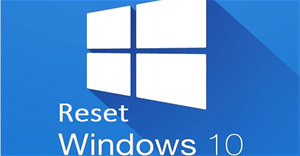 Nếu Reset Win 10, bạn cần biết một số tùy chọn để tránh việc bị xóa hết các dữ liệu trên máy tính. Trong bài viết này, Quantrimang.com sẽ chỉ rõ cho bạn cách để reset máy tính về trạng thái ban đầu và ý nghĩa của các tùy chọn reset máy.
Nếu Reset Win 10, bạn cần biết một số tùy chọn để tránh việc bị xóa hết các dữ liệu trên máy tính. Trong bài viết này, Quantrimang.com sẽ chỉ rõ cho bạn cách để reset máy tính về trạng thái ban đầu và ý nghĩa của các tùy chọn reset máy. Quantrimang.com đã tổng hợp rất nhiều stt thả thính về các chủ đề khác nhau như stt thả thính ngắn, stt thả thính hài hước, stt thả thính theo tên, về mùa hè, về món ăn… mời các bạn tham khảo để có stt ấn tượng các mạng xã hội nhé.
Quantrimang.com đã tổng hợp rất nhiều stt thả thính về các chủ đề khác nhau như stt thả thính ngắn, stt thả thính hài hước, stt thả thính theo tên, về mùa hè, về món ăn… mời các bạn tham khảo để có stt ấn tượng các mạng xã hội nhé. Diện tích mặt cầu bằng 4 lần diện tích hình tròn lớn, bằng bốn lần hằng số Pi nhân với bình phương bán kính của hình cầu.
Diện tích mặt cầu bằng 4 lần diện tích hình tròn lớn, bằng bốn lần hằng số Pi nhân với bình phương bán kính của hình cầu. Công nghệ
Công nghệ  Tiện ích
Tiện ích  Khoa học
Khoa học  Cuộc sống
Cuộc sống  Làng Công nghệ
Làng Công nghệ  Học CNTT
Học CNTT  Ứng dụng
Ứng dụng  Game - Trò chơi
Game - Trò chơi  iPhone
iPhone 
 Công nghệ
Công nghệ  Ứng dụng
Ứng dụng  Hệ thống
Hệ thống  Game - Trò chơi
Game - Trò chơi  iPhone
iPhone  Android
Android  Linux
Linux  Đồng hồ thông minh
Đồng hồ thông minh  Chụp ảnh - Quay phim
Chụp ảnh - Quay phim  macOS
macOS  Phần cứng
Phần cứng  Thủ thuật SEO
Thủ thuật SEO  Kiến thức cơ bản
Kiến thức cơ bản  Dịch vụ ngân hàng
Dịch vụ ngân hàng  Lập trình
Lập trình  Dịch vụ công trực tuyến
Dịch vụ công trực tuyến  Dịch vụ nhà mạng
Dịch vụ nhà mạng  Nhà thông minh
Nhà thông minh  Download
Download  Ứng dụng văn phòng
Ứng dụng văn phòng  Tải game
Tải game  Tiện ích hệ thống
Tiện ích hệ thống  Ảnh, đồ họa
Ảnh, đồ họa  Internet
Internet  Bảo mật, Antivirus
Bảo mật, Antivirus  Họp, học trực tuyến
Họp, học trực tuyến  Video, phim, nhạc
Video, phim, nhạc  Giao tiếp, liên lạc, hẹn hò
Giao tiếp, liên lạc, hẹn hò  Hỗ trợ học tập
Hỗ trợ học tập  Máy ảo
Máy ảo  Tiện ích
Tiện ích  Khoa học
Khoa học  Điện máy
Điện máy  Tivi
Tivi  Tủ lạnh
Tủ lạnh  Điều hòa
Điều hòa  Máy giặt
Máy giặt  Quạt các loại
Quạt các loại  Cuộc sống
Cuộc sống  Kỹ năng
Kỹ năng  Món ngon mỗi ngày
Món ngon mỗi ngày  Làm đẹp
Làm đẹp  Nuôi dạy con
Nuôi dạy con  Chăm sóc Nhà cửa
Chăm sóc Nhà cửa  Du lịch
Du lịch  Halloween
Halloween  Mẹo vặt
Mẹo vặt  Giáng sinh - Noel
Giáng sinh - Noel  Quà tặng
Quà tặng  Giải trí
Giải trí  Là gì?
Là gì?  Nhà đẹp
Nhà đẹp  TOP
TOP  Ô tô, Xe máy
Ô tô, Xe máy  Giấy phép lái xe
Giấy phép lái xe  Làng Công nghệ
Làng Công nghệ  Tấn công mạng
Tấn công mạng  Chuyện công nghệ
Chuyện công nghệ  Công nghệ mới
Công nghệ mới  Trí tuệ nhân tạo (AI)
Trí tuệ nhân tạo (AI)  Anh tài công nghệ
Anh tài công nghệ  Bình luận công nghệ
Bình luận công nghệ 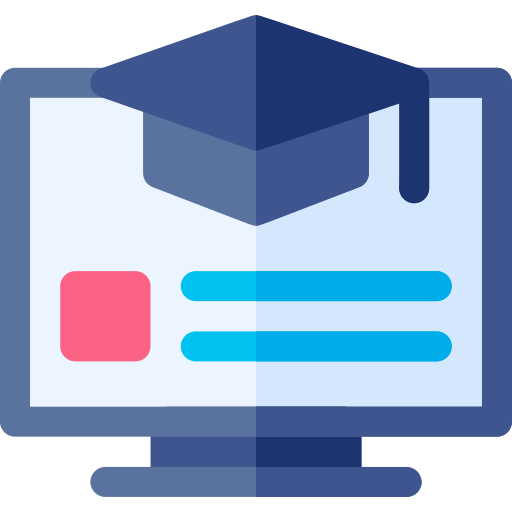 Học CNTT
Học CNTT  Quiz công nghệ
Quiz công nghệ  Microsoft Word 2016
Microsoft Word 2016 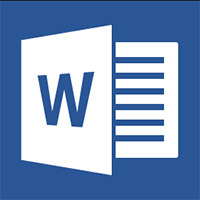 Microsoft Word 2013
Microsoft Word 2013  Microsoft Word 2007
Microsoft Word 2007 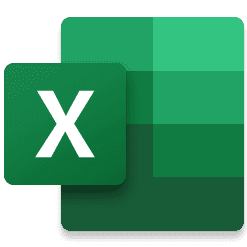 Microsoft Excel 2019
Microsoft Excel 2019 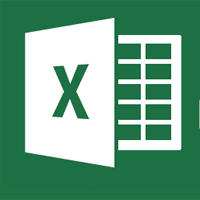 Microsoft Excel 2016
Microsoft Excel 2016 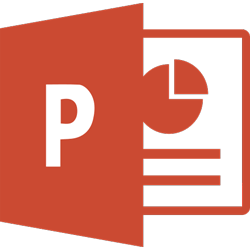 Microsoft PowerPoint 2019
Microsoft PowerPoint 2019 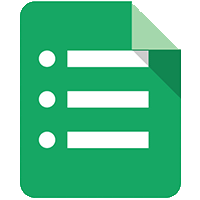 Google Sheets - Trang tính
Google Sheets - Trang tính 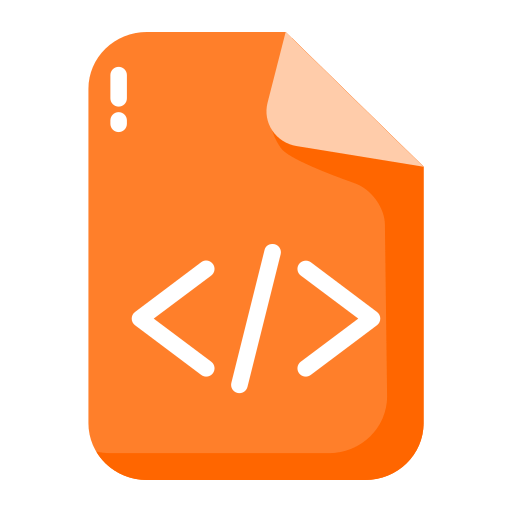 Code mẫu
Code mẫu  Photoshop CS6
Photoshop CS6  Photoshop CS5
Photoshop CS5 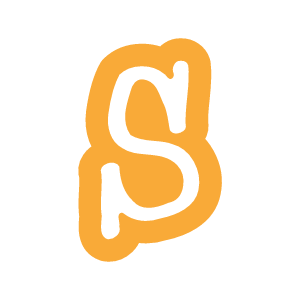 Lập trình Scratch
Lập trình Scratch  Bootstrap
Bootstrap 