![]() Triển khai Windows 7 – Phần 1: Những cải tiến của Windows AIK 2.0
Triển khai Windows 7 – Phần 1: Những cải tiến của Windows AIK 2.0
![]() Triển khai Windows 7 – Phần 2: Sử dụng DISM
Triển khai Windows 7 – Phần 2: Sử dụng DISM
![]() Triển khai Windows 7 – Phần 3: Tìm hiểu về MAP 4.0
Triển khai Windows 7 – Phần 3: Tìm hiểu về MAP 4.0
![]() Triển khai Windows 7 – Phần 4: Sử dụng MAP 4.0
Triển khai Windows 7 – Phần 4: Sử dụng MAP 4.0
![]() Triển khai Windows 7 – Phần 5: Những nâng cao của MDT 2010
Triển khai Windows 7 – Phần 5: Những nâng cao của MDT 2010
![]() Triển khai Windows 7 – Phần 6: Lite Touch bằng MDT 2010
Triển khai Windows 7 – Phần 6: Lite Touch bằng MDT 2010
![]() Triển khai Windows 7 – Phần 7: Triển khai LTI tự động
Triển khai Windows 7 – Phần 7: Triển khai LTI tự động
![]() Triển khai Windows 7 – Phần 8: Tìm hiểu về các file cấu hình LTI
Triển khai Windows 7 – Phần 8: Tìm hiểu về các file cấu hình LTI
![]() Triển khai Windows 7 – Phần 9: Triển khai Windows 32-bit và 64-bit
Triển khai Windows 7 – Phần 9: Triển khai Windows 32-bit và 64-bit
![]() Triển khai Windows 7 – Phần 10: Capture và triển khai image của máy tính tham chiếu
Triển khai Windows 7 – Phần 10: Capture và triển khai image của máy tính tham chiếu
![]() Triển khai Windows 7 – Phần 11: Capture một cài đặt hiện có
Triển khai Windows 7 – Phần 11: Capture một cài đặt hiện có
![]() Triển khai Windows 7 – Phần 12: Lên kế hoạch cho vấn đề tương thích ứng dụng
Triển khai Windows 7 – Phần 12: Lên kế hoạch cho vấn đề tương thích ứng dụng
![]() Triển khai Windows 7 – Phần 13: Chuyển thủ công từ Windows XP sang Windows 7
Triển khai Windows 7 – Phần 13: Chuyển thủ công từ Windows XP sang Windows 7
Trong phần trước của loạt bài này, chúng tôi đã giới thiệu cho các bạn về MDT 2010 và USMT 4.0 có thể được sử dụng cùng nhau như thế nào trong việc chuyển thủ công một máy tính Windows XP sang Windows 7 nhưng vẫn duy trì được dữ liệu và các thiết lập người dùng trên máy tính. Trong phần này, chúng tôi sẽ tiếp tục loạt bài của mình bằng cách giới thiệu cho các bạn quá trình chuyển hoàn toàn tự động.
Để thực hiện điều này, sử dụng Deployment Workbench trên máy tính MDT để mở properties của deployment share. Nếu bạn đã thực hiện qua những gì hướng dẫn trong phần trước của loạt bài này thì file Bootstrap.ini cho chia sẻ này sẽ có nội dung như sau:
[Settings]
Priority=Default
[Default]
DeployRoot=\\SEA-DC1\DeploymentShare$
UserID=Administrator
UserDomain=CONTOSO
UserPassword=Pa$$w0rd
KeyboardLocale=en-US
SkipBDDWelcome=YES
Không cần phải thay đổi Bootstrap.ini lúc này.
Kiểm tra file CustomSettings.ini cho deployment share của bạn, hiện nó sẽ có nội dung như thể hiện bên dưới:
[Settings]
Priority=Default
Properties=MyCustomProperty
[Default]
OSInstall=YES
SkipAdminPassword=YES
SkipApplications=YES
SkipAppsOnUpgrade=YES
SkipBDDWelcome=YES
SkipBitLocker=YES
SkipCapture=YES
SkipComputerName=NO
SkipComputerBackup=NO
ComputerBackupLocation=AUTO
SkipDeploymentType=NO
SkipDomainMembership=YES
JoinDomain=CONTOSO
DomainAdmin=Administrator
DomainAdminDomain=CONTOSO
DomainAdminPassword=Pa$$w0rd
SkipFinalSummary=NO
SkipLocaleSelection=YES
KeyboardLocale=en-US
UserLocale=en-US
UILanguage=en-US
SkipPackageDisplay=YES
SkipProductKey=YES
SkipSummary=NO
SkipTaskSequence=NO
SkipTimeZone=YES
TimeZoneName=Central Standard Time
SkipUserData=NO
UserDataLocation=AUTO
Đây là điểm mà chúng ta cần thực hiện một số thay đổi nhằm tự động hóa quá trình chuyển hệ điều hành.
Đầu tiên, thay đổi dòng:
SkipComputerName=NO
thành
SkipComputerName=YES
Thực hiện điều này có nghĩa bạn sẽ không gặp nhắc nhở đặt lại tên máy tính trong quá trình chuyển hệ điều hành.
Thay đổi hai dòng sau:
SkipComputerBackup=NO
ComputerBackupLocation=AUTO
thành:
SkipComputerBackup=YES
ComputerBackupLocation=NONE
Rõ ràng, không backup máy tính trước khi chuyển sẽ là một cách thực hiện hoàn toàn sai lầm, ở đây chúng tôi làm vậy chỉ để tăng tốc cho quá trình thực hiện.
Thay đổi dòng:
SkipDeploymentType=NO
thành:
SkipDeploymentType=YES
và thêm vào dòng bên dưới:
DeploymentType=REFRESH
Điều này có nghĩa rằng bạn sẽ không gặp nhắc nhở chọn kiểu kịch bản triển khai khi thực hiện.
Thay đổi dòng:
SkipTaskSequence=NO
thành:
SkipTaskSequence=YES
Sau đó bên dưới dòng này, thêm một dòng chỉ định chuỗi nhiệm vụ mà bạn sẽ sử dụng cho việc chuyển, trong môi trường lab mà chúng tôi thực hiện thì đó là:
TaskSequenceID=XP_TO_W7
Thay đổi dòng:
SkipUserData=NO
thành:
SkipUserData=YES
Dòng này không thay đổi:
UserDataLocation=AUTO
Điều này sẽ làm cho các thông tin trạng thái của người dùng sẽ được capture và được khôi phục.
Cuối cùng, thay đổi vào hai dòng sau:
SkipFinalSummary=NO
SkipSummary=NO
thành:
SkipFinalSummary=YES
SkipSummary=YES
Thực hiện thao tác này sẽ ẩn màn hình tóm tắt cuối cùng của Windows Deployment Wizard từ người dùng máy tính.
Sau khi thực hiện tất cả những thay đổi trên, file CustomSettings.ini của bạn sẽ có nội dung như sau:
[Settings]
Priority=Default
Properties=MyCustomProperty
[Default]
OSInstall=YES
SkipAdminPassword=YES
SkipApplications=YES
SkipAppsOnUpgrade=YES
SkipBDDWelcome=YES
SkipBitLocker=YES
SkipCapture=YES
SkipComputerName=YES
SkipComputerBackup=YES
ComputerBackupLocation=NONE
SkipDeploymentType=YES
DeploymentType=REFRESH
SkipDomainMembership=YES
JoinDomain=CONTOSO
DomainAdmin=Administrator
DomainAdminDomain=CONTOSO
DomainAdminPassword=Pa$$w0rd
SkipFinalSummary=YES
SkipLocaleSelection=YES
KeyboardLocale=en-US
UserLocale=en-US
UILanguage=en-US
SkipPackageDisplay=YES
SkipProductKey=YES
SkipSummary=YES
SkipTaskSequence=YES
TaskSequenceID=XP_TO_W7
SkipTimeZone=YES
TimeZoneName=Central Standard Time
SkipUserData=YES
UserDataLocation=AUTO
Trước khi thực hiện triển khai, bạn hãy bảo đảm rằng mình đã tùy chỉnh máy tính của người dùng, cho ví dụ, copy một file ảnh vào thư mục My Pictures trong profile người dùng của người này (giống như những gì chúng ta thực hiện trong phần trước).
Lúc này, đăng nhập vào máy tính của người dùng với đặc quyền quản trị viên, mở nhắc lệnh và đánh vào lệnh dưới đây để khởi chạy Windows Deployment Wizard trên máy tính này:
\\SEA-DC1\DeploymentShare$\Scripts\LiteTouch.vbs
Thay vì phải đáp trả một loạt các nhắc nhở của wizard, thanh bar tiến trình sẽ ngay lập tức hiển thị và chỉ thị rằng thông tin trạng thái người dùng trên máy tính đang được capture (xem trong hình 1):
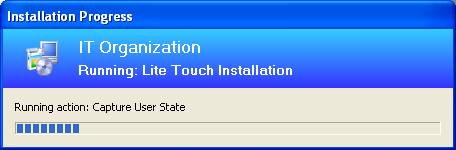
Hình 1: Thông tin trạng thái người dùng đang được capture
Sau một khoảng thời gian ngắn, máy tính sẽ khởi động lại và MDT sẽ bắt đầu sử dụng image của Windows 7. Khi Windows 7 được cài đặt và máy tính khởi động lại lần cuối cùng, thanh bar tiến trình sẽ chỉ thị rằng các thông tin trạng thái của người dùng đã capture đang được khôi phục (hình 2):
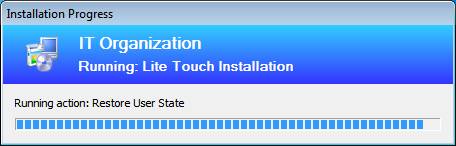
Hình 2: Thông tin trạng thái người dùng đang được khôi phục
Khi quá trình khôi phục hoàn tất, người dùng có thể đăng nhập vào máy tính mới của họ, khi mở thư viện Pictures, người dùng sẽ thấy bức ảnh của mình vẫn nguyên đó, điều đó cho thấy rằng các thông tin trạng thái của người dùng đã được chuyển sang Windows 7 thành công (hình 3):
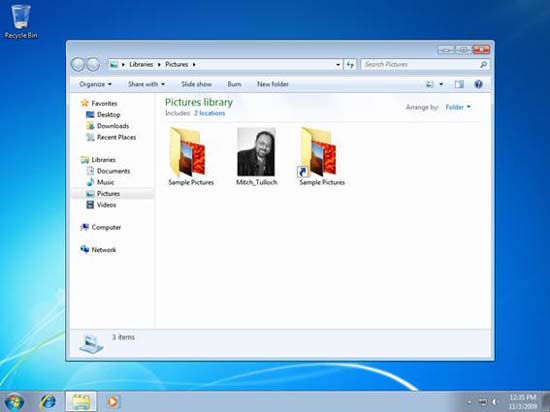
Hình 3: Quá trình chuyển hệ điều hành đã thành công
Một số lưu ý khi chuyển từ hệ điều hành Windows XP sang Windows 7
Trước khi bắt tay vào thực hiện việc chuyển tất cả các máy tính Windows XP sang Windows 7, bạn cần lưu ý một số vấn đề sau:
Đầu tiên, nếu các máy tính Windows XP của bạn đã quá cũ hoặc không có phần cứng hỗ trợ cho việc chạy Windows 7, khi đó bạn có thể sử dụng kịch bản triển khai các máy tính thay thế (Replace Computer) thay cho kịch bản triển khai các máy tính mới (Refresh Computer). Trong kịch bản Replace Computer, MDT sẽ sử dụng USMT để capture thông tin trạng thái của người dùng và lưu nó vào một thư mục chia sẻ trên mạng. Sau đó, MDT sẽ thực hiện một cài đặt hoàn toàn mới của Windows 7 lên máy tính mới của bạn. Cuối cùng, MDT sẽ sử dụng USMT để khôi phục các thông tin trạng thái của người dùng vào máy tính mới. Trong kịch bản này, người dùng sẽ nhận máy tính mới và hệ điều hành mới nhưng vẫn có được dữ liệu và các thiết lập cá nhân của họ.
Thứ hai, nếu các máy tính Windows XP của bạn có các ứng dụng cũ không có khả năng tương thích với Windows 7, lúc này bạn cần phải sử dụng đến các công cụ có tương thích ứng dụng và các chiến lược được giới thiệu trong phần 12 của loạt bài này trước khi xem xét đến việc chuyển sang Windows 7.
Thứ ba, nếu bạn lên kế hoạch nâng cấp các ứng dụng trên các máy tính Windows XP để có được các phiên bản mới hơn, và nếu tất cả dữ liệu quan trọng của người dùng được chuyển tiếp để lưu trữ trên mạng thì có thể lúc này không phải chuyển tất cả các máy tính cùng lúc. Thay vào đó, xem xét việc sử dụng kịch bản triển khai New Computer để triển khai Windows 7 cùng với các ứng dụng mới vào phần cứng mới hoặc đang tồn tại mà không cần nhớ đến việc chuyển dữ liệu và các thiết lập người dùng.
Cuối cùng, nếu bạn muốn tùy chỉnh dữ liệu và các thiết lập của người dùng nào được chuyển và người dùng nào không được chuyển (cho ví dụ để tránh việc chuyển các thiết lập cho các ứng dụng cũ không cần thiết) thì bạn biết cách tùy chỉnh các file chuyển XML vẫn được dùng để quản lý cách làm việc của USMT.
 Công nghệ
Công nghệ  Windows
Windows  iPhone
iPhone  Android
Android  Học CNTT
Học CNTT  Download
Download  Tiện ích
Tiện ích  Khoa học
Khoa học  Game
Game  Làng CN
Làng CN  Ứng dụng
Ứng dụng 







 Linux
Linux  Đồng hồ thông minh
Đồng hồ thông minh  Chụp ảnh - Quay phim
Chụp ảnh - Quay phim  macOS
macOS  Phần cứng
Phần cứng  Thủ thuật SEO
Thủ thuật SEO  Kiến thức cơ bản
Kiến thức cơ bản  Dịch vụ ngân hàng
Dịch vụ ngân hàng  Lập trình
Lập trình  Dịch vụ nhà mạng
Dịch vụ nhà mạng  Dịch vụ công trực tuyến
Dịch vụ công trực tuyến  Nhà thông minh
Nhà thông minh  Quiz công nghệ
Quiz công nghệ  Microsoft Word 2016
Microsoft Word 2016  Microsoft Word 2013
Microsoft Word 2013  Microsoft Word 2007
Microsoft Word 2007  Microsoft Excel 2019
Microsoft Excel 2019  Microsoft Excel 2016
Microsoft Excel 2016  Microsoft PowerPoint 2019
Microsoft PowerPoint 2019  Google Sheets - Trang tính
Google Sheets - Trang tính  Code mẫu
Code mẫu  Photoshop CS6
Photoshop CS6  Photoshop CS5
Photoshop CS5  Lập trình Scratch
Lập trình Scratch  Bootstrap
Bootstrap  Ứng dụng văn phòng
Ứng dụng văn phòng  Tải game
Tải game  Tiện ích hệ thống
Tiện ích hệ thống  Ảnh, đồ họa
Ảnh, đồ họa  Internet
Internet  Bảo mật, Antivirus
Bảo mật, Antivirus  Họp, học trực tuyến
Họp, học trực tuyến  Video, phim, nhạc
Video, phim, nhạc  Giao tiếp, liên lạc, hẹn hò
Giao tiếp, liên lạc, hẹn hò  Hỗ trợ học tập
Hỗ trợ học tập  Máy ảo
Máy ảo  Điện máy
Điện máy  Tủ lạnh
Tủ lạnh  Tivi
Tivi  Điều hòa
Điều hòa  Máy giặt
Máy giặt  Quạt các loại
Quạt các loại  Cuộc sống
Cuộc sống  Kỹ năng
Kỹ năng  Món ngon mỗi ngày
Món ngon mỗi ngày  Làm đẹp
Làm đẹp  Nuôi dạy con
Nuôi dạy con  Chăm sóc Nhà cửa
Chăm sóc Nhà cửa  Du lịch
Du lịch  Halloween
Halloween  Mẹo vặt
Mẹo vặt  Giáng sinh - Noel
Giáng sinh - Noel  Quà tặng
Quà tặng  Giải trí
Giải trí  Là gì?
Là gì?  Nhà đẹp
Nhà đẹp  TOP
TOP  Ô tô, Xe máy
Ô tô, Xe máy  Giấy phép lái xe
Giấy phép lái xe  Tấn công mạng
Tấn công mạng  Chuyện công nghệ
Chuyện công nghệ  Công nghệ mới
Công nghệ mới  Trí tuệ nhân tạo (AI)
Trí tuệ nhân tạo (AI)  Anh tài công nghệ
Anh tài công nghệ  Bình luận công nghệ
Bình luận công nghệ