Quản trị mạng - Trong bài viết này chúng tôi sẽ tiếp tục giới thiệu cho các bạn về Windows Deployment Services (Windows DS) server role bằng cách khảo sát cách tạo và sử dụng Capture Images.
Lưu ý: Các độc giả quan tâm đến các vấn đề cơ bản trong triển khai Vista bằng Windows Automated Installation Kit (Windows AIK) nên tham khảo 13 phần đầu của loạt bài này.
Trong phần trước của loạt bài này, chúng tôi đã giới thiệu cho các bạn về discover image, đây là boot image mà bạn có thể sử dụng để triển khai Windows Vista trên các ht non-PXE hoặc để cho phép người dùng chọn máy chủ Windows DS nào nhằm sử dụng cho cài đặt của họ. Kiểu boot image khác mà bạn có thể tạo trong Windows DS là Capture Image, đây là thành phần bạn có thể capture một image cài đặt từ một cài đặt chủ Windows Vista đã được cấu hình từ trước để sau đó nhân bản cài đặt này vào nhiều máy tính đích.
Trong 13 phần đầu của loạt bài thực hiện triển khai Windows Vista bằng Windows Automated Installation Kit (Windows AIK) có giới thiệu một số bước dưới đây:
- Cài đặt máy tính tham chiếu
- Tùy chỉnh máy tính tham chiếu
- Sysprep máy tính tham chiếu
- Khởi động máy tính tham chiếu bằng Windows PE.
- Capture image từ máy tính tham chiếu
- Copy image vào một mạng chia sẻ
- Triển khai image vào các máy tính đích
Mặc dù vậy với giải pháp triển khai máy chủ dựa trên Windows DS, các bước này được giảm đi chỉ còn:
- Cài đặt máy tính tham chiếu
- Tùy chỉnh máy tính tham chiếu
- Sysprep máy tính tham chiếu
- Tạo một capture boot image và bổ sung thêm boot image vào kho lưu trữ của máy chủ Windows DS.
- Khởi động máy tính tham chiếu và chọn capture image từ menu khởi động, sau đó vào các trang của Capture Image Wizard để capture image của máy tính tham chiếu, upload image vào máy chủ Windows DS và bổ sung image như một install image.
- Sử dụng Windows DS để triển khai image đã được capture của máy tính tham chiếu vào các máy tính đích.
Chúng ta hãy xem cách chúng làm việc thế nào. Lưu ý rằng, do ba bước đầu tiên trong cả hai quá trình đều giống nhau nên chúng tôi sẽ không nhắc lại chúng ở đây.
Tạo và sử dụng Capture Images
Việc tạo một capture image thậm chí còn dễ dàng hơn việc tạo một boot image. Bắt đầu bằng cách lựa chọn thư mục Boot Images của Windows DS server. Sau đó bạn hãy kích chuột phải vào boot image mặc định của mình và chọn Create Capture Boot Image như thể hiện trong hình 1 bên dưới. Lưu ý rằng hình này có hai máy chủ Windows DS có tên SEA-WDS và SEA-WDS2 đang được hiển thị. Chúng ta sẽ làm việc với máy chủ SEA-WDS2 trong ví dụ này, và để tránh máy tính tham chiếu đã thực hiện sysprepp của bạn kết nối với máy chủ SEA-WDS khi máy tính tham chiếu khởi động, chúng ta phải stop dịch vụ Windows DS trên máy chủ SEA-WDS. Để thực hiện điều này, kích chuột phải vào SEA-WDS.contoso.com trong cây giao diện và chọn All Tasks | Stop. Lưu ý rằng có ba boot image được hiển thị trong thư mục Boot Images của máy chủ SEA-WDS2:
- Microsoft Windows Longhorn Setup (x86) – Đây là boot image mặc định (boot.wim).
- Microsoft Windows Longhorn Setup (x86) – WDS – Đây là discover image dùng để kết nối với các máy khách đang khởi động với máy chủ SEA-WDS.
- Microsoft Windows Longhorn Setup (x86) – WDS2 – Đây là discover image để kết nối với các máy khách đang khởi động với máy chủ SEA-WDS2.
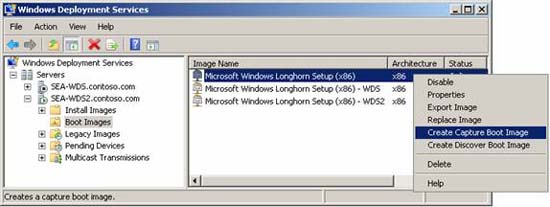
Hình 1: Tạo một capture boot image
Việc chọn tùy chọn Create Capture Boot Image từ menu chuột phải sẽ khởi chạy cho bạn Create Capture Image Wizard. Như thể hiện trong hình 2 bên dưới, chúng ta phải nhập vào tên, chỉ dẫn và location cho việc lưu capture image mà chúng ta đang tạo. (Capture image này sẽ được mang tên capture.WIM và sẽ được lưu trong thư mục CaptureImages trên ổ đĩa W:).
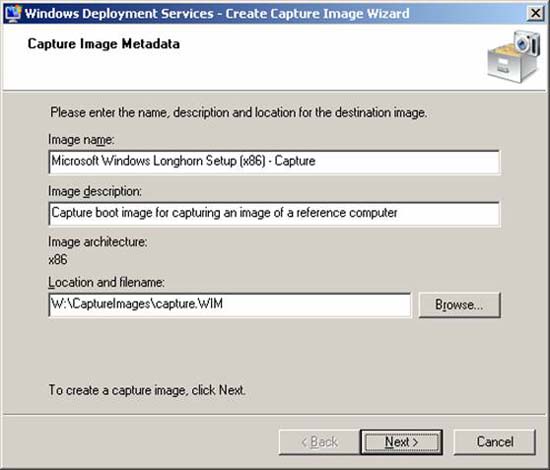
Hình 2: Chỉ định tên, chỉ dẫn và location cho việc lưu một capture image mới
Khi bạn đã hoàn tất wizard, capture image mới của bạn khi đó đã được tạo và bước tiếp theo là bạn phải import image này vào kho lưu trữ image trên máy chủ của mình. Để thực hiện điều đó, bạn cần phải kích chuột phải vào thư mục Boot Images và chọn “Add Boot Image” để khởi chạy Add Image Wizard. Trong trang Image File của wizard này, bạn hãy tìm và chọn capture image đã tạo từ trước (hình 3).
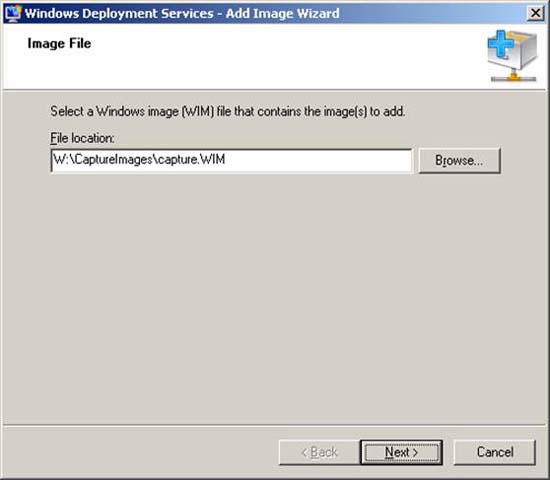
Hình 3: Bổ sung thêm capture image mới vào kho lưu trữ image
Thực hiện các bước còn lại của wizard cho tới khi capture image được bổ sung vào kho lưu trữ và được hiển thị trong thư mục Boot Images như thể hiện trong hình 4 bên dưới. Lưu ý rằng hình này cũng thể hiện rằng chúng ta đã vô hiệu hóa tất cả các boot image trên máy chủ ngoại trừ cho capture image. Bằng cách đó bạn sẽ không bị nhắc nhở bằng một menu khởi đông khi khởi động lại máy tính tham chiếu đã được sysprep. Rõ ràng, bạn có thể kích hoạt các boot images khác và sau đó chọn capture image khi menu khởi động xuất hiện, tuy nhiên cách đó cần thêm một bước bổ sung nữa.
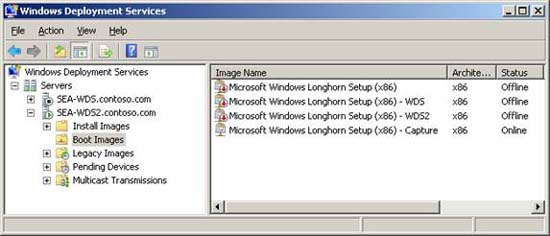
Hình 4: capture image đã sẵn sàng để capture một image của máy tính tham chiếu đã được sysprep
Mẹo:
Bạn có thể tạo một capture image mới bằng cách sử dụng lệnh WDSUTIL /New-CaptureImage.
Lúc này chúng ta hoàn toàn sẵn sàng để capture install image từ một máy tính tham chiếu sysprep trên Windows Vista đã được cài đặt từ trước hoặc tùy chỉnh để tạo một cài đặt chủ cho các hệ thống khách trong mạng của bạn. Bắt đầu bằng cách cấu hình máy tính chủ để khởi động từ mạng bằng cách sử dụng card mạng cho phép PXE. Bật máy tính chủ lên. Khi máy tính chủ khởi động, nó sẽ thu thập địa chỉ IP từ máy chủ PXE (ở đây là máy chủ SEA-WDS2.contoso.com), sau đó nó sẽ nhắc nhở bạn nhấn F12 để tiếp tục. Khi nhấn F12, bạn sẽ thấy máy tính chủ download và cài đặt capture boot image từ máy chủ SEA-WDS2. (Nếu bạn đã kích hoạt boot image bổ sung cho máy chủ Windows DS của mình thì khi đó bạn sẽ thấy hiện diện một Windows Boot Menu ở đây và phải chọn capture image từ danh sách các boot images được hiển thị). Khi capture boot image đã được download, nó sẽ được load và chạy. Hình 5 thể hiện những gì xảy ra ở đây:
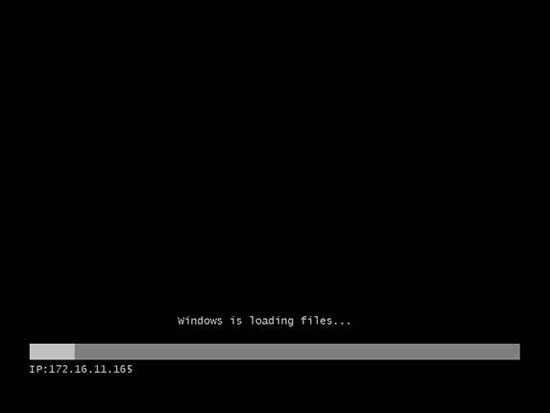
Hình 5: Quá trình load capture image
Khi capture image được khởi tạo, Image Capture Wizard sẽ khởi chạy bên trong môi trường Windows Preinstallation (WinPE) như thể hiện trong hình 6 bên dưới:
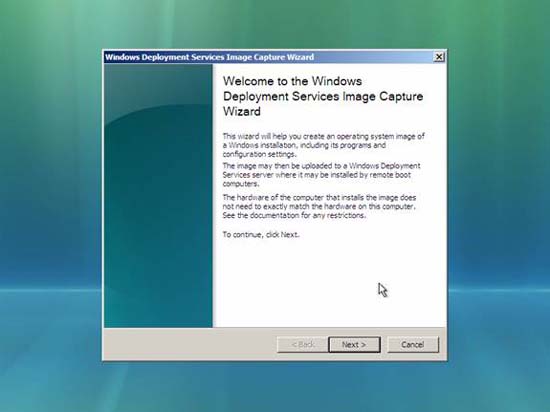
Hình 6: Image Capture Wizard
Màn hình tiếp theo của wizard nhắc nhở bạn chọn phân vùng bạn muốn capture một install image từ đó (thường là ổ C:) và tên, chỉ dẫn mà bạn muốn gán cho image đã được capture (hình 7):
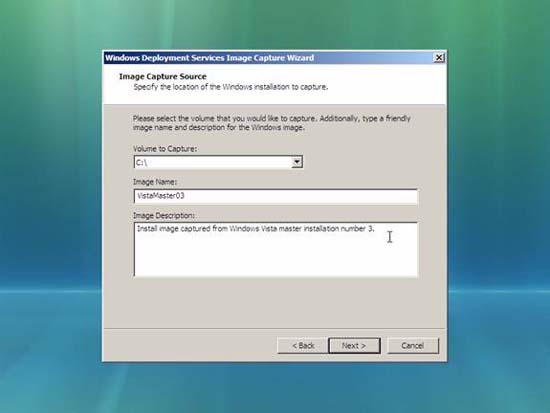
Hình 7: Chỉ định tên và phần chỉ dẫn cho image được capture và phân vùng ổ đĩa mà bạn muốn capture
Màn hình wizard tiếp theo nhắc bạn chỉ định location và filename cho việc lưu image đã được capture vào máy tính chủ (hình 8). Vậy tại sao cần phải lưu nội bộ image được capture? Trong trường hợp mạng bị đứt trong quá trình capture, khi đó wizard sẽ không thể upload image đã được capture vào kho lưu trữ image trên máy chủ Windows DS. Trong ví dụ này, chúng ta đang tạo image với tư cách là file cap3.wim và lưu nó trong thư mục có tên Capture Image trong ổ đĩa C: của máy tính tham chiếu.
Cũng trên màn hình wizard này, còn có một hộp kiểm mà bạn phải chọn để upload một image đã được capture vào máy chủ Windows DS. Chọn hộp kiểm, sau đó đánh vào FQDN của máy chủ Windows DS mà bạn muốn upload một image, sau đó kích Connect. Khi một hộp thoại chứng chỉ xuất hiện, bạn hãy đánh các chứng chỉ của mình với đặc quyền quản trị viên miền vào đó. Khi wizard thiết lập thành công một kết nối với máy chủ SEA-WDS2, hộp danh sách bên dưới sẽ hiển thị một danh sách Image Groups trên máy chủ - chọn Image Group mà bạn muốn upload image đã được capture.
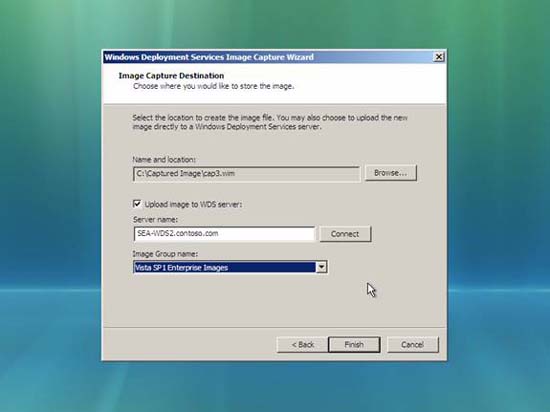
Hình 8: Chỉ định tên, location lưu trữ và việc upload image đã capture vào Image Group trên máy chủ Windows DS chuyên dụng.
Kích Finish để bắt đầu quá trình capture (xem trong hình 9):
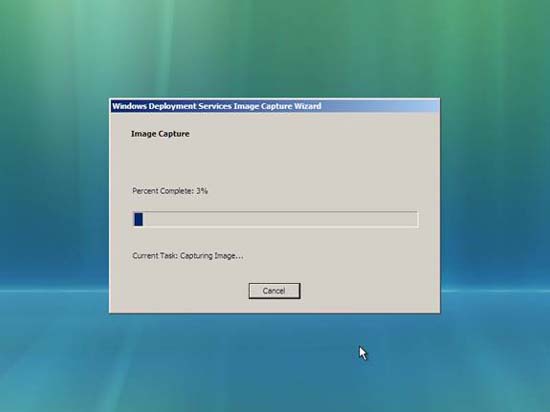
Hình 9: Một install image đang được capture từ máy tính tham chiếu
Khi image của máy tính tham chiếu được capture và được lưu trữ, image đã lưu sẽ được tự động load trên mạng đến máy chủ Windows DS (xem trong hình 10)”:
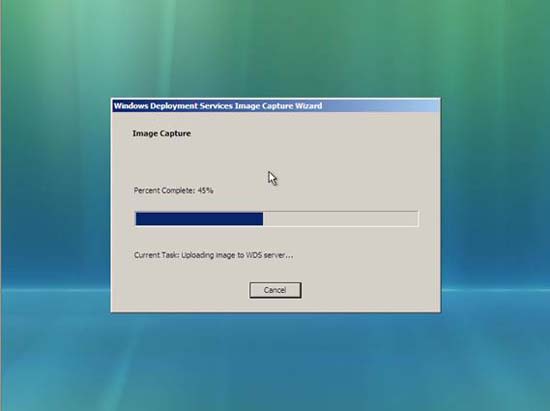
Hình 10: Upload một image đã capture vào máy chủ Windows DS
Khi quá trình upload kết thúc, kích Close để đóng wizard. Máy tính tham chiếu của bạn lúc này sẽ khởi động lại. Nếu bạn khởi động lại tiếp, Windows Setup sẽ chạy và các nhắc nhở của máy tính OOBE (Windows Welcome) sẽ được hiển thị.
Cuối cùng, bạn cần sử dụng giao diện điều khiển Windows Deployment Services để thẩm định rằng install image đã được capture của mình đã được upload vào máy chủ Windows DS thành công hay chưa (xem trong hình 11). Ở đây, bạn đã hoàn toàn sẵn sàng để triển khai image đã capture vào các máy tính mới, đó chính là chủ đề của phần tiếp theo trong loạt bài này.

Hình 11: Image đã capture được bố sung vào kho lưu trữ trên máy chủ Windows DS với tư cách một install image
Tham khảo các phần trước của loạt bài này:
![]() Triển khai Vista – Phần 1
Triển khai Vista – Phần 1
![]() Triển khai Vista – Phần 2
Triển khai Vista – Phần 2
![]() Triển khai Vista – Phần 3
Triển khai Vista – Phần 3
![]() Triển khai Vista – Phần 4
Triển khai Vista – Phần 4
![]() Triển khai Vista – Phần 5
Triển khai Vista – Phần 5
![]() Triển khai Vista – Phần 6
Triển khai Vista – Phần 6
![]() Triển khai Vista – Phần 7
Triển khai Vista – Phần 7
![]() Triển khai Vista – Phần 8
Triển khai Vista – Phần 8
![]() Triển khai Vista – Phần 9
Triển khai Vista – Phần 9
![]() Triển khai Vista – Phần 10
Triển khai Vista – Phần 10
![]() Triển khai Vista – Phần 11
Triển khai Vista – Phần 11
![]() Triển khai Vista – Phần 12
Triển khai Vista – Phần 12
![]() Triển khai Vista – Phần 13
Triển khai Vista – Phần 13
![]() Triển khai Vista – Phần 14
Triển khai Vista – Phần 14
![]() Triển khai Vista – Phần 15
Triển khai Vista – Phần 15
![]() Triển khai Vista – Phần 16
Triển khai Vista – Phần 16
![]() Triển khai Vista – Phần 17
Triển khai Vista – Phần 17
![]() Triển khai Vista – Phần 18
Triển khai Vista – Phần 18
![]() Triển khai Vista – Phần 19
Triển khai Vista – Phần 19
![]() Triển khai Vista – Phần 20
Triển khai Vista – Phần 20
 Công nghệ
Công nghệ  Windows
Windows  iPhone
iPhone  Android
Android  Làng CN
Làng CN  Khoa học
Khoa học  Ứng dụng
Ứng dụng  Học CNTT
Học CNTT  Game
Game  Download
Download  Tiện ích
Tiện ích 







 Linux
Linux  Đồng hồ thông minh
Đồng hồ thông minh  Chụp ảnh - Quay phim
Chụp ảnh - Quay phim  macOS
macOS  Phần cứng
Phần cứng  Thủ thuật SEO
Thủ thuật SEO  Kiến thức cơ bản
Kiến thức cơ bản  Dịch vụ ngân hàng
Dịch vụ ngân hàng  Lập trình
Lập trình  Dịch vụ công trực tuyến
Dịch vụ công trực tuyến  Dịch vụ nhà mạng
Dịch vụ nhà mạng  Nhà thông minh
Nhà thông minh  Ứng dụng văn phòng
Ứng dụng văn phòng  Tải game
Tải game  Tiện ích hệ thống
Tiện ích hệ thống  Ảnh, đồ họa
Ảnh, đồ họa  Internet
Internet  Bảo mật, Antivirus
Bảo mật, Antivirus  Họp, học trực tuyến
Họp, học trực tuyến  Video, phim, nhạc
Video, phim, nhạc  Giao tiếp, liên lạc, hẹn hò
Giao tiếp, liên lạc, hẹn hò  Hỗ trợ học tập
Hỗ trợ học tập  Máy ảo
Máy ảo  Điện máy
Điện máy  Tivi
Tivi  Tủ lạnh
Tủ lạnh  Điều hòa
Điều hòa  Máy giặt
Máy giặt  Quạt các loại
Quạt các loại  Cuộc sống
Cuộc sống  Kỹ năng
Kỹ năng  Món ngon mỗi ngày
Món ngon mỗi ngày  Làm đẹp
Làm đẹp  Nuôi dạy con
Nuôi dạy con  Chăm sóc Nhà cửa
Chăm sóc Nhà cửa  Du lịch
Du lịch  Halloween
Halloween  Mẹo vặt
Mẹo vặt  Giáng sinh - Noel
Giáng sinh - Noel  Quà tặng
Quà tặng  Giải trí
Giải trí  Là gì?
Là gì?  Nhà đẹp
Nhà đẹp  TOP
TOP  Ô tô, Xe máy
Ô tô, Xe máy  Giấy phép lái xe
Giấy phép lái xe  Tấn công mạng
Tấn công mạng  Chuyện công nghệ
Chuyện công nghệ  Công nghệ mới
Công nghệ mới  Trí tuệ nhân tạo (AI)
Trí tuệ nhân tạo (AI)  Anh tài công nghệ
Anh tài công nghệ  Bình luận công nghệ
Bình luận công nghệ  Quiz công nghệ
Quiz công nghệ  Microsoft Word 2016
Microsoft Word 2016  Microsoft Word 2013
Microsoft Word 2013  Microsoft Word 2007
Microsoft Word 2007  Microsoft Excel 2019
Microsoft Excel 2019  Microsoft Excel 2016
Microsoft Excel 2016  Microsoft PowerPoint 2019
Microsoft PowerPoint 2019  Google Sheets - Trang tính
Google Sheets - Trang tính  Code mẫu
Code mẫu  Photoshop CS6
Photoshop CS6  Photoshop CS5
Photoshop CS5  Lập trình Scratch
Lập trình Scratch  Bootstrap
Bootstrap