Chris Sanders
Các dịch vụ nâng cấp máy chủ Windows (WSUS) của Microsoft là một giải pháp quản lý bản vá lỗi cho khối doanh nghiệp. Sử dụng WSUS, các quản trị mạng có thể quản lý và triển khai các nâng cấp phần mềm cho tất cả các sản phẩm trong một mạng của Microsoft. Gồm có trong đó các hệ điều hành máy khách như Windows XP và Windows Vista, các hệ điều hành máy chủ như Windows Server 2003 và Windows Server 2008, cùng với các sản phẩm khác như Microsoft Exchange, ISA Server và Forefront Security.
Các thành phần chính bên trong WSUS
Có ba thành phần chính để triển khai WSUS. Đầu tiên là thành phần quản lý của Microsoft, Microsoft Update, đây chính là thành phần quản lý và phân phối các nâng cấp đến máy khách của Microsoft theo yêu cầu. Tiếp đến là bản thân máy chủ WSUS, máy chủ cho phép các quản trị viên chỉ định các nâng cấp nào sẽ được download từ Microsoft Update và sau đó được triển khai tới mạng các máy khách. Thành phần cuối cùng là Automatic Update, đây là thành phần được xây dựng trong Windows 2000 SP4, Windows XP, Windows Server 2003 và Windows Server 2008, cho phép các hệ điều hành này có thể download các bản nâng cấp từ nguồn được chỉ định.
Dù triển khai WSUS cho một LAN nhỏ hay một WAN phân tán về điều kiện địa lý thì tất cả những gì liên quan đến ở đây là sử dụng ba thành phần này như thế nào. Chúng ta hãy xem xét một số kịch bản cần thiết để triển khai WSUS và cách có thể thực hiện hiệu quả như thế nào. Tiếp sau đó sẽ xem xét đến quá trình cài đặt.
WSUS là một LAN nhỏ
Đại đa số các cài đặt WSUS đều diễn ra trong một môi trường nhỏ hơn được đặt tại một địa điểm và ít hơn 100 máy tính. Trong cấu hình chung, một quản trị viên mạng sẽ quản lý một máy chủ WSUS để download các nâng cấp trực tiếp từ Microsoft Update. Do các lý do về ngân quỹ thường cản trở việc mua máy chủ cho WSUS, chính vì vậy dịch vụ này sẽ chia sẻ phần cứng với máy chủ file hoặc máy chủ ứng dụng.
Khi bạn đã thiết lập xong mọi thứ, lúc này chỉ còn gánh nặng đặt lên quản trị viên mạng là bảo đảm sự đồng bộ giữa máy chủ và Microsoft Update xuất hiện đúng cách, cho phép các nâng cấp đã được download. Các máy khách sẽ download và cài đặt các nâng cấp một cách tự động bằng thành phần Automatic Update.
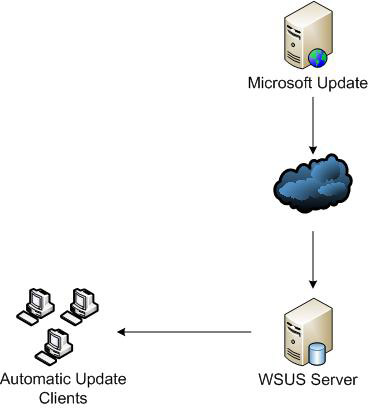
Hình 1: Một triển khai WSUS đơn giản
WSUS trong LAN lớn
Một mạng lớn hơn sẽ có một số vấn đề khác phát sinh. Các mạng này vẫn được đặt ở một địa điểm nhưng có số lượng máy tính, máy chủ và đoạn mạng lớn hơn nhiều
Thứ đầu tiên cần xem xét ở đây là không phải tất cả các máy tính đều nhận cùng một tập các nâng cấp. Ví dụ, người dùng trong phòng tài chính có thể không quen với việc chạy các ứng dụng .NET framework 3.0, ngược lại người dùng trong phòng khoa học lại yêu cầu đến nó. Đây là một vấn đề khá đơn giản trong việc sử dụng các nhóm máy tính. Mỗi máy tính báo cáo đến giao diện quản trị WSUS có thể được xếp đặt vào một nhóm máy tính phụ thuộc vào những nhu cầu của riêng nó. Mặc định, tất cả các máy tính này đều được đặt trong nhóm máy tính “Unassigned Computers” khi chúng báo cáo lần đầu tiên với máy chủ WSUS. Tuy vậy khi đã báo cáo rồi thì bạn cũng có thể tạo một nhóm tùy chỉnh và đặt chúng vào trong nhóm đó. Các nâng cấp được cho phép trên mỗi nhóm cơ bản sẽ cho phép bạn tùy chỉnh các nâng cấp được cài đặt đối với mỗi nhóm máy tính dựa trên những nhu cầu người dùng.
Vấn đề cần xem xét tiếp đến ở đây là gánh nặng quản lý đã được áp đặt bởi nhiều máy chủ WSUS. Việc kiểm tra đồng bộ hóa, cho phép nâng cấp, bảo đảm cài đặt thành công các nâng cấp là một nhiệm vụ khá đơn giản. Tuy vậy nếu bạn có đến 5 máy chủ WSUS tách biệt thì vấn đề quản lý chúng có thể gây tốn nhiều thời gian đối với một. Tuy nhiên WSUS đã được thiết kế để có thể sử dụng nhiều máy chủ và khắc phục được vấn đề này thông qua sử dụng WSUS Server Hierarchies. Mô hình kiến trúc thứ bậc này cho phép một máy chủ WSUS hành đọng như một máy chủ upstream và áp đặt cấu hình của nó trên các máy chủ đã được cấu hình downstream nằm bên dưới nó.
Kiến trúc WSUS hỗ trợ hai chế độ, chế độ tự trị (chúng ta sẽ thảo luận sau) và chế độ bản sao. Trong chế độ bản sao, máy chủ upstream chỉ là máy chủ WSUS download các nâng cấp của nó từ Microsoft Update. Nó cũng là máy chủ mà một quản trị viên phải cấu hình một cách thủ công các nhóm máy tính và các cho phép nâng cấp. Tất cả các thông tin đã được download và cấu hình đối với máy chủ upstream đều được tạo bản sao một cách trực tiếp đến tất cả các thiết bị đã được cấu hình như các máy chủ downstream. Sử dụng phương pháp này bạn sẽ tiết kiệm được băng thông khi chỉ có một máy tính nâng cấp từ Internet. Tuy nhiên quan trọng hơn ở đây là bạn sẽ tiết kiệm được thời gian vì chỉ quản lý một máy chủ hiện hành từ một phần mềm.

Hình 2: Triển khai WSUS trong LAN rộng
WSUS trong WAN
Kịch bản cuối cùng và cũng là kịch bản phức tạp nhất là WSUS được cài đặt trong một WAN. Các WAN này được đặc trưng bởi một số lượng lớn các thiết bị trải rộng trên một số điểm khác nhau về điều kiện địa lý.
Không giống như các kịch bản bên trên của chúng ta, các WAN thường có một model quản lý CNTT. Thay cho một quản trị viên phải quản lý tất cả các hành động WSUS, mỗi địa điểm đều có một quản trị viên để quản lý các nhóm máy tính và các cho phép nâng cấp tách biệt với văn phòng chính. Đây là một kịch bản hoàn toàn khác, ở đây chúng ta có thể sử dụng các máy chủ upstream và downstream hoặc đặc biệt hơn là chế độ tự trị.
Bằng cách sử dụng chế độ tự trị, máy chủ upstream có thể phát các file nâng cấp lên máy chủ downstream. Điều này có nghĩa rằng các nhóm máy tính riêng lẻ và các cho phép nâng cấp phải được cấu hình cho mỗi máy chủ downstream. Trong triển khai này, bạn sẽ có lợi về hiệu suất băng thông với khả năng linh hoạt của việc cho phép các quản trị viên site riêng lẻ có thể quản lý các nhóm máy tính và các cho phép nâng cấp.
Một kịch bản khác của WAN được tạo bởi sự hạn chế về băng thông. Nhìn chung các địa điểm mạng điều khiển từ xa đều có kết nối tốc độ cao với Internet nhưng lại có liên kết tốc độ khá thấp với văn phòng chính, như thông qua VPN chẳng hạn. Trong hoàn cảnh này, máy chủ upstream có thể quản lý các cho phép nâng cấp, nhưng các máy chủ downstream quản lý từ xa có thể được cấu hình để download các nâng cấp được phép trực tiếp từ Internet trái với máy chủ upstream.

Hình 3: Triển khai WSUS đã được thiết kế cho WAN
Cài đặt WSUS
Sau khi bạn quyết định sử dụng kịch bản nào cho mạng của mình, bạn cần phải cài đặt nó. Chúng tôi sẽ giới thiệu từng bước trong toàn bộ quá trình cài đặt WSUS trên máy chủ.
Trước khi bắt đầu, bạn cần download phát hành mới nhất của WSUS trực tiếp từ Microsoft. Sau khi bạn đã download xong WSUS 3.0 về máy chủ, hãy chạy file thực thi để bắt đầu quá trình cài đặt. Bạn nên tham khảo các yêu cầu cần thiết cho việc cài đặt WSUS tại WSUS Installation Requirements. Nếu bạn đã hoàn toàn rõ về các yêu cầu cài đặt thì câu hỏi lúc này sẽ là bạn sẽ cài đặt các thành phần nào. Ở đây có thể cài đặt toàn bộ gói có chứa các thành phần chương trình WSUS và giao diện quản lý hoặc chỉ bản thân mỗi giao diện quản lý. Trong trường hợp này bạn sẽ cài đặt tất cả các thành phần. Quá trình được bắt đầu từ việc đồng ý thỏa thuận đăng ký (License agreement).
Cửa sổ tiếp theo sẽ nhắc nhở bạn chọn tài nguyên nâng cấp. Đây chính là nơi các máy khách của bạn sẽ download các nâng cấp. Với mục đích chính của bài, chúng ta sẽ chọn Store Updates Locally và chọn một địa điểm với ít nhất 20GB ổ cứng còn trống. Nếu bạn không chọn tùy chọn này thì các máy client sẽ chỉ sử dụng WSUS để quản lý những nâng cấp được cho phép và sẽ download các nâng cấp này trực tiếp từ Microsoft Update trên Internet.

Hình 4: Chọn Update Source trong khi cài đặt WSUS
Cửa sổ tiếp theo là các tùy chọn cơ sở dữ liệu. Đây chính là nơi bạn có thể chọn công nghệ cơ sở dữ liệu mà WSUS sẽ sử dụng để duy trì các thông tin nâng cấp về client. Mặc định cài đặt sẽ sử dụng cơ sở dữ liệu bên trong Windows. Cơ sở dữ liệu này cũng rất tốt tuy nhiên nếu có phần mềm SQL Server đã được cài đặt sẵn trên máy thì bạn có thể sử dụng bằng cách nhập vào các thông tin trong cửa sổ này.
Cửa sổ tiếp theo sẽ cho phép bạn chọn WSUS sẽ sử dụng IIS như thế nào. Bạn có thể sử dụng web site mặc định trên cổng 80 hoặc tạo một site riêng bằng sử dụng cổng 8530. Sử dụng cổng 8530 được khuyến khích ở đây vì nó cho phép bạn có một số linh động nếu kết thúc việc bổ sung các ứng dụng web khác vào cùng một máy chủ vật lý sau đó.
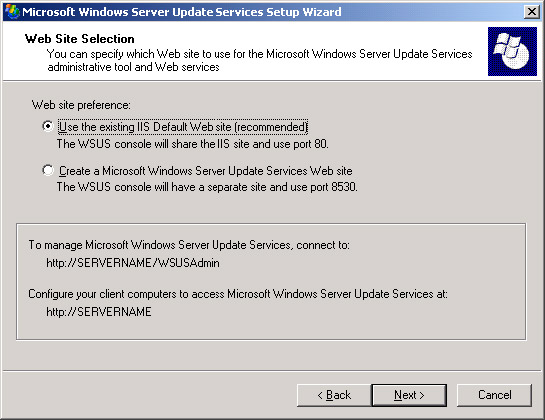
Hình 5: Chọn IIS Website nào để WSUS sẽ sử dụng
Đây là tất cả các cấu hình cần thiết ở điểm này. Kích Next để qua các cửa sổ còn lại và chọn Finish để hoàn tất quá trình cài đặt.
Kết luận
Chúng ta đã thực hiện rất nhiều tùy chọn triển khai có thể cho WSUS cũng như cách cài đặt nó. Có khá nhiều vấn đề về WSUS nhưng các thông tin được cung cấp ở đây sẽ cho phép bạn có được sự khởi đầu tốt trong việc xác định cách triển khai công nghệ Microsoft này như thế nào để có thể tăng hiệu quả nâng cấp và giảm những gánh nặng trong vấn đề quản trị mạng.
 Công nghệ
Công nghệ  Windows
Windows  iPhone
iPhone  Android
Android  Làng CN
Làng CN  Khoa học
Khoa học  Ứng dụng
Ứng dụng  Học CNTT
Học CNTT  Game
Game  Download
Download  Tiện ích
Tiện ích 







 Linux
Linux  Đồng hồ thông minh
Đồng hồ thông minh  Chụp ảnh - Quay phim
Chụp ảnh - Quay phim  macOS
macOS  Phần cứng
Phần cứng  Thủ thuật SEO
Thủ thuật SEO  Kiến thức cơ bản
Kiến thức cơ bản  Dịch vụ ngân hàng
Dịch vụ ngân hàng  Lập trình
Lập trình  Dịch vụ công trực tuyến
Dịch vụ công trực tuyến  Dịch vụ nhà mạng
Dịch vụ nhà mạng  Nhà thông minh
Nhà thông minh  Ứng dụng văn phòng
Ứng dụng văn phòng  Tải game
Tải game  Tiện ích hệ thống
Tiện ích hệ thống  Ảnh, đồ họa
Ảnh, đồ họa  Internet
Internet  Bảo mật, Antivirus
Bảo mật, Antivirus  Họp, học trực tuyến
Họp, học trực tuyến  Video, phim, nhạc
Video, phim, nhạc  Giao tiếp, liên lạc, hẹn hò
Giao tiếp, liên lạc, hẹn hò  Hỗ trợ học tập
Hỗ trợ học tập  Máy ảo
Máy ảo  Điện máy
Điện máy  Tivi
Tivi  Tủ lạnh
Tủ lạnh  Điều hòa
Điều hòa  Máy giặt
Máy giặt  Quạt các loại
Quạt các loại  Cuộc sống
Cuộc sống  Kỹ năng
Kỹ năng  Món ngon mỗi ngày
Món ngon mỗi ngày  Làm đẹp
Làm đẹp  Nuôi dạy con
Nuôi dạy con  Chăm sóc Nhà cửa
Chăm sóc Nhà cửa  Du lịch
Du lịch  Halloween
Halloween  Mẹo vặt
Mẹo vặt  Giáng sinh - Noel
Giáng sinh - Noel  Quà tặng
Quà tặng  Giải trí
Giải trí  Là gì?
Là gì?  Nhà đẹp
Nhà đẹp  TOP
TOP  Ô tô, Xe máy
Ô tô, Xe máy  Giấy phép lái xe
Giấy phép lái xe  Tấn công mạng
Tấn công mạng  Chuyện công nghệ
Chuyện công nghệ  Công nghệ mới
Công nghệ mới  Trí tuệ nhân tạo (AI)
Trí tuệ nhân tạo (AI)  Anh tài công nghệ
Anh tài công nghệ  Bình luận công nghệ
Bình luận công nghệ  Quiz công nghệ
Quiz công nghệ  Microsoft Word 2016
Microsoft Word 2016  Microsoft Word 2013
Microsoft Word 2013  Microsoft Word 2007
Microsoft Word 2007  Microsoft Excel 2019
Microsoft Excel 2019  Microsoft Excel 2016
Microsoft Excel 2016  Microsoft PowerPoint 2019
Microsoft PowerPoint 2019  Google Sheets - Trang tính
Google Sheets - Trang tính  Code mẫu
Code mẫu  Photoshop CS6
Photoshop CS6  Photoshop CS5
Photoshop CS5  Lập trình Scratch
Lập trình Scratch  Bootstrap
Bootstrap