Khi hacker tấn công vào một mục tiêu chúng không thành công một cách ngẫu nhiên. Thường thì hacker sẽ dựa vào các lỗi phổ biến của người dùng tạo ra các lỗ hổng cho chúng khai thác như vô tình mở một cổng Remote Desktop Connection (RDP) thường dùng.
Trên máy tính Windows 10, các cổng 80 và 443 cần luôn mở để phục vụ truy cập internet. Trong khi đó các cổng khác như cổng 3389 cho phép các máy tính khác truy cập từ xa vào máy tính của bạn hoặc máy chủ. Nếu đang kích hoạt tính năng Remote Desktop (cho phép truy cập từ xa) thì nhiều khả năng bạn đang mở cổng RDP quen thuộc trên máy của mình (cổng 3389 TCP/UDP) để kết nối.
Nếu muốn đảm bảo an toàn, bạn nên thay đổi cổng RDP sang một cổng khác. Trong bài viết này, Quantrimang.com sẽ hướng dẫn các bạn cách đổi cổng RDP trên máy tính Windows 10. Bài viết gồm 2 phần:
- Đổi cổng RDP mặc định
- Cấu hình firewall để cho phép kết nối qua cổng RDP mới.
Cách thay đổi cổng RDP trên Windows 10 bằng Registry
Nếu bạn muốn đổi cổng RDP mặc định từ 3389 sang một cổng tùy chỉnh thì dùng Registry là cách đơn giản nhất. Trước khi thực hiện bạn nên sao lưu Registry để tránh gặp rắc rối.
Bước 1: Mở Registry Editor. Có khả nhiều cách mở Registry Editor và cách đơn giản nhất là nhấn Windows + R để mở Run sau đó gõ regedit và nhấn Enter. Bạn cũng có thể mở Start menu sau đó gõ regedit rồi nhấp vào kết quả tìm kiếm đầu tiên
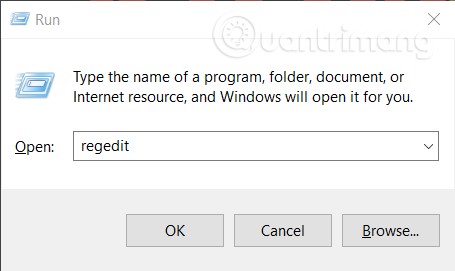
Bước 2: Truy cập vào thư mục:
HKEY_LOCAL_MACHINE\System\CurrentControlSet\Control\Terminal Server\WinStations\RDP-TcpBước 3: Tìm kiếm key PortNumber trong thư mục RDP-Tcp rồi nhấn đúp chuột vào nó
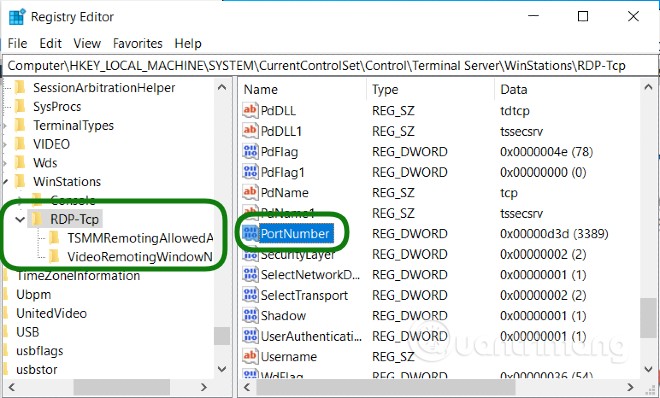
Bước 4: Trong cửa sổ Edit DWORD (32-bit) Value mới hiện ra, bạn chọn Decimal rồi chọn cổng mà bạn muốn sử dụng (từ 1 đến 65353) trong hộp Value data. Ở đây Quantrimang lấy cổng 8888 làm ví dụ
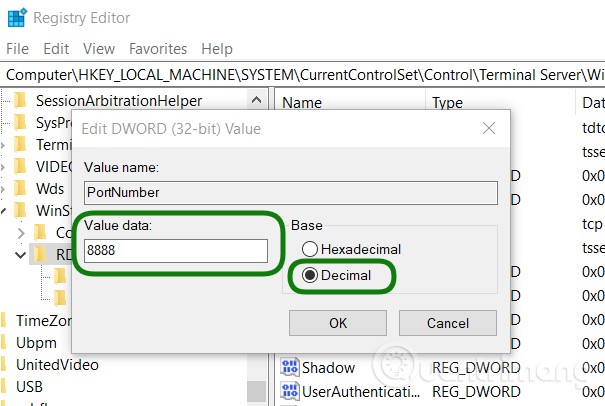
Lưu ý: Bạn cần đảm bảo rằng cổng bạn chọn không trùng với các cổng chung khác. Nếu bạn chọn trùng một cổng chung (ví dụ cổng 80 cho truy cập web) bạn sẽ không thể thiết lập kết nối RDP.
Bước 5: Sau khi chọn xong, bạn nhấn OK và khởi động lại máy tính hoặc máy chủ. Từ thời điểm này trở đi, các truy cập Remote Desktop sẽ sử dụng cổng tùy chọn mà bạn thiết lập chứ không sử dụng cổng mặc định 3389.
Cấu hình tường lửa cho cổng RDP tùy chọn
Để cấu hình tường lửa cho RDP tùy chọn bạn làm theo hướng dẫn sau:
Bước 1: Nhấn Windows + R để mở Run và nhập wf.msc rồi nhấn Enter. Bạn cũng có thể mở nhấp chuột phải vào nút Start sau đó chọn Run
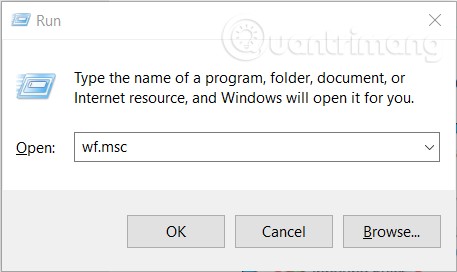
Bước 2: Trong của sổ Windows Defender Firewall with Advanced Security bạn chọn Inbound Rules ở menu bên tay trái
Bước 3: Chọn New Rule ở thanh bên tay phải
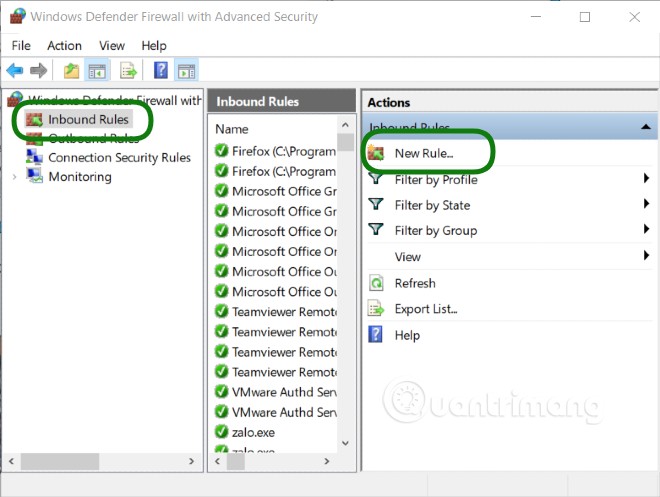
Bước 4: Trong cửa sổ New Inbond Rule Wizard bạn chọn Port và nhấn Next để tiếp tục
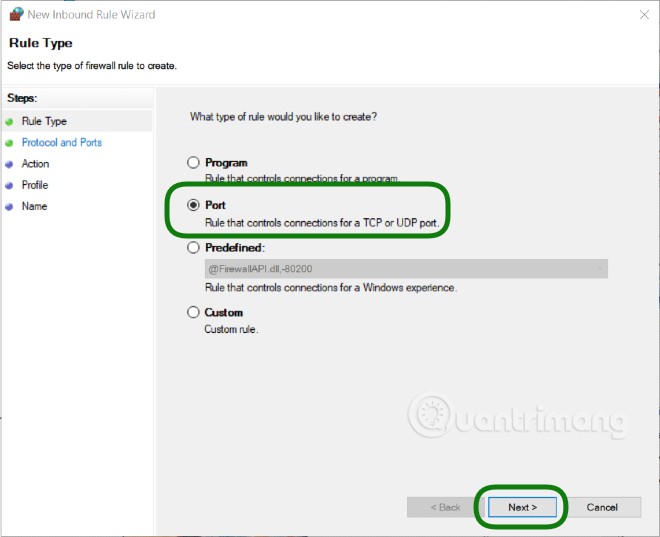
Bước 5: Tại mục Does this rule apply to TCP or UDP bạn chọn TCP trước sau đó tại mục Does this rule apply to all local ports or specifi local ports? Bạn chọn Select local ports và nhập vào ô giá trị cổng mà bạn thiết lập (8888). Nhấn Next để tiếp tục.
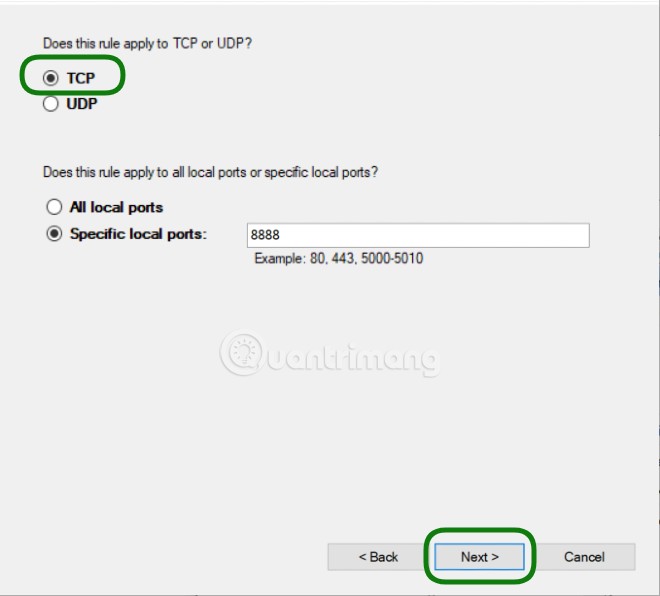
Bước 6: Tại menu Action, bạn chọn Allow the Connection rồi nhấn Next
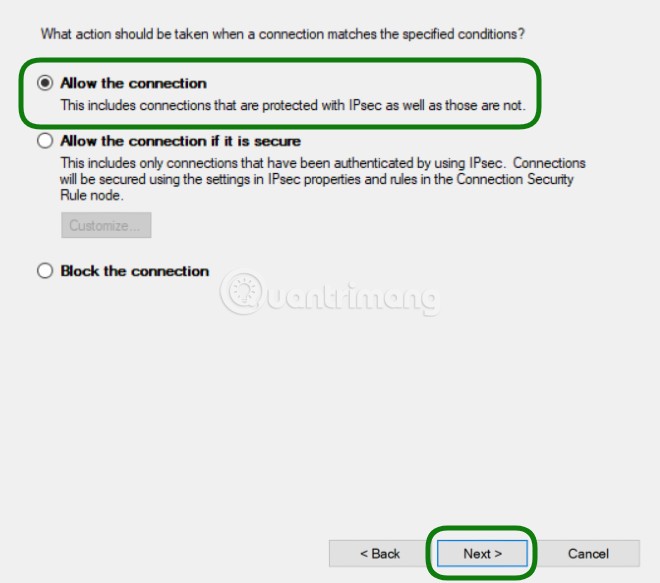
Bước 7: Trong menu Profile, bạn chọn tất cả các mục để tối đa khả năng truy cập hoặc bỏ chọn ở mục Public để chặn các truy cập Remote Desktop từ mạng công cộng. Nhấn Next để tiếp tục
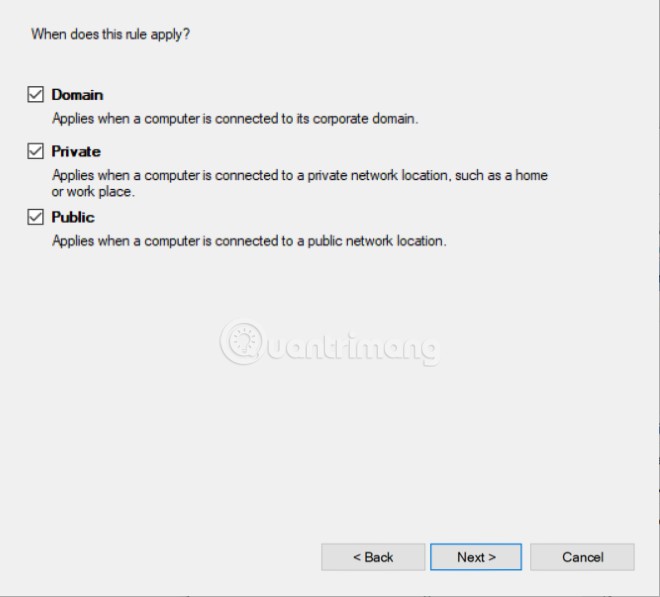
Bước 8: Bạn đặt tên cho quy tắc mới và mô tả quy tắc mới (tùy chọn) rồi nhấn Finish để hoàn thành
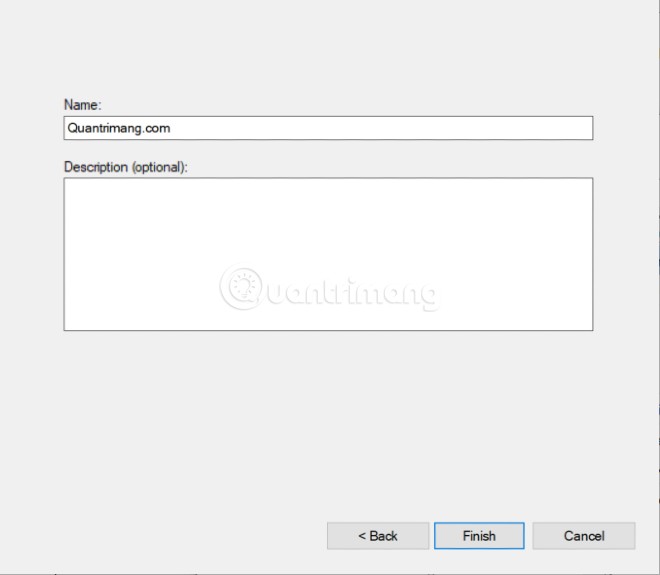
Tiếp theo, bạn cần lặp lại tất cả các thao tác trên cho UDP nhưng chú ý thay đổi TCP sang UDP tại bước 5.
Kết nối Remote Desktop bằng một cổng RDP tùy chỉnh
Để kết nối Remote Desktop bằng một cổng RDP tùy chỉnh bạn làm như sau:
Bước 1: Mở Run nhập mstsc rồi nhấn Enter
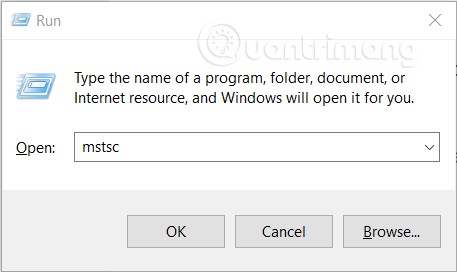
Bước 2: Trong cửa sổ Remote Desktop Connection, nhập địa chỉ IP của máy tính hoặc máy chủ cần kết nối từ xa vào ô Computer. Để dùng cổng RDP tùy chỉnh, bạn thêm cổng vào phía cuối địa chỉ IP theo cú pháp sau: dia-chi-ip:cong. Ví dụ: 192.168.1.10:8888 nếu muốn kết nối một máy tính RDP ở địa chỉ IP 192.168.1.10 trên mạng cục bộ sử dụng cổng RDP 8888
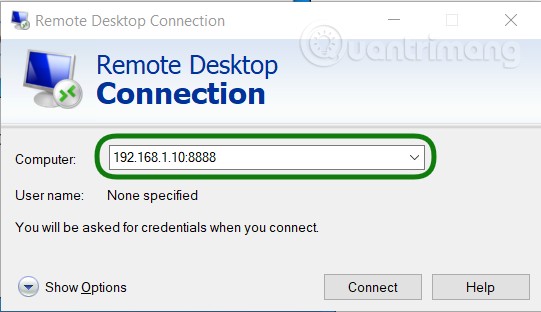
Bước 3: Thiết lập thêm cho kết nối RDP của bạn trước khi kết nối bằng cách nhấn Show Options. Ở đây, bạn có thể thay đổi chất lượng kết nối hoặc thêm các chi tiết xác thực như tên người dùng và mật khẩu. Khi đã xong, bạn nhấn Connect để thiết lập kết nối
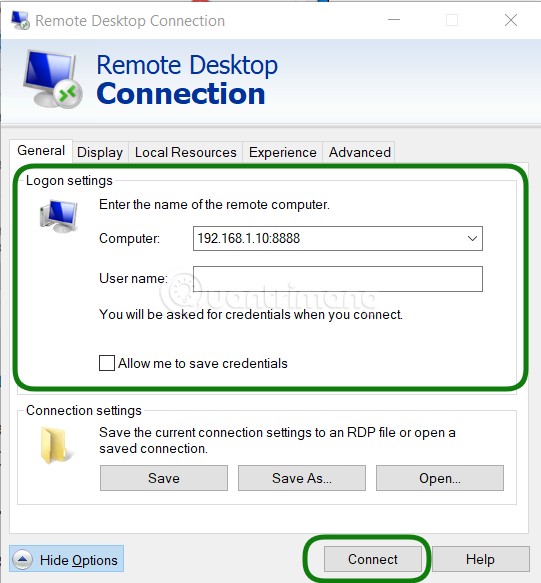
Nếu mọi thứ đều ổn, bạn sẽ kết nối thành công tới máy tính cần điều khiển từ xa.
Chúc các bạn thành công!
 Công nghệ
Công nghệ  Windows
Windows  iPhone
iPhone  Android
Android  Học CNTT
Học CNTT  Download
Download  Tiện ích
Tiện ích  Khoa học
Khoa học  Game
Game  Làng CN
Làng CN  Ứng dụng
Ứng dụng 




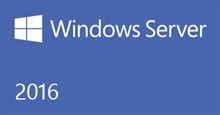






 Windows 11
Windows 11  Windows 10
Windows 10  Windows 7
Windows 7  Windows 8
Windows 8  Cấu hình Router/Switch
Cấu hình Router/Switch  Linux
Linux  Đồng hồ thông minh
Đồng hồ thông minh  Chụp ảnh - Quay phim
Chụp ảnh - Quay phim  macOS
macOS  Phần cứng
Phần cứng  Thủ thuật SEO
Thủ thuật SEO  Kiến thức cơ bản
Kiến thức cơ bản  Dịch vụ ngân hàng
Dịch vụ ngân hàng  Lập trình
Lập trình  Dịch vụ nhà mạng
Dịch vụ nhà mạng  Dịch vụ công trực tuyến
Dịch vụ công trực tuyến  Nhà thông minh
Nhà thông minh  Quiz công nghệ
Quiz công nghệ  Microsoft Word 2016
Microsoft Word 2016  Microsoft Word 2013
Microsoft Word 2013  Microsoft Word 2007
Microsoft Word 2007  Microsoft Excel 2019
Microsoft Excel 2019  Microsoft Excel 2016
Microsoft Excel 2016  Microsoft PowerPoint 2019
Microsoft PowerPoint 2019  Google Sheets - Trang tính
Google Sheets - Trang tính  Code mẫu
Code mẫu  Photoshop CS6
Photoshop CS6  Photoshop CS5
Photoshop CS5  Lập trình Scratch
Lập trình Scratch  Bootstrap
Bootstrap  Ứng dụng văn phòng
Ứng dụng văn phòng  Tải game
Tải game  Tiện ích hệ thống
Tiện ích hệ thống  Ảnh, đồ họa
Ảnh, đồ họa  Internet
Internet  Bảo mật, Antivirus
Bảo mật, Antivirus  Họp, học trực tuyến
Họp, học trực tuyến  Video, phim, nhạc
Video, phim, nhạc  Giao tiếp, liên lạc, hẹn hò
Giao tiếp, liên lạc, hẹn hò  Hỗ trợ học tập
Hỗ trợ học tập  Máy ảo
Máy ảo  Điện máy
Điện máy  Tủ lạnh
Tủ lạnh  Tivi
Tivi  Điều hòa
Điều hòa  Máy giặt
Máy giặt  Quạt các loại
Quạt các loại  Cuộc sống
Cuộc sống  Kỹ năng
Kỹ năng  Món ngon mỗi ngày
Món ngon mỗi ngày  Làm đẹp
Làm đẹp  Nuôi dạy con
Nuôi dạy con  Chăm sóc Nhà cửa
Chăm sóc Nhà cửa  Du lịch
Du lịch  Halloween
Halloween  Mẹo vặt
Mẹo vặt  Giáng sinh - Noel
Giáng sinh - Noel  Quà tặng
Quà tặng  Giải trí
Giải trí  Là gì?
Là gì?  Nhà đẹp
Nhà đẹp  TOP
TOP  Ô tô, Xe máy
Ô tô, Xe máy  Giấy phép lái xe
Giấy phép lái xe  Tấn công mạng
Tấn công mạng  Chuyện công nghệ
Chuyện công nghệ  Công nghệ mới
Công nghệ mới  Trí tuệ nhân tạo (AI)
Trí tuệ nhân tạo (AI)  Anh tài công nghệ
Anh tài công nghệ  Bình luận công nghệ
Bình luận công nghệ