Như đã đề cập trong bài “Mac OS X: Ứng dụng cho mọi nhu cầu” ở số trước, bản thân các dòng máy Mac cũng như hệ điều hành Mac OS X đều có những điểm “khác lạ” so với đối thủ Windows. Tuy nhiên, việc tận dụng hết được những công nghệ bên trong của một chiếc máy Mac không phải là điều mà người dùng nào cũng nắm bắt được trọn vẹn. Chúng ta cùng xem xét một số tính năng:
1. Cảm biến chuyển động
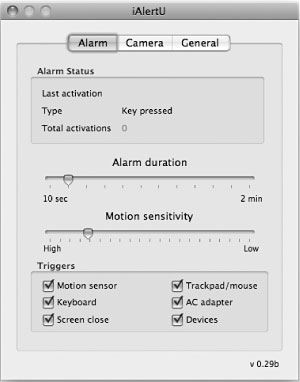 Ngay cả những mẫu máy Mac từ giai đoạn 2003 đã tích hợp sẵn cảm biến chuyển động, cho phép kiểm soát trạng thái máy để ngừng đĩa cứng khi cần. Điều này khá hữu ích trong việc bảo vệ dữ liệu cá nhân cho người dùng. Tuy nhiên với SSD ngày càng thông dụng và cảm biến cũng được tích hợp sẵn bên trong ổ cứng thế hệ mới, cảm biến chuyển động của Mac (đặc biệt là Macbook) dần trở nên vô dụng. Mặc dù vậy, chỉ với công cụ phù hợp, bạn có thể biến nó thành một tiện ích tuyệt vời – như nhiều tính năng khác của các dòng máy Apple.
Ngay cả những mẫu máy Mac từ giai đoạn 2003 đã tích hợp sẵn cảm biến chuyển động, cho phép kiểm soát trạng thái máy để ngừng đĩa cứng khi cần. Điều này khá hữu ích trong việc bảo vệ dữ liệu cá nhân cho người dùng. Tuy nhiên với SSD ngày càng thông dụng và cảm biến cũng được tích hợp sẵn bên trong ổ cứng thế hệ mới, cảm biến chuyển động của Mac (đặc biệt là Macbook) dần trở nên vô dụng. Mặc dù vậy, chỉ với công cụ phù hợp, bạn có thể biến nó thành một tiện ích tuyệt vời – như nhiều tính năng khác của các dòng máy Apple.
Một số “món” đáng chú ý được nhiều người yêu thích Mac sử dụng, có thể điểm qua như CapenterLevel cho phép sử dụng Mac để đo độ phẳng của bề mặt, SeisMac cho phép ghi nhận mọi chuyển động mà cảm biến nắm bắt được. Như thế bạn dễ dàng biết được liệu có ai sử dụng máy hay đụng vào máy trong khi chủ nhân vắng mặt hay không. Trong khi đó, các tiện ích như BumpAlarm hay iAlertU lại chú trọng hơn tới tính bảo mật khi tạo ra chuông báo động ồn ào, gửi email cảnh báo hay thậm chí là chụp ảnh kẻ chạm vào máy khi có động. Ảnh này sẽ được gửi vào các email định sẵn. Những tiện ích này cho phép bạn để máy tạm trên bàn và đi ra ngoài mà ít phải lo ngại về vấn đề trộm cắp. iAlert U thậm chí cho phép bạn kích hoạt chế độ báo động từ xa bằng Apple Remote.
2. Cảm ứng đa chạm
Đây là món không mới. Hầu như mọi người dùng Mac lâu năm đều khá quen thuộc với touchpad, cảm ứng đa chạm có mặt trên toàn bộ các dòng Macbook hay Magic Trackpad cho máy Mac để bàn mà Apple vừa ra mắt hồi năm ngoái. Ngoài các chức năng nhận biết tín hiệu điều khiển từ một ngón hay 2 ngón như nhiều dòng MTXT gần đây, cảm biến trên touchpad của Mac có thể nhận cả các mệnh lệnh 3-4 ngón với khả năng hỗ trợ tốt các ứng dụng của nhà sản xuất thứ ba. Trong đó các ứng dụng xử lý ảnh như Photoshop, Lightroom hay trình duyệt Firefox, Opera được hưởng lợi nhiều. Bản thân OS X cũng cho phép sử dụng các hành vi với nhiều ngón như quét ngang 4 ngón để chuyển đổi giữa các ứng dụng.
Cũng với 4 ngón, bạn quét dọc để kích hoạt Exposé khi cần. Việc tận dụng nhuần nhuyễn các tính năng của Touchpad cho phép bạn thực hiện các tác vụ một cách nhanh chóng và tiện lợi. Bản thân Apple cũng tích hợp sẵn hệ thống hướng dẫn khá chi tiết. Bạn có thể xem các clip ngắn này khi truy cập vào System Preferences > TrackPad.
3. Cảm biến ánh sáng màn hình và bàn phím
 Việc thay đổi ánh sáng màn hình cho phù hợp với mắt nhìn và tiết kiệm điện không còn là điều mới mẻ. Tính năng này đã có mặt trên các dòng máy tính xách tay nói chung từ nhiều năm nay. Tuy nhiên chỉ có những chiếc máy Mac mới được tích hợp cảm biến cho phép tự thay đổi độ sáng màn hình tùy theo ánh sáng môi trường bên ngoài. Đây là tính năng rất tiện vì giúp giảm thiểu số lần bạn phải nhấn các tổ hợp phím tắt rồi căng mắt tinh chỉnh sao cho hợp lý. Bạn chỉ thiết lập một mức sáng hợp với mắt nhất và cảm biến sẽ chịu trách nhiệm căn chỉnh hoàn toàn tự động.
Việc thay đổi ánh sáng màn hình cho phù hợp với mắt nhìn và tiết kiệm điện không còn là điều mới mẻ. Tính năng này đã có mặt trên các dòng máy tính xách tay nói chung từ nhiều năm nay. Tuy nhiên chỉ có những chiếc máy Mac mới được tích hợp cảm biến cho phép tự thay đổi độ sáng màn hình tùy theo ánh sáng môi trường bên ngoài. Đây là tính năng rất tiện vì giúp giảm thiểu số lần bạn phải nhấn các tổ hợp phím tắt rồi căng mắt tinh chỉnh sao cho hợp lý. Bạn chỉ thiết lập một mức sáng hợp với mắt nhất và cảm biến sẽ chịu trách nhiệm căn chỉnh hoàn toàn tự động.
Điều này cũng tương tự như ánh sáng nền của bàn phím. Đôi khi việc nhìn ra ngoài rồi nhìn lại bàn phím quá sáng có thể khiến mắt bạn bị quáng – đặc biệt trong đêm tối. Một cảm biến giữ cho độ sáng phù hợp là rất cần thiết. Để kích hoạt cảm biến màn hình, bạn mở System Preferences > Display và đánh dấu vào hộp kiểm Automatically Adjust Brightness as Ambient Light Changes. Thanh trượt ngay bên trên sẽ cho phép bạn xác định mức sáng trung bình phù hợp nhất với mắt nhìn của mình (có hiệu quả ngay cả với dòng iMac). Trong khi đó, với bàn phím, bạn mở mục Keyboard rồi đánh dấu vào Illuminate keyboard in low light condition.
4. Khả năng bật tắt tức thời
Nếu như xu hướng Instant – ON (bật tắt tức thời) trên máy tính được các nhà sản xuất ra sức phát triển thì những chiếc máy Mac đã có sẵn từ lâu (một phần nhờ hệ điều hành Mac OS). Chức năng này thậm chí hiệu quả ngay cả khi bạn dùng ổ cứng từ truyền thống chứ không cần tới SSD đắt đỏ. Hệ quả, bạn có thể sử dụng máy khi cần, đóng nắp máy khi muốn cất đi và sau đó mở lại dùng luôn tức thời. Điều này hoàn toàn ưu việt hơn so với việc bạn phải chờ đợi để Windows Standby, đóng nắp máy, chờ tiếp để Windows trở lại Desktop, khôi phục các kết nối mạng… trước khi sử dụng. Điều đáng nói, cũng ít người biết là ngay trong chế độ Standby thông thường, Mac OS X cũng cho phép Macbook nói chung sử dụng điện rất thấp.
Bạn có thể để máy trong trạng thái này cả ngày và chỉ mất 3-5% mức pin – một điều thực sự khác biệt so với MTXT hệ Windows nói chung. Nói một cách ngắn gọn, để tận dụng đặc tính này của Mac, bạn chỉ đơn thuần là… không cần tắt/ bật hay chờ đợi mỗi khi sử dụng. Khi cần dùng – mở ra và khi muốn cất đi – gập máy lại. Trên giấy, điều này có thể chỉ hơi ấn tượng nhưng trong tình huống thực tế, đôi khi lại là vô giá. Hãy thử hình dung khi sếp hỏi về doanh thu tháng vừa qua. Trong khi các đồng nghiệp của bạn loay hoay bật và chờ đợi, bạn chỉ việc mở nắp máy Mac và đưa ra câu trả lời!
5. Chức năng “ngủ đông” của Mac – trốn ở đâu?
 Những người dùng MTXT Windows sử dụng tính năng “ngủ đông” (Hibernation) một cách tương đối “vô tội vạ” nếu không được thiết lập hợp lý kể cả khi bạn gập máy nhằm tiết kiệm điện đủ mức. Hệ quả là người dùng sẽ chờ đợi dài cổ mỗi lần đóng/mở máy. Với Mac, việc này tuy có ưu việt hơn như đề cập ở mục trên. Tuy nhiên điều kì lạ là Apple không hề đưa ra tùy chọn tương tự Hibernation nào trong các menu sử dụng. Trong khi đó, sự hiện diện của chức năng “ngủ đông” là điều mà người dùng Mac vẫn mong muốn. Sự trợ giúp của Deep Sleep sẽ giải quyết nhanh chóng vấn đề này. Phần mềm miễn phí này thực chất là một Widget cho OS X (nằm trong Dashboard) với khả năng kích hoạt trạng thái ngủ đông của chính OS X (chức năng tương tự như khi Mac của bạn bị hết pin) - chỉ với một cú bấm chuột. Dĩ nhiên, khi bật lại, người dùng sẽ phải chờ đợi chút ít.
Những người dùng MTXT Windows sử dụng tính năng “ngủ đông” (Hibernation) một cách tương đối “vô tội vạ” nếu không được thiết lập hợp lý kể cả khi bạn gập máy nhằm tiết kiệm điện đủ mức. Hệ quả là người dùng sẽ chờ đợi dài cổ mỗi lần đóng/mở máy. Với Mac, việc này tuy có ưu việt hơn như đề cập ở mục trên. Tuy nhiên điều kì lạ là Apple không hề đưa ra tùy chọn tương tự Hibernation nào trong các menu sử dụng. Trong khi đó, sự hiện diện của chức năng “ngủ đông” là điều mà người dùng Mac vẫn mong muốn. Sự trợ giúp của Deep Sleep sẽ giải quyết nhanh chóng vấn đề này. Phần mềm miễn phí này thực chất là một Widget cho OS X (nằm trong Dashboard) với khả năng kích hoạt trạng thái ngủ đông của chính OS X (chức năng tương tự như khi Mac của bạn bị hết pin) - chỉ với một cú bấm chuột. Dĩ nhiên, khi bật lại, người dùng sẽ phải chờ đợi chút ít.
Nhưng bù lại, bạn có thể giữ nguyên trạng thái hiện hành đang làm việc trên Desktop mà không hề tốn pin. Deep Sleep sẽ rất hiệu quả nếu bạn luôn muốn duy trì các công việc đang làm trong khi lại muốn bảo toàn tuyệt đối pin cho một chuyến đi xa.
Phiên bản Mac dòng mới 2011 có sự hiện diện của cổng mới Thunderbolt. Nhiều người dùng đã không khỏi thắc mắc khi cổng giao tiếp màn hình “mất tích”. Thực tế, Thunderbolt kiêm nhiệm luôn cả DisplayPort. Do đó bạn vẫn có thể kết nối màn hình bình thường và sử dụng cả các adapter để tận dụng tối đa các tính năng mới.
6. Bộ sạc điện Mag Safe
 Nếu như nhiều năm nay, người dùng MTXT nói chung vẫn phải chịu vấn nạn vấp phải dây dẫn hoặc cắm lệch khiến cho đầu cắm điện vào thân máy hay tệ hơn là cả ổ cắm bị hỏng, chập điện thì các dòng máy Mac từ 2006 đã bắt đầu được trang bị bộ sạc đầu cắm Mag Safe. Đầu tiếp xúc của Mag Safe được tích hợp nam châm cho phép gắn rất nhẹ nhàng vào thân máy mà không cần bất cứ lực nhấn nào tác động. Cách sử dụng hiệu quả nhất là bạn chỉ cần giơ đầu cắm ra gần với điểm tương ứng trên thân máy là chúng sẽ tự hút dính vào nhau dù cho vị trí có lệch đôi chút. Bản thân đầu cắm Mag Safe dù có hình dáng vuông vức, nhưng do các chân tiếp xúc được Apple thiết kế đối xứng nên người dùng không cần quan tâm tới hướng cắm vào. Do được hút bằng từ tính nên khi chịu tác động mạnh (điển hình là trường hợp bạn vấp phải dây điện), Mag Safe sẽ tự động tách rời để tránh kéo máy tính rơi xuống đất hay làm hỏng ổ cắm. Đây là cải tiến không lớn nhưng rõ ràng cực kì hiệu quả của các dòng MTXT Macbook.
Nếu như nhiều năm nay, người dùng MTXT nói chung vẫn phải chịu vấn nạn vấp phải dây dẫn hoặc cắm lệch khiến cho đầu cắm điện vào thân máy hay tệ hơn là cả ổ cắm bị hỏng, chập điện thì các dòng máy Mac từ 2006 đã bắt đầu được trang bị bộ sạc đầu cắm Mag Safe. Đầu tiếp xúc của Mag Safe được tích hợp nam châm cho phép gắn rất nhẹ nhàng vào thân máy mà không cần bất cứ lực nhấn nào tác động. Cách sử dụng hiệu quả nhất là bạn chỉ cần giơ đầu cắm ra gần với điểm tương ứng trên thân máy là chúng sẽ tự hút dính vào nhau dù cho vị trí có lệch đôi chút. Bản thân đầu cắm Mag Safe dù có hình dáng vuông vức, nhưng do các chân tiếp xúc được Apple thiết kế đối xứng nên người dùng không cần quan tâm tới hướng cắm vào. Do được hút bằng từ tính nên khi chịu tác động mạnh (điển hình là trường hợp bạn vấp phải dây điện), Mag Safe sẽ tự động tách rời để tránh kéo máy tính rơi xuống đất hay làm hỏng ổ cắm. Đây là cải tiến không lớn nhưng rõ ràng cực kì hiệu quả của các dòng MTXT Macbook.
7. Cổng âm thanh số
Mặc dù có hình dáng như một cổng âm thanh tín hiệu analog 3,5mm đơn thuần nhưng thực tế đường ra này của Macbook/iMac có khả năng xuất tín hiệu số 24-bit 44,1-192 kHz và thậm chí là hỗ trợ tốt cả các chuẩn AC3 cũng như DTS. Để có thể kết nối kênh đặc biệt này với các thiết bị thu nhận tín hiệu số bên ngoài như HDTV số, đầu gia dụng, loa với digital receiver, bạn sẽ cần tới một đầu chuyển dạng toslink (cáp chuyển loại này của Belkin có giá khoảng 30 USD).
Nhìn chung, do khuôn khổ của bài viết, chúng ta không thể đề cập tới toàn bộ mọi khía cạnh đặc trưng của dòng máy Mac. Tuy nhiên, 7 thủ thuật nói trên chắc chắn sẽ giúp việc sử dụng của bạn trở nên thuận tiện và thực sự tạo sự “khác biệt” so với các hệ thống Windows.
 Công nghệ
Công nghệ  Windows
Windows  iPhone
iPhone  Android
Android  Làng CN
Làng CN  Khoa học
Khoa học  Ứng dụng
Ứng dụng  Học CNTT
Học CNTT  Game
Game  Download
Download  Tiện ích
Tiện ích 







 Linux
Linux  Đồng hồ thông minh
Đồng hồ thông minh  Chụp ảnh - Quay phim
Chụp ảnh - Quay phim  macOS
macOS  Phần cứng
Phần cứng  Thủ thuật SEO
Thủ thuật SEO  Kiến thức cơ bản
Kiến thức cơ bản  Dịch vụ ngân hàng
Dịch vụ ngân hàng  Lập trình
Lập trình  Dịch vụ công trực tuyến
Dịch vụ công trực tuyến  Dịch vụ nhà mạng
Dịch vụ nhà mạng  Nhà thông minh
Nhà thông minh  Ứng dụng văn phòng
Ứng dụng văn phòng  Tải game
Tải game  Tiện ích hệ thống
Tiện ích hệ thống  Ảnh, đồ họa
Ảnh, đồ họa  Internet
Internet  Bảo mật, Antivirus
Bảo mật, Antivirus  Họp, học trực tuyến
Họp, học trực tuyến  Video, phim, nhạc
Video, phim, nhạc  Giao tiếp, liên lạc, hẹn hò
Giao tiếp, liên lạc, hẹn hò  Hỗ trợ học tập
Hỗ trợ học tập  Máy ảo
Máy ảo  Điện máy
Điện máy  Tivi
Tivi  Tủ lạnh
Tủ lạnh  Điều hòa
Điều hòa  Máy giặt
Máy giặt  Quạt các loại
Quạt các loại  Cuộc sống
Cuộc sống  Kỹ năng
Kỹ năng  Món ngon mỗi ngày
Món ngon mỗi ngày  Làm đẹp
Làm đẹp  Nuôi dạy con
Nuôi dạy con  Chăm sóc Nhà cửa
Chăm sóc Nhà cửa  Du lịch
Du lịch  Halloween
Halloween  Mẹo vặt
Mẹo vặt  Giáng sinh - Noel
Giáng sinh - Noel  Quà tặng
Quà tặng  Giải trí
Giải trí  Là gì?
Là gì?  Nhà đẹp
Nhà đẹp  TOP
TOP  Ô tô, Xe máy
Ô tô, Xe máy  Giấy phép lái xe
Giấy phép lái xe  Tấn công mạng
Tấn công mạng  Chuyện công nghệ
Chuyện công nghệ  Công nghệ mới
Công nghệ mới  Trí tuệ nhân tạo (AI)
Trí tuệ nhân tạo (AI)  Anh tài công nghệ
Anh tài công nghệ  Bình luận công nghệ
Bình luận công nghệ  Quiz công nghệ
Quiz công nghệ  Microsoft Word 2016
Microsoft Word 2016  Microsoft Word 2013
Microsoft Word 2013  Microsoft Word 2007
Microsoft Word 2007  Microsoft Excel 2019
Microsoft Excel 2019  Microsoft Excel 2016
Microsoft Excel 2016  Microsoft PowerPoint 2019
Microsoft PowerPoint 2019  Google Sheets - Trang tính
Google Sheets - Trang tính  Code mẫu
Code mẫu  Photoshop CS6
Photoshop CS6  Photoshop CS5
Photoshop CS5  Lập trình Scratch
Lập trình Scratch  Bootstrap
Bootstrap