Quản trị mạng – Windows 7 là hệ điều hành đầu tiên phát hành với Windows PowerShell, thay cho việc phải cài đặt PowerShell riêng, và phiên bản PowerShell V2 mới. Đây là những lý do đủ cần thiết để chúng ta cần tìm hiểu sâu hơn về PowerShell trong Windows 7.
Trong phần đầu tiên của loạt bài này, chúng tôi sẽ giới thiệu cho các bạn về tính năng V2 mới: các modul. Trong các phần tiếp theo, chúng tôi sẽ giới thiệu sâu hơn cũng như các tính năng mới của PowerShell trên Windows 7.
Khởi chạy PowerShell
Để khởi chạy PowerShell, bạn có thể nhấn WIN+R và nhập vào powershell. Đó cũng chính là cách chúng tôi đã thực hiện với giao diện cũ. Mặc dù vậy, trong Windows 7 còn có nhiều cách khác có thể triệu gọi PowerShell.
Bạn có thể ghim PowerShell vào taskbar mới. Kích chuột phải vào biểu tượng PowerShell trong taskbar (biểu tượng này sẽ xuất hiện tự động khi bạn khởi chạy PowerShell) và chọn "Pin this program to the taskbar". Khi biểu tượng PowerShell nằm trong taskbar, nó sẽ nằm ở đây thậm chí khi cửa sổ PowerShell không được mở. Việc ghim một ứng dụng nào đó vào taskbar có rất nhiều thuận lợi, nó không chỉ giúp cho việc truy cập các ứng dụng được dễ dàng mà còn tiết kiệm cả thời gian của bạn.
Bạn có thể chuyển biểu tượng PowerShell mới trong taskbar chếch về phía trái hơn nữa. Thông thường hệ thống vẫn sắp xếp theo cách đó khi tất cả các ứng dụng được ghim được đặt phía bên trái. Nếu chuyển biểu tượng PowerShell sang vị trí đầu tiên trong taskbar, bạn có thể khởi chạy PowerShell mà không cần chạm đến chuột, đơn giản bằng cách nhấn WIN+1 (có thể là WIN+2 nếu nó là biểu tượng thứ hai trong taskbar).
Việc ghim PowerShell vào taskbar làm cho giao diện cũng đẹp mắt hơn. Nó sẽ khởi chạy với background và trong giao diện lớn hơn. Ngoài ra còn nhiều thứ khác đang đợi bạn trong danh sách jump list mới Kích chuột phải vào biểu tượng PowerShell (hoặc kéo nó hướng ra desktop) để mở jump list. Jump list chứa tất cả các lệnh cần thiết để khởi chạy PowerShell: khởi chạy với hoặc không với đặc quyền quản trị viên, khởi chạy PowerShell ISE, khởi chạy với tất cả các modul được import tự động hoặc mở hướng dẫn điện tử. Có thể nói đó là một “one-stop-shop”.
Khám phá các modul
Windows 7 không chỉ gồm có PowerShell V2 mà hệ điều hành này còn có cả một số modul. Các modul là những điểm mới trong PowerShell V2. Chúng thực sự là các extension giống như các Snapin của V1. Tuy nhiên lại không hoàn toàn giống như các Snapin, các modul không yêu cầu cài đặt. Để thấy các modul xuất hiện, bạn hãy sử dụng lệnh dưới đây:
Get-Module –ListAvailable
Lúc này Windows 7 sẽ xuất hiện với các modul được cấu hình trước: AppLocker (cho phép bạn điều khiển các ứng dụng nào và các gói phần mềm cài đặt nào mà người dùng có thể chạy, dựa trên các chính sách miền hoặc nội bộ), BitsTransfer (mở dịch vụ truyền tải background thông minh để bạn có thể upload và download các file lớn trong background), PSDiagnostics và TroubleshootingPack (cả hai đều được sử dụng để chuẩn đoán và khắc phục sự cố). Ngoài ra bạn cũng có thể thấy một modul có tên GroupPolicy trong R2 GPMC và cho phép bạn xem, phân tích thậm chí tạo các đối tượng chính sách cũng như các liên kết.
Có một số modul được cài đặt sẵn khi bạn cài đặt SAT for Windows 7. RSAT (Remote Server Administration Tools) giống như adminpak.msi trong các phiên bản Windows trước và cài đặt tất cả các công cụ quản trị mà bạn đã quen sử dụng. Thêm vào đó, nó cũng cài đặt một modul có tên gọi ActiveDirectory với rất nhiều lệnh để người dùng có thể quản lý Active Directory của mình.
Khi bạn đã download và cài đặt RSAT, modul Active Directory sẽ không nằm ở đây. Nó không được cài đặt mặc định. Bạn cần phải mở control panel, vào Software, sau đó quan sát các tính năng Windows có sẵn. Trong danh sách này, bạn sẽ tìm thấy Remote Server Administration Tools. Nếu tìm kiếm kỹ hơn trong các tùy chọn của nó, bạn sẽ thấy modul ActiveDirectory của PowerShell. Hãy tích vào nó và kích OK. Một phút sau, PowerShell sẽ tìm và liệt kê modul Active Directory mới.
Sử dụng các modul
Trước khi có thể sử dụng một modul, bạn cần phải import nó bằng lệnh Import-Module. Để lấy ví dụ, chúng ta sử dụng một lệnh mới có chứa modul AppLocker:
Import-Module AppLocker
Hoặc bạn phải mở jump list của giao diện powershell như được mô tả ở trên và mở PowerShell với tất cả các modul có sẵn đã được tự động nạp trước. Lưu ý rằng giao diện này cũng cho phép tất cả quyền quản trị.
Để kiểm tra xem lệnh mới này bạn đã sử dụng, hãy sử dụng dòng lệnh sau:
Get-Command -Module AppLocker
Và để sử dụng một số kịch bản và ví dụ thật, kéo dài dòng trên và sử dụng thêm lệnh Get-Help:
Get-Command -Module AppLocker | Get-Help -example
Trong phần này chúng tôi đã giới thiệu được cho các bạn một chút về cách ghim PowerShell, mở chương trình này có hoặc không có đặc quyền quản trị và các modul. Bên cạnh đó là các modul và lệnh nào tồn tại trong mỗi modul cũng như cách sử dụng trợ giúp cho chúng. Trong phần hai của loạt bài này, chúng tôi sẽ giới thiệu cho các bạn về cách điều khiển xa và kích hoạt trong môi trường test ngang hàng đơn giản.
 Công nghệ
Công nghệ  Windows
Windows  iPhone
iPhone  Android
Android  Làng CN
Làng CN  Khoa học
Khoa học  Ứng dụng
Ứng dụng  Học CNTT
Học CNTT  Game
Game  Download
Download  Tiện ích
Tiện ích 

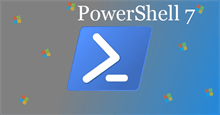






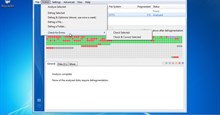


 Windows 10
Windows 10  Windows 11
Windows 11  Windows 7
Windows 7  Cấu hình Router/Switch
Cấu hình Router/Switch  Windows 8
Windows 8  Linux
Linux  Đồng hồ thông minh
Đồng hồ thông minh  Chụp ảnh - Quay phim
Chụp ảnh - Quay phim  macOS
macOS  Phần cứng
Phần cứng  Thủ thuật SEO
Thủ thuật SEO  Kiến thức cơ bản
Kiến thức cơ bản  Dịch vụ ngân hàng
Dịch vụ ngân hàng  Lập trình
Lập trình  Dịch vụ công trực tuyến
Dịch vụ công trực tuyến  Dịch vụ nhà mạng
Dịch vụ nhà mạng  Nhà thông minh
Nhà thông minh  Ứng dụng văn phòng
Ứng dụng văn phòng  Tải game
Tải game  Tiện ích hệ thống
Tiện ích hệ thống  Ảnh, đồ họa
Ảnh, đồ họa  Internet
Internet  Bảo mật, Antivirus
Bảo mật, Antivirus  Họp, học trực tuyến
Họp, học trực tuyến  Video, phim, nhạc
Video, phim, nhạc  Giao tiếp, liên lạc, hẹn hò
Giao tiếp, liên lạc, hẹn hò  Hỗ trợ học tập
Hỗ trợ học tập  Máy ảo
Máy ảo  Điện máy
Điện máy  Tivi
Tivi  Tủ lạnh
Tủ lạnh  Điều hòa
Điều hòa  Máy giặt
Máy giặt  Quạt các loại
Quạt các loại  Cuộc sống
Cuộc sống  Kỹ năng
Kỹ năng  Món ngon mỗi ngày
Món ngon mỗi ngày  Làm đẹp
Làm đẹp  Nuôi dạy con
Nuôi dạy con  Chăm sóc Nhà cửa
Chăm sóc Nhà cửa  Du lịch
Du lịch  Halloween
Halloween  Mẹo vặt
Mẹo vặt  Giáng sinh - Noel
Giáng sinh - Noel  Quà tặng
Quà tặng  Giải trí
Giải trí  Là gì?
Là gì?  Nhà đẹp
Nhà đẹp  TOP
TOP  Ô tô, Xe máy
Ô tô, Xe máy  Giấy phép lái xe
Giấy phép lái xe  Tấn công mạng
Tấn công mạng  Chuyện công nghệ
Chuyện công nghệ  Công nghệ mới
Công nghệ mới  Trí tuệ nhân tạo (AI)
Trí tuệ nhân tạo (AI)  Anh tài công nghệ
Anh tài công nghệ  Bình luận công nghệ
Bình luận công nghệ  Quiz công nghệ
Quiz công nghệ  Microsoft Word 2016
Microsoft Word 2016  Microsoft Word 2013
Microsoft Word 2013  Microsoft Word 2007
Microsoft Word 2007  Microsoft Excel 2019
Microsoft Excel 2019  Microsoft Excel 2016
Microsoft Excel 2016  Microsoft PowerPoint 2019
Microsoft PowerPoint 2019  Google Sheets - Trang tính
Google Sheets - Trang tính  Code mẫu
Code mẫu  Photoshop CS6
Photoshop CS6  Photoshop CS5
Photoshop CS5  Lập trình Scratch
Lập trình Scratch  Bootstrap
Bootstrap