Cấp quyền truy cập NTFS
I. Các yêu cầu đặt ra khi cấp quyền truy cập NTFS
Muốn cấp quyền truy cập NTFS, bạn phải là chủ sở hữu của tập tin hoặc thư mục, hoặc bạn có quyền trong 1 những cấp độ sau đây:
- Quyền truy cập chuẩn: Full Control
- Quyền truy cập đạc biệt: Change Permissions
- Quyền truy cập đặc biệt: Take Ownership (Với quyền truy cập này người dùng có thể dành quyền sở hữu một tập tin hoặc thư mục của người khác, và có thể thay đổi quyền truy cập áp dụng cho thư mục hay tập tin này). Ngày xưa tôi học là tôi khoái nhất món này…
II. Các cấp độ mặc định (Default) của quyền truy cập NTFS
Khi một volume được định dạng với NTFS, quyền truy cập ở cấp độ Full Control tự động được cấp cho nhóm Everyone, cho phép toàn bộ người dùng được phép Log on locally toàn quyền truy cập Volume đó.
Khi có thư mục hoặc tập tin mới được tạo trên volume NTFS, thư mục/tập tin này sẽ thừa hưởng tất cả các quyền truy cập ấn định cho thư mục chứa nó.
III. Cấp quyền truy cập tập tin và thư mục NTFS
Muốn cấp quyền cho thư mục nào bạn chỉ cần click phải chuột lên thư mục đó chọn Properties sau đó chọn Tab Security-Permissions.
Nếu bạn cấp quyền cho forlder thì hộp thoại Directory permissions mở ra. Nếu là file thì hộp thoại File Permission sẽ mở ra. Và bạn sẽ cấp quyền với mục đích đã hoạch định trước do bạn hoặc công ty của bạn đề ra.
IV. Cấp quyền truy cập thư mục Public cho nhóm Users.
1.Đăng nhập với tư cách admin và khỏi động Windowns NT &2000 Exploer
2.Mở rộng thư mục LabFiles, Rclick lên thư mục Public chọn Properties.
3.Chọn Tab SecurityPermissions
Hộp thoại Directory Permissions mở ra. Bạn nên chú ý rằng nhóm Everyone được cấp quyền truy cập NTFS ở cấp độ NTFS theo mặc định.
4.Nhấp add trong Directory Permissions. Mở hộp thoại Add Users and Groups.
5.Kiểm Tra để đảm bảo tên vùng của bạn đã hiển thị trong hộp thoại List Names From.
6.Dưới Name, click Users, nhấp tiếp Add.
7.Click Add & Read trong hộp thoại Type of Access sau đó OK
8.Dưới Names, nhấp Everyone (nếu everone được chọn) thì nhấp remove.
Và lúc này các bạn đã loại nhóm mặc định Everyone ra khỏi danh sách.
V. Cấp quyền truy cập thư mục Public cho nhóm CREATOR OWNER
Ở phần này tôi giới thiệu cùng các bạn về việc cấp quyền FC cho nhóm Creator Owner để họ có thể hiệu chỉnh các tập tin riêng của họ.
1.Trong hộp thoại Directory Permissions click Add. Hộp thoại Add Users and Groups xuất hiện.
2.Kiểm Tra nhằm bảo đảm tên vùng của bạn đã hiển thị trong List Names From.
3.Dưới Names, click Creator Owner rồi click Add.
4.Click FC trong hộp thoại Type of Access, nhấp OK
Và lúc này nhóm Creator Owner đã xuất hiện trong hộp thoại Directory Permis với cấp độ FC
VI. CẤP QUYỀN TRUY CẬP THƯ MỤC PUBLIC CHO NHÓM ADMINISTRATOR
1.Trong hộp thoại Directory Permiss bạn click vào Add. Hộp Thoại Add Users And Groups Mở ra.
2.Kiểm tra (check) nhằm bảo đảm tên vùng của bạn đã hiển thị trong hộp List names From.
3.Dưới Names click Administrator, sau đó click Add
4.Click FC từ hộp thoại Type of Access, rồi nhấp OK. Trong hộp thoại Directory Permis ta thấy nhóm Administrator và nhóm Creator Owner được cấp quyền FC, còn nhóm user thì chỉ có Add & Read
5.Các bạn chọn check vào ô Replace permis on Subdirectories sao cho cấp độ truy cập áp dụng cho tất cả các thư mục trong hệ thống mạng phân tầng.
6.Kiểm tra nhằm đảm bảo Replace permis on Existing Files đã được chọn click OK.
7.Click Yes quay về hộp thoại Public Properties rồi click OK áp dụng cho các thay đổi.
VII. Cấp quyền truy cập đặc biệt
Trong hầu hết các trường hợp của Windows quyền truy cập chuẩn (standard permission) là tất cả những gì bạn cần để bảo vệ tập tin và thư mục. Tuy nhiên trong 1 vài trường hợp bạn sẽ cần chỉ định quyền truy cập đặc biệt (special access permiss) quyền này cho phép bạn có khả năng cấp quyền truy cập cá nhân (individual) cho từng tài khoản hoặc cho group.
Bạn nên cấp quyền truy cập đặc biệt cho user nhằm mục đích sau:
1.Cho phép người dùng khác quản lí quyền truy cập những tập tin do bạn sở hữu, cấp cho người dùng quyền truy cập ở cấp độ Change Permis (P)
2.Bảo vệ các tập tin chương trình hỏi bị huy bỏ do sơ ý hoặc do Virus phá hoại, cấp cho mọi tài khoản người dùng, kể cả tài khoản của nhà quản trị Administrator ý mà. Cấp quyền truy cập ở cấp độ READ đối với các tập tin điều hành.
3.Cho phép nhà quản trị chỉnh sửa tập tin điều hành, cấp cho nhóm Administrator quyền truy cập Change Permissions. Quyền truy cập này cung cấp cho nhà quản trị khả năng thay đổi quyền truy cập với những tập tin chỉ đọc Read only nếu cần.
Các bạn chú ý 1 điều rằng: Quyền truy cập đặc biệt này giống nhau cho cả tập tin và thư mục.
Tóm tắt: Trong phần 4 này bạn cần lưu ý những điểm sau:
Muốn cấp quyền truy cập NTFS bạn phải là chủ sở hữu của tập tin hoặc thư mục, phải có quyền truy cập ở cấp độ FC, hoặc phải có quyền truy cập ở cấp độ Change Permiss hay Take Ownership.
Khi 1 volume được định dạng NTFS, nhóm Everyone tự động được cấp quyền FC (Các bạn nên chú ý điều này).
Sử dụng quyền truy cập đặc biệt khi bạn cần chỉ định 1 kết hợp giữa nhiều cấp độ thuộc quyền truy cập chuẩn.
 Công nghệ
Công nghệ  Windows
Windows  iPhone
iPhone  Android
Android  Làng CN
Làng CN  Khoa học
Khoa học  Ứng dụng
Ứng dụng  Học CNTT
Học CNTT  Game
Game  Download
Download  Tiện ích
Tiện ích 









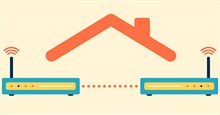

 Windows 11
Windows 11  Windows 10
Windows 10  Windows 7
Windows 7  Windows 8
Windows 8  Cấu hình Router/Switch
Cấu hình Router/Switch  Linux
Linux  Đồng hồ thông minh
Đồng hồ thông minh  Chụp ảnh - Quay phim
Chụp ảnh - Quay phim  macOS
macOS  Phần cứng
Phần cứng  Thủ thuật SEO
Thủ thuật SEO  Kiến thức cơ bản
Kiến thức cơ bản  Dịch vụ ngân hàng
Dịch vụ ngân hàng  Lập trình
Lập trình  Dịch vụ công trực tuyến
Dịch vụ công trực tuyến  Dịch vụ nhà mạng
Dịch vụ nhà mạng  Nhà thông minh
Nhà thông minh  Ứng dụng văn phòng
Ứng dụng văn phòng  Tải game
Tải game  Tiện ích hệ thống
Tiện ích hệ thống  Ảnh, đồ họa
Ảnh, đồ họa  Internet
Internet  Bảo mật, Antivirus
Bảo mật, Antivirus  Họp, học trực tuyến
Họp, học trực tuyến  Video, phim, nhạc
Video, phim, nhạc  Giao tiếp, liên lạc, hẹn hò
Giao tiếp, liên lạc, hẹn hò  Hỗ trợ học tập
Hỗ trợ học tập  Máy ảo
Máy ảo  Điện máy
Điện máy  Tivi
Tivi  Tủ lạnh
Tủ lạnh  Điều hòa
Điều hòa  Máy giặt
Máy giặt  Quạt các loại
Quạt các loại  Cuộc sống
Cuộc sống  Kỹ năng
Kỹ năng  Món ngon mỗi ngày
Món ngon mỗi ngày  Làm đẹp
Làm đẹp  Nuôi dạy con
Nuôi dạy con  Chăm sóc Nhà cửa
Chăm sóc Nhà cửa  Du lịch
Du lịch  Halloween
Halloween  Mẹo vặt
Mẹo vặt  Giáng sinh - Noel
Giáng sinh - Noel  Quà tặng
Quà tặng  Giải trí
Giải trí  Là gì?
Là gì?  Nhà đẹp
Nhà đẹp  TOP
TOP  Ô tô, Xe máy
Ô tô, Xe máy  Giấy phép lái xe
Giấy phép lái xe  Tấn công mạng
Tấn công mạng  Chuyện công nghệ
Chuyện công nghệ  Công nghệ mới
Công nghệ mới  Trí tuệ nhân tạo (AI)
Trí tuệ nhân tạo (AI)  Anh tài công nghệ
Anh tài công nghệ  Bình luận công nghệ
Bình luận công nghệ  Quiz công nghệ
Quiz công nghệ  Microsoft Word 2016
Microsoft Word 2016  Microsoft Word 2013
Microsoft Word 2013  Microsoft Word 2007
Microsoft Word 2007  Microsoft Excel 2019
Microsoft Excel 2019  Microsoft Excel 2016
Microsoft Excel 2016  Microsoft PowerPoint 2019
Microsoft PowerPoint 2019  Google Sheets - Trang tính
Google Sheets - Trang tính  Code mẫu
Code mẫu  Photoshop CS6
Photoshop CS6  Photoshop CS5
Photoshop CS5  Lập trình Scratch
Lập trình Scratch  Bootstrap
Bootstrap