Sao lưu dữ liệu đối với những nhân viên kỹ thuật chuyên về IT hay người sử dụng am tường về CNTT thì sẽ không có gì là khó. Nhưng, đâu sẽ là giải pháp cho nhóm người dùng còn lại?
Sau đây là các giải pháp sao lưu dữ liệu đơn giản cho Windows:
1. Sao lưu dữ liệu thư mục My Documents
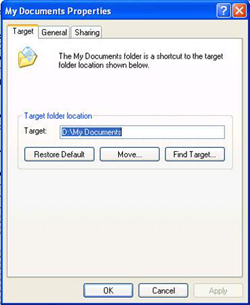 |
My Documents đã được chuyển qua ổ D. |
Theo kinh nghiệm sử dụng thì tốt nhất bạn nên chuyển vị trí mặc định của thư mục My Documents sang partition khác theo cách sau:
- Mở Windows Explorer. Trong cây thư mục bên trái, phải chuột lên My Documents, chọn Properties.
- Hộp thoại Properties xuất hiện, ta chọn Move để chuyển vị trí mặc định của My Documents trên ổ C (hay ổ cài hệ điều hành) sang partition khác tuỳ thích. Dung lượng partition đích đến phải còn nhiều hơn dung lượng của My Documents.
2. Sao lưu email trong Outlook
Đa số người dùng Windows khi sử dụng sẽ dùng kèm luôn trình email client là Microsoft Outlook (trong bộ Microsoft Office) hay Outlook Express có sẵn trong Windows. Những email quan trọng có thể dễ dàng được sao lưu lại bằng cách truy xuất đường dẫn: C:\Documents and Settings\<User Name>\\Local Settings\Application Data\Microsoft\Outlook đối với người dùng Microsoft Outlook và C:\Documents and Settings\<User Name>\Application Data\Microsoft\Outlook Express cho người dùng Outlook Express.
Lưu ý là bạn phải bỏ chế độ ẩn tập tin của Windows bằng cách vào Tools – Folder Options trên thanh menu của Windows Explorer. Chọn thẻ View, sau đó chọn “Show hidden files and folders” để hiển thị các thư mục ở trên. Bạn nên sao lưu tất cả các tập tin bên trong thư mục ở trên, thường là dạng *.PST và *.DBX. Để khôi phục lại dữ liệu thì bạn chỉ cần chép đè lại với các tập tin đã sao lưu.
Dữ liệu của Outlook thường theo các dạng sau:
- (.pst) Personal Folder: những tập tin quan trọng nhất của Outlook. Nó chứa đựng những thông tin về các thư mục của Outlook như Calendar, Inbox, Tasks, Sent Items, Outbox, Delted Items và các thư mục do người dùng tạo ra. Do Outlook lưu trữ những tập tin .pst từng phần khi hoạt động nên tốt nhất là tắt Outlook đi trước khi sao lưu.
- (.ost) Offline Storage
- (.pab) Personal Address Book
- (.rwz) Rules
- (.nick, .nk2) các tập tin Nickname cho chức năng AutoComplete
- (.dat) Thiết lập Toolbar và menu
- (.fav) Favorites cho Outlook bar
- (.htm, .rtf, .txt) AutoSignature
- (.oft) Tập tin template
3. Sao lưu danh sách địa chỉ web yêu thích (Favorites)
Để sao lưu danh sách favorites, chỉ cần truy xuất theo đường dẫn C:\Documents and Settings\<Tên người dùng>\Favorites và sao chép các tập tin hay mở trình duyệt Internet Explorer, trên thanh menu chọn File – Import and Export. Trình wizard sẽ xuất hiện và hướng dẫn bạn sao lưu hay khôi phục danh sách favorites từ tập tin đã sao lưu.
4. Danh sách SendTo
Danh sách SendTo là danh sách các địa điểm đích mà khi bạn chọn một tập tin hay thư mục phải chuột và chọn Send To trên menu để chuyển chúng đến. Truy xuất C:\Documents and Settings\<Tên người dùng>\SendTo. Tuy nhiên, thư mục SendTo có thuộc tính ẩn, do đó cần phải cho xuất hiện theo cách ở trên.
5. Sao lưu thông tin trên desktop
Thường khi bị mất dữ liệu hay cài đặt lại Windows, người dùng thường hay sao lưu các thiết lập và tập tin quan trọng nhưng lại bỏ quên desktop. Có rất nhiều người dùng Windows vẫn có thói quen sao lưu các tập tin hay thư mục ngay trên desktop để tiện việc truy xuất. Để sao lưu thông tin desktop, ta truy xuất đến C:\Documents and Settings\<Tên người dùng>\Desktop.
6. Sao lưu Internet History
Đôi khi truy cập vào những website có thông tin hữu ích mà ta lại quên địa chỉ website thì quả là đáng tiếc. Nhưng nếu bạn biết cách truy xuất đến thư mục C:\Documents and Settings\<Tên người dùng>\Local Settings\History. Thư mục này chứa đựng những thông tin truy cập website theo ngày tháng.
7. Sao lưu thông tin người dùng
Việc sao lưu thông tin người dùng tưởng chừng phức tạp nhưng chỉ cần vào thư mục C:\Documents and Settings\ sao lưu các thư mục hiện tại.
8. Sao lưu Registry
 |
Sao lưu lại registry bằng cách export. |
Registry là trái tim của Windows. Một cơ sở dữ liệu lưu trữ những thông số thiết lập của hệ điều hành như cấu hình hệ thống, cấu hình phần cứng, các loại văn bản hay thiết lập của các chương trình đã cài đặt … do đó, phải rất cẩn thận khi thay đổi, sửa chửa những thông số trên hệ thống registry, một vài lỗi sai sót nhỏ có thể dẫn đến việc hư hỏng cả hệ thống dẫn đến việc cài đặt lại hệ điều hành. Công việc đầu tiên là phải sao lưu registry để bạn không phải tốn nhiều thời gian thiết lập lại hệ thống theo ý muốn sau khi cài đặt mới Windows. Dữ liệu trong Registry được lưu trữ theo kiểu cây thư mục của các giá trị khoá và tên. Dữ liệu được lưu trữ trong các tập tin đặc trưng như dạng “tổ ong”: Security, System.alt, Default, Sam, Software, System, Ntuser.dat và các tập tin khác.
Trong Windows XP, người dùng không thể sao lưu registry trong khi hệ điều hành đang hoạt động. Những tập tin registry đã bị khoá và người dùng không thể truy xuất đến chúng. Một cách thức để sao lưu registry là sử dụng chức năng System Restore được kết hợp sẵn trong Windows XP hoặc dùng phần mềm từ các hãng thứ ba. Ngoài ra, ta có thể dùng cách thức vào registry bằng cách gõ “regedit” trong hộp thoại Start – Run và xuất (export) từng phần hay toàn bộ registry trong khi Windows XP đang hoạt động.
Nếu có bất kỳ lỗi registry nào xuất hiện khi sử dụng, bạn có thể dùng tập tin registry đã export để khôi phục lại từng phần hay toan bộ registry. Tập tin sao lưu từ registry cũng như một tâp tin văn bản bình thường, có định dạng .reg , khi cần khôi phục thì chỉ cần double click vào tập tin là hoàn tất.
Sao lưu bằng phần mềm
Có hàng trăm phần mềm sao lưu từ “đầu đến chân” cho Windows được rao bán đầy trên mạng Internet nhưng trong bài viết này, tôi muốn giới thiệu cho các bạn những phương thức “thủ công” mà không phải thông qua các hãng thứ ba hay tốn chi phí nên ta dùng ngay tiện ích từ chính Windows cung cấp. Tất nhiên tiện ích này sẽ không làm hài lòng các người dùng đòi hỏi những yêu cầu cao nhưng nó có thể là giải pháp hữu ích cho người mới tập sử dụng và có sẵn trong Windows.
Tiện ích sao lưu của Windows có thể không được cài đặt theo mặc định. Do đó, bạn cần cài đặt bằng cách sử dụng đĩa CD cài đặt của Windows, cho vào ổ CD-Rom và truy xuất đến Valueadd\msft\tbackup, trong thư mục này, chạy tập tin NTBACKUP.MSI.
Sau khi cài đặt, chuyển đến: Start -> All Programs -> Accessories -> System Tools -> Backup. Trình wizard sẽ xuất hiện, chọn lựa “Backup files and folders” rồi nhấn next. Ở hộp thoại thứ 2 sẽ có nhiều tuỳ chọn hơn và bạn có thể chọn lựa theo ý mình. Bạn có thể sao lưu Documents and Settings của mình hay tất cả người dùng trên máy hoặc sao lưu toàn bộ nội dung của máy tính. Lựa chọn cuối cho phép bạn sao lưu khả chuyển hơn, cho phép sao lưu các phần mà bạn lựa chọn.

Sau khi lựa chọn xong tuỳ chọn, nhấn Next để tiếp tục bước kế tiếp. hộp thoại sẽ yêu cầu bạn cung cấp địa điểm để lưu giữ tập tin sao lưu. Chọn lựa đường dẫn muốn lưu trữ và nhấn Next. Tiện ích sẽ bắt đầu hoạt động việc sao lưu của mình. Để chắc chắn hơn nữa, sau khi sao lưu hoàn tất, bạn hãy ghi chúng vào CD hay DVD để bảo đảm rằng các tập tin này an toàn cho dù ổ cứng của bạn có thể bị hư hỏng vật lý đi nữa.
Vậy là hoàn tất gần như tất cả công việc sao lưu dữ liệu, thông tin để có thể lưu giữ lại được thiết lập và dữ liệu quý giá của bạn mà không phải mất một chi phí nhỏ nào. Nếu vẫn muốn sử dụng một chương trình sao lưu dữ liệu thì Genie Backup Manager Pro của Genie Software là một giải pháp khá tốt. Tham khảo thêm tại Microsoft "Easy Backup" và tại đây.
TUYẾT PHẤN
 Công nghệ
Công nghệ  Windows
Windows  iPhone
iPhone  Android
Android  Làng CN
Làng CN  Khoa học
Khoa học  Ứng dụng
Ứng dụng  Học CNTT
Học CNTT  Game
Game  Download
Download  Tiện ích
Tiện ích 







 Linux
Linux  Đồng hồ thông minh
Đồng hồ thông minh  Chụp ảnh - Quay phim
Chụp ảnh - Quay phim  macOS
macOS  Phần cứng
Phần cứng  Thủ thuật SEO
Thủ thuật SEO  Kiến thức cơ bản
Kiến thức cơ bản  Dịch vụ ngân hàng
Dịch vụ ngân hàng  Lập trình
Lập trình  Dịch vụ công trực tuyến
Dịch vụ công trực tuyến  Dịch vụ nhà mạng
Dịch vụ nhà mạng  Nhà thông minh
Nhà thông minh  Ứng dụng văn phòng
Ứng dụng văn phòng  Tải game
Tải game  Tiện ích hệ thống
Tiện ích hệ thống  Ảnh, đồ họa
Ảnh, đồ họa  Internet
Internet  Bảo mật, Antivirus
Bảo mật, Antivirus  Họp, học trực tuyến
Họp, học trực tuyến  Video, phim, nhạc
Video, phim, nhạc  Giao tiếp, liên lạc, hẹn hò
Giao tiếp, liên lạc, hẹn hò  Hỗ trợ học tập
Hỗ trợ học tập  Máy ảo
Máy ảo  Điện máy
Điện máy  Tivi
Tivi  Tủ lạnh
Tủ lạnh  Điều hòa
Điều hòa  Máy giặt
Máy giặt  Quạt các loại
Quạt các loại  Cuộc sống
Cuộc sống  Kỹ năng
Kỹ năng  Món ngon mỗi ngày
Món ngon mỗi ngày  Làm đẹp
Làm đẹp  Nuôi dạy con
Nuôi dạy con  Chăm sóc Nhà cửa
Chăm sóc Nhà cửa  Du lịch
Du lịch  Halloween
Halloween  Mẹo vặt
Mẹo vặt  Giáng sinh - Noel
Giáng sinh - Noel  Quà tặng
Quà tặng  Giải trí
Giải trí  Là gì?
Là gì?  Nhà đẹp
Nhà đẹp  TOP
TOP  Ô tô, Xe máy
Ô tô, Xe máy  Giấy phép lái xe
Giấy phép lái xe  Tấn công mạng
Tấn công mạng  Chuyện công nghệ
Chuyện công nghệ  Công nghệ mới
Công nghệ mới  Trí tuệ nhân tạo (AI)
Trí tuệ nhân tạo (AI)  Anh tài công nghệ
Anh tài công nghệ  Bình luận công nghệ
Bình luận công nghệ  Quiz công nghệ
Quiz công nghệ  Microsoft Word 2016
Microsoft Word 2016  Microsoft Word 2013
Microsoft Word 2013  Microsoft Word 2007
Microsoft Word 2007  Microsoft Excel 2019
Microsoft Excel 2019  Microsoft Excel 2016
Microsoft Excel 2016  Microsoft PowerPoint 2019
Microsoft PowerPoint 2019  Google Sheets - Trang tính
Google Sheets - Trang tính  Code mẫu
Code mẫu  Photoshop CS6
Photoshop CS6  Photoshop CS5
Photoshop CS5  Lập trình Scratch
Lập trình Scratch  Bootstrap
Bootstrap