Cần kết nối Internet cho PC hoặc máy tính xách tay nhưng không có quyền truy cập WiFi công cộng? Giải pháp rất đơn giản: sử dụng dữ liệu di động của điện thoại trên PC thông qua tính năng Tethering. Cách thực hiện trên điện thoại Android sẽ được nêu chi tiết qua bài viết sau đây.
Tethering là gì?
Tethering là thuật ngữ để kết nối thiết bị di động với máy tính để PC có thể trực tuyến bằng kết nối dữ liệu di động của điện thoại.
Trên Android, có 3 tùy chọn Tethering để chia sẻ kết nối Internet với máy tính xách tay, máy tính bảng hoặc máy tính để bàn:
- Sử dụng điện thoại làm điểm phát sóng không dây
- Kết nối điện thoại với máy tính qua USB
- Kết nối qua Bluetooth
Lưu ý: Chia sẻ kết nối không dây có thể thuận tiện nhưng nó nhanh chóng làm cạn kiệt pin điện thoại. Cách này cũng không nhanh và đáng tin cậy như kết nối USB.
Cách kết nối Internet di động với PC hoặc laptop bằng Tethering
1. Sử dụng tính năng Hotspot của điện thoại để kết nối PC với Internet
Cách thuận tiện nhất để chia sẻ Internet trên điện thoại Android là biến nó thành điểm phát sóng WiFi. Tính năng này cho phép điện thoại tạo một mạng riêng để kết nối các thiết bị một cách an toàn bằng mật khẩu. Đây là cách thiết lập.
- Mở ứng dụng Settings và đi tới Connections > Mobile Hotspot and Tethering.
- Nhấn vào Mobile Hotspot và bật nút chuyển đổi ở trên cùng.
- Nhấn vào Network name > Password để chỉnh sửa.
- Bạn cũng có thể cấu hình các cài đặt nâng cao như loại bảo mật, băng tần WiFi (2.4GHz hoặc 5GHz), khả năng hiển thị điểm phát sóng, v.v...
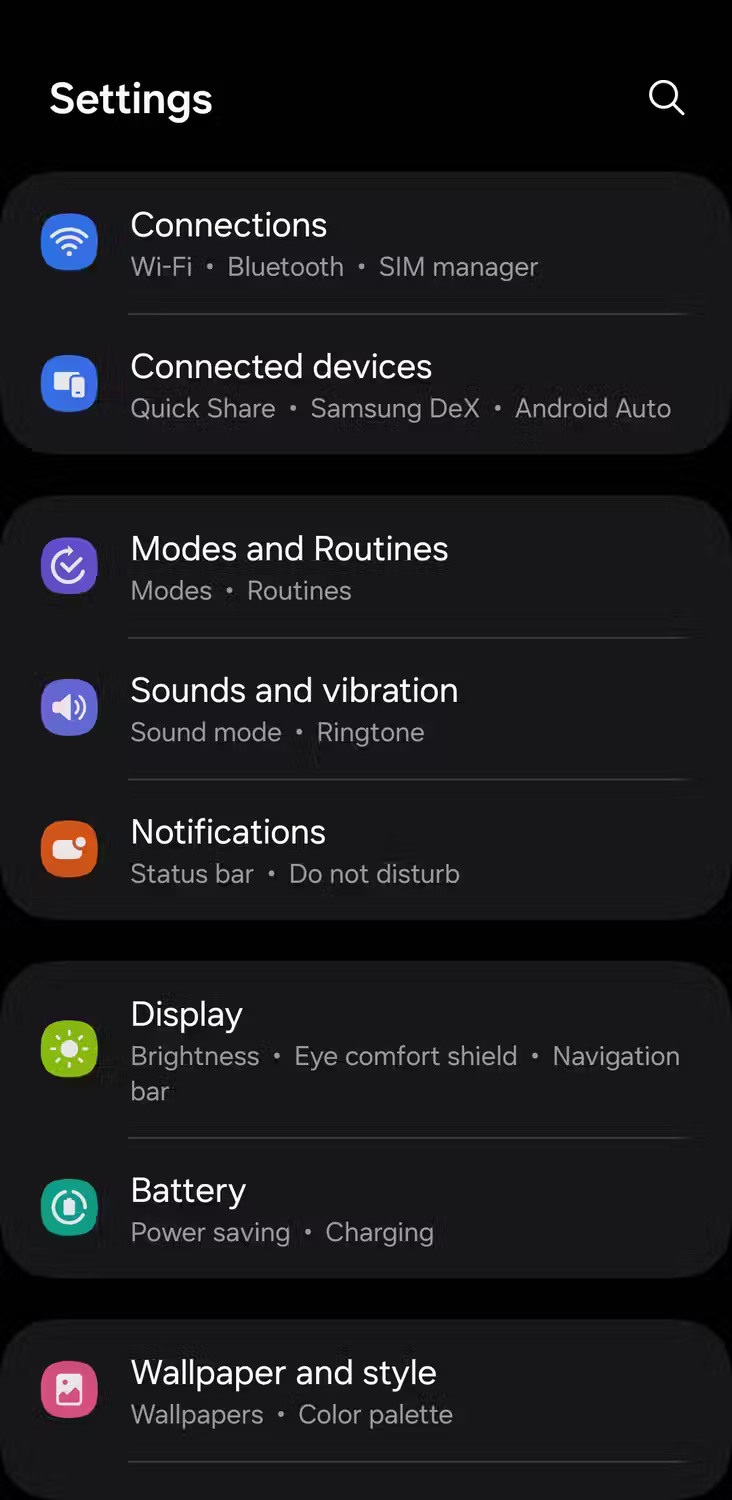
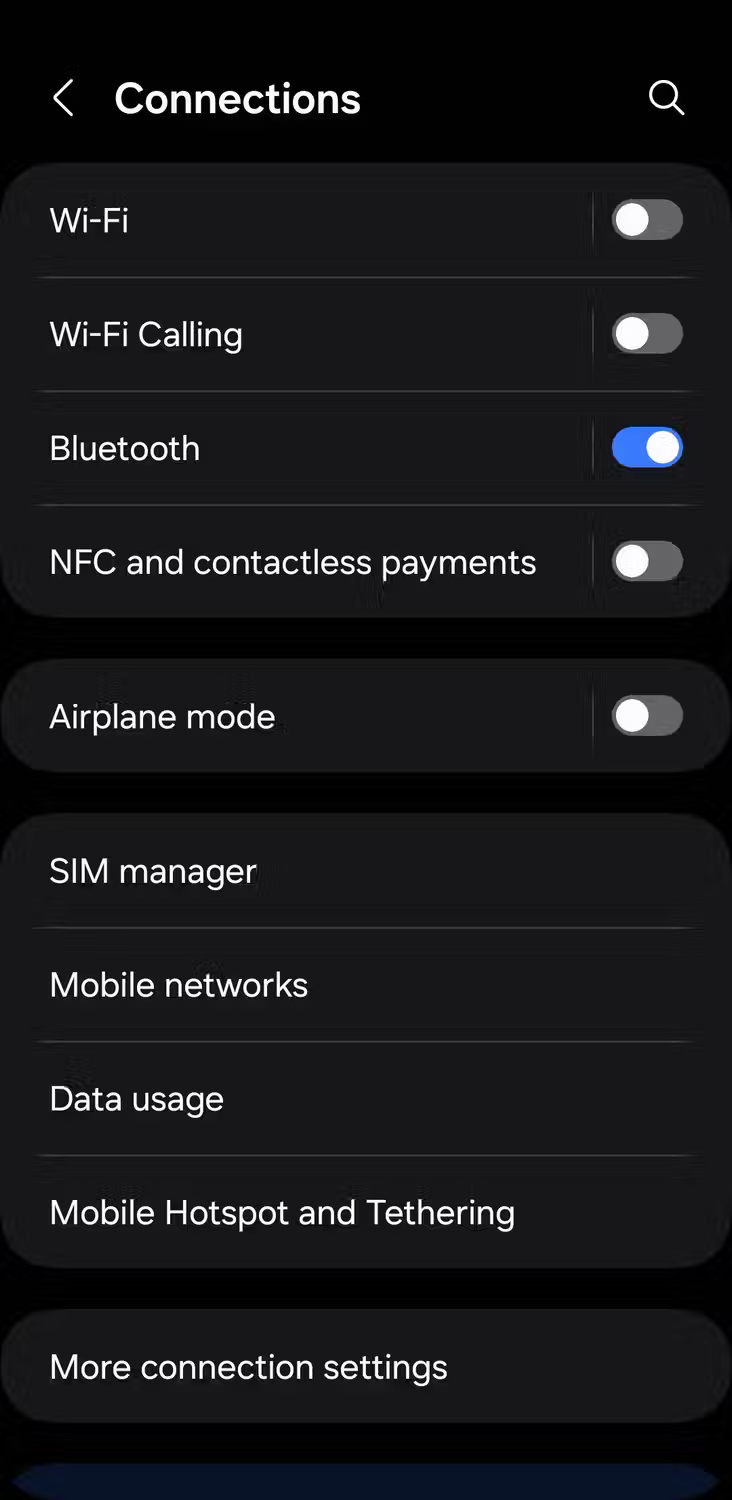
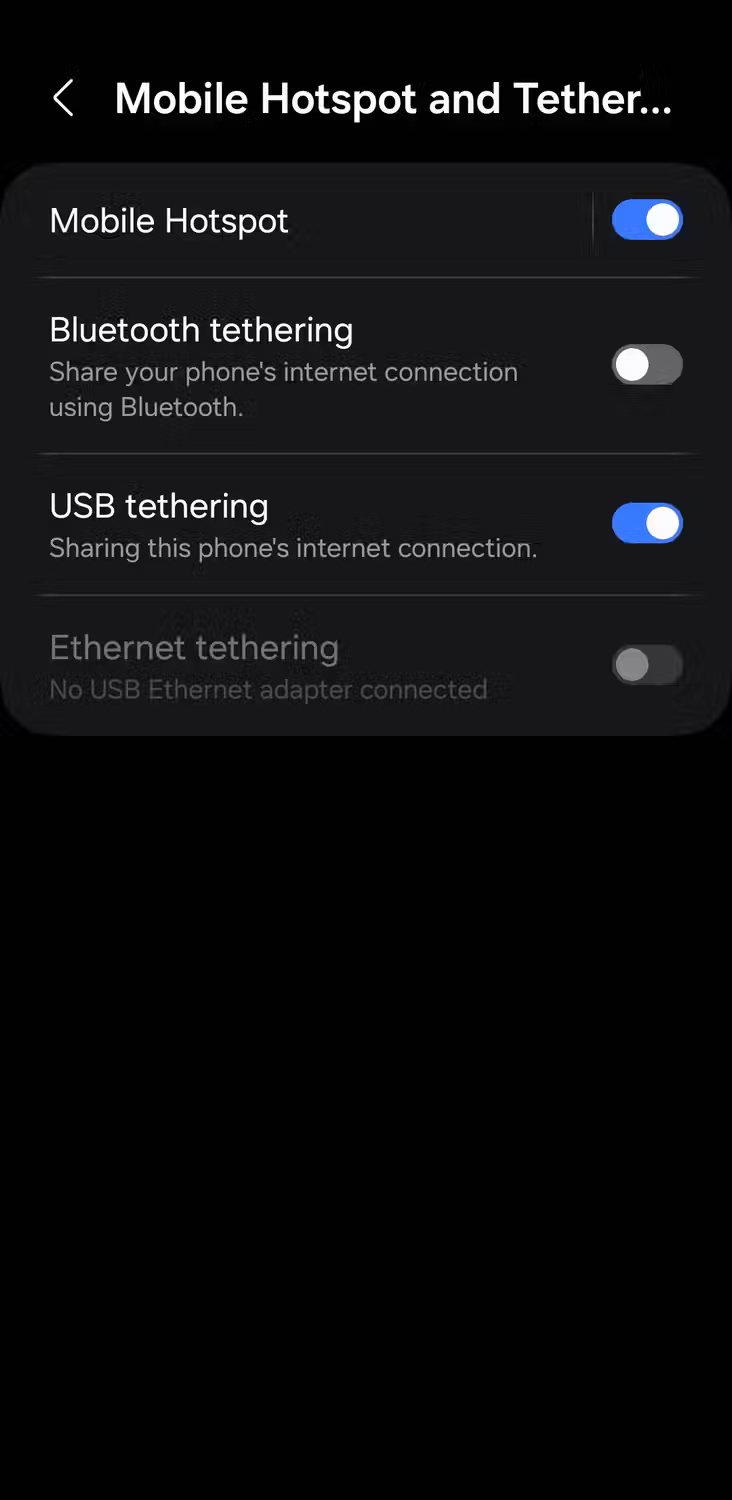
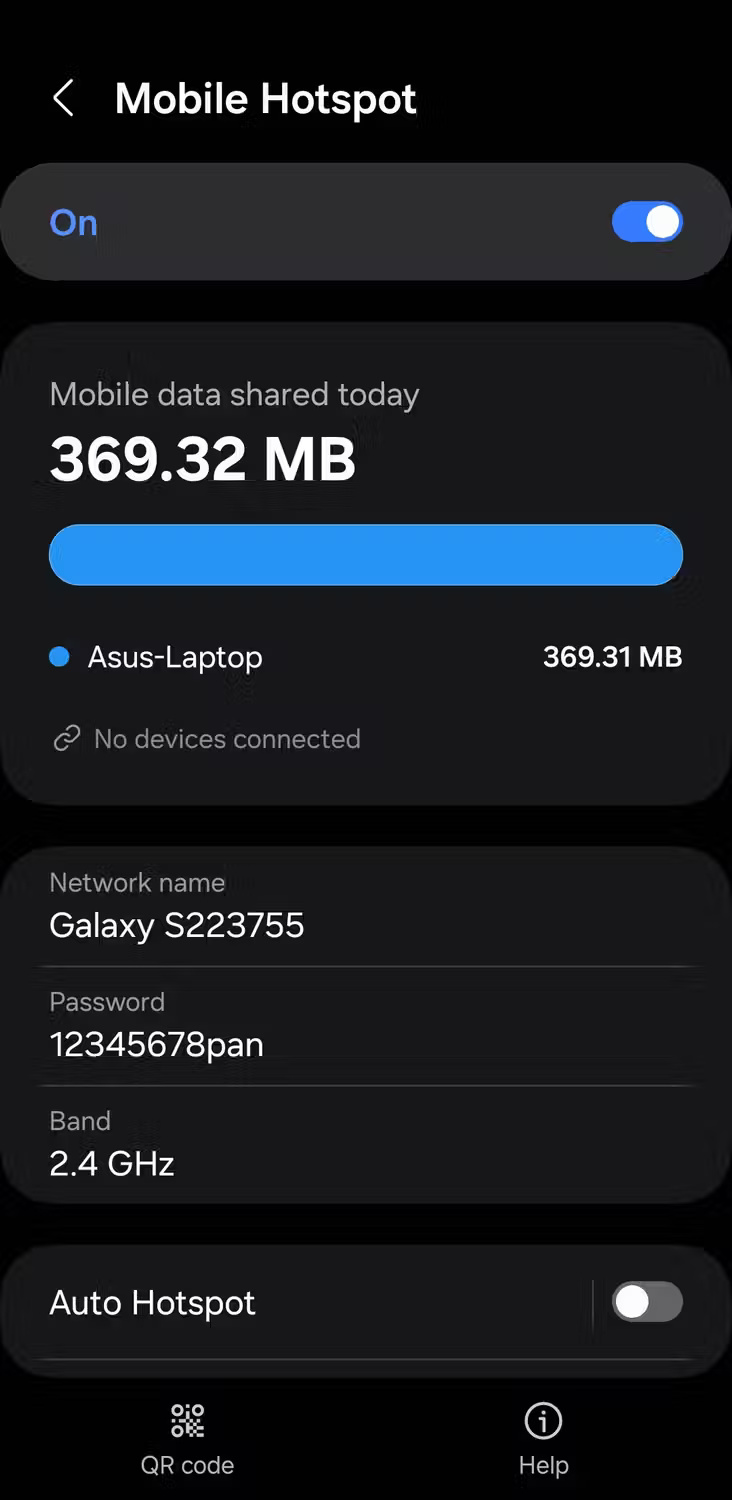
Lưu ý: Một số menu có thể trông khác tùy thuộc vào thiết bị và phiên bản Android đang sử dụng nhưng hướng dẫn chung vẫn giống nhau cho tất cả các model.
Khi đã cấu hình điểm phát sóng không dây trên điện thoại Android của mình, bạn có thể dễ dàng bật hoặc tắt tính năng này từ bảng Quick Settings. Với mọi thứ được thiết lập trên Android, đây là cách kết nối PC với điểm phát sóng:
- Nhấn Win + I để mở Settings.
- Đi tới mở Settings.
- Nhấp vào Show available networks và duyệt để tìm mạng mà điện thoại đã tạo.
- Chọn mạng và nhấp vào Connect.
- Nhập mật khẩu như được hiển thị trên điện thoại để thiết lập kết nối.
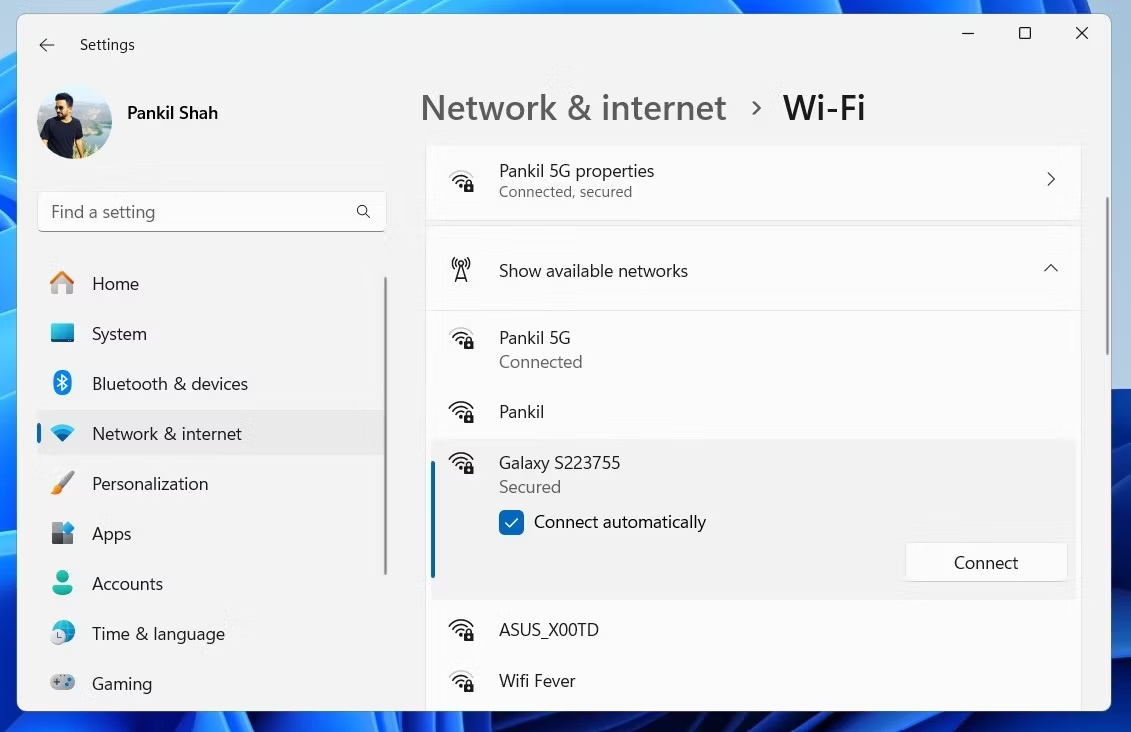
Trong các thử nghiệm, tốc độ download là 36,38Mbps và tốc độ upload là 4,95Mbps qua kết nối 5G. Ngoài ra, có thể chia sẻ đồng thời kết nối Internet của điện thoại Android với nhiều thiết bị, bao gồm PC (Windows, Mac hoặc Linux), Chromebook, iPad, game console và thậm chí cả các điện thoại khác.
2. Chia sẻ kết nối Internet của điện thoại với PC qua USB
Điện thoại di động từ lâu đã có tính năng modem, cho phép bạn kết nối thiết bị với máy tính bằng cách kết nối USB. Điều này cho phép bạn chia sẻ kết nối Internet di động qua kết nối có dây với máy tính xách tay hoặc các thiết bị khác của bạn. Đây là cách sử dụng nó.
- Kích hoạt dữ liệu di động trên điện thoại Android và kết nối nó với PC bằng cáp USB.
- Truy cập bảng thông báo và nhấn vào thông báo Android System xuất hiện.
- Chọn tùy chọn USB tethering.
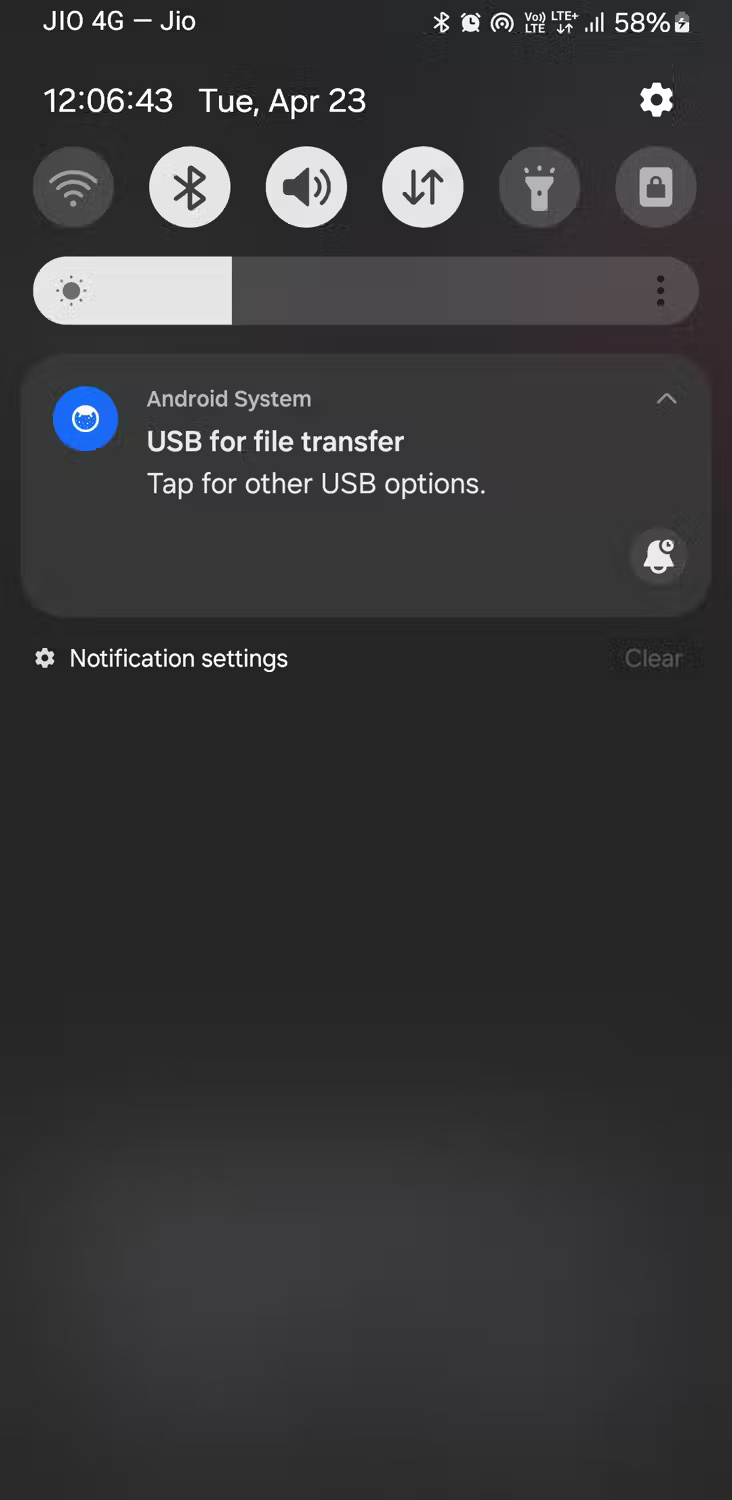
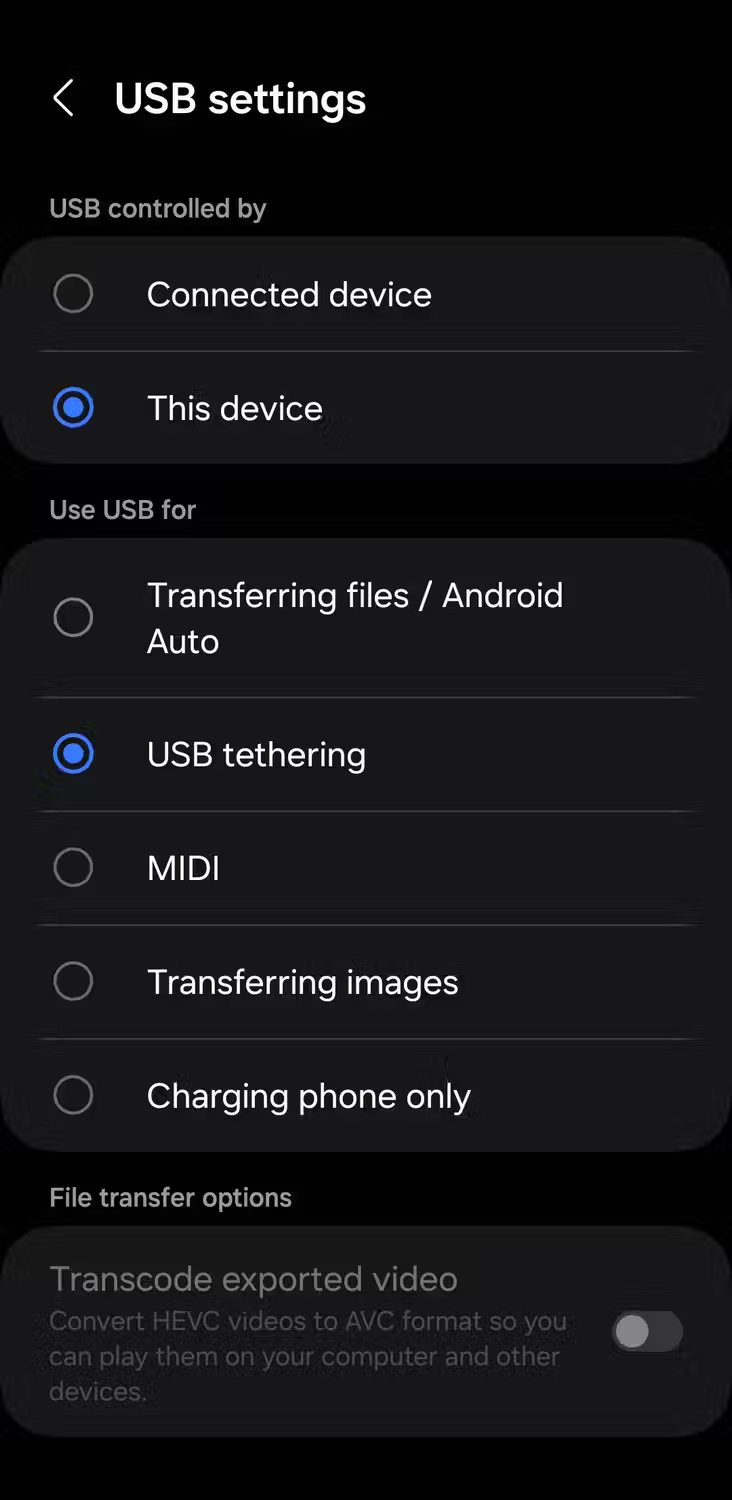
Nếu không thấy thông báo, có thể bật tính năng chia sẻ kết nối qua USB theo cách thủ công như sau:
- Mở ứng dụng Settings trên điện thoại.
- Đi tới Connections > Mobile Hotspot and Tethering.
- Bật tính năng USB tethering.
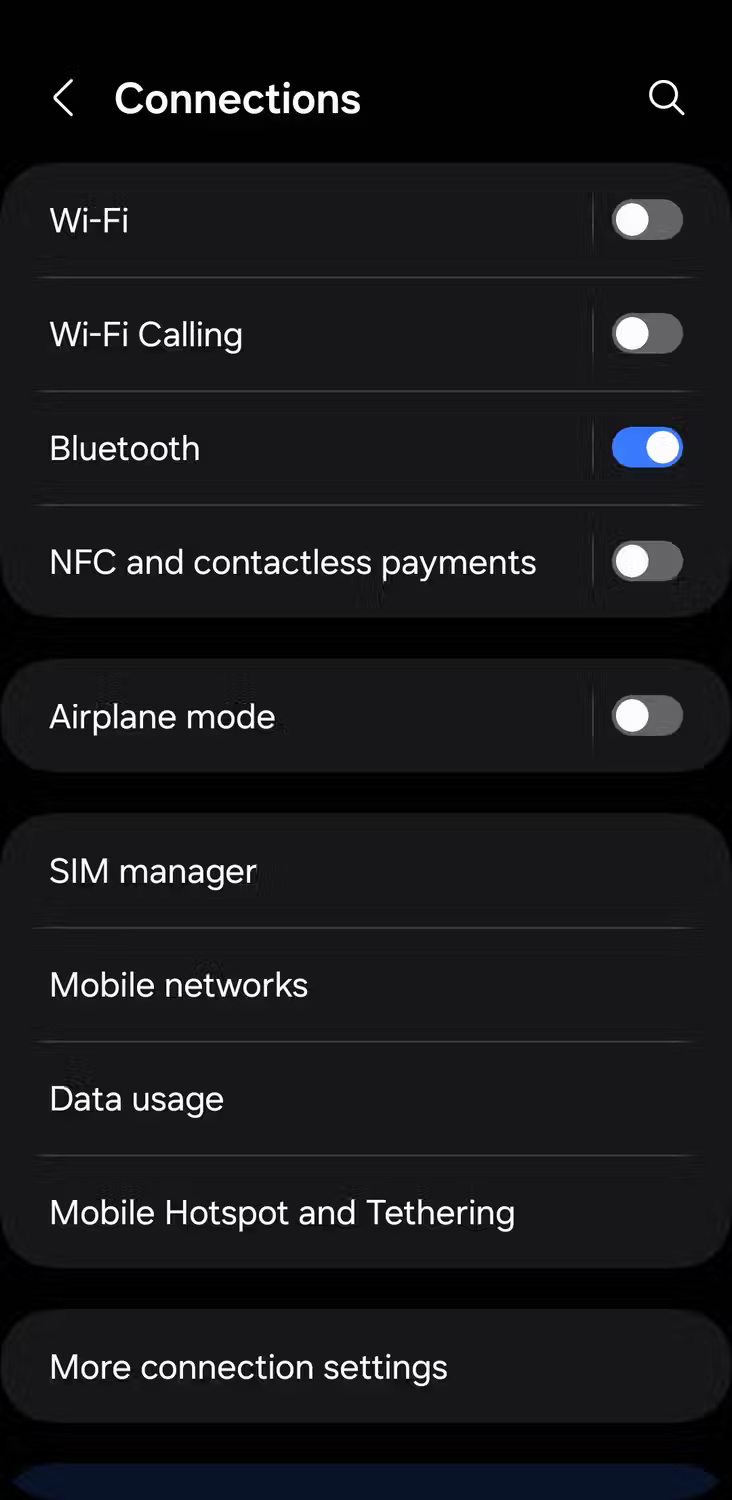
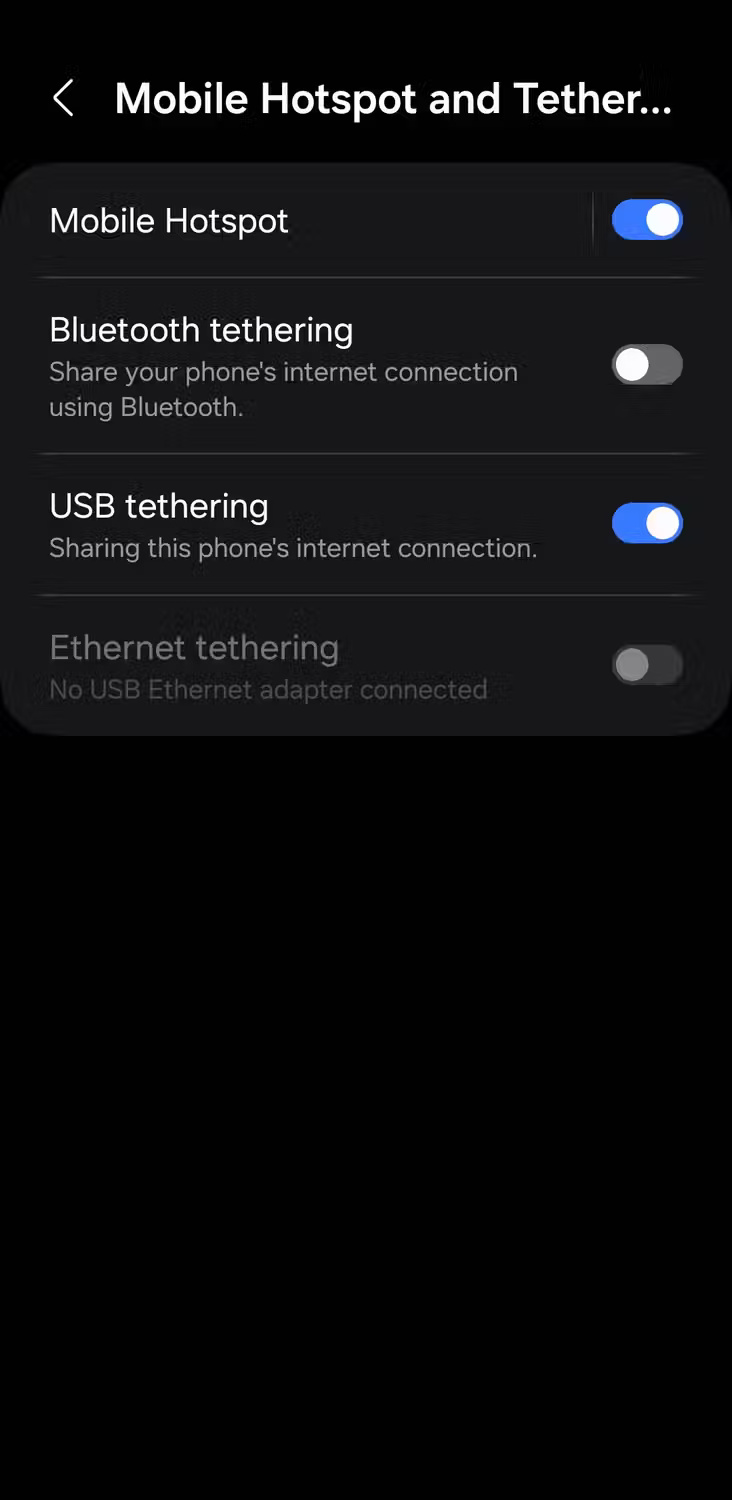
Mẹo: Nếu nút chuyển đổi kết nối USB không hoạt động hoặc có màu xám, hãy đảm bảo cáp được cắm đúng cách ở cả hai đầu.
Nhờ kết nối có dây, USB tethering thường mang lại tốc độ tốt hơn. Trong các thử nghiệm, tốc độ download là 95,39Mbps và tốc độ upload là 4,66Mbps.
3. Sử dụng Bluetooth để chia sẻ Internet di động với PC
Một cách khác để chia sẻ Internet của điện thoại với PC là Bluetooth. Công nghệ không dây tầm ngắn này cung cấp đủ băng thông để truyền dữ liệu giữa điện thoại và thiết bị được ghép nối. Bạn sẽ cần ghép nối điện thoại với máy tính để thực hiện việc này:
- Bật Bluetooth trên điện thoại từ bảng Quick Settings.
- Bây giờ, trên máy tính Windows, nhấn Win + I để mở ứng dụng Settings.
- Đi tới Bluetooth & devices và bật Bluetooth.
- Nhấp vào Add device bên dưới và chọn Bluetooth từ danh sách tùy chọn.
- Chọn điện thoại khi nó xuất hiện và hoàn tất quá trình ghép nối. Nếu gặp sự cố, hãy xem hướng dẫn cách kết nối Bluetooth Windows 10 và Cách bật và kết nối Bluetooth trên Windows 11.
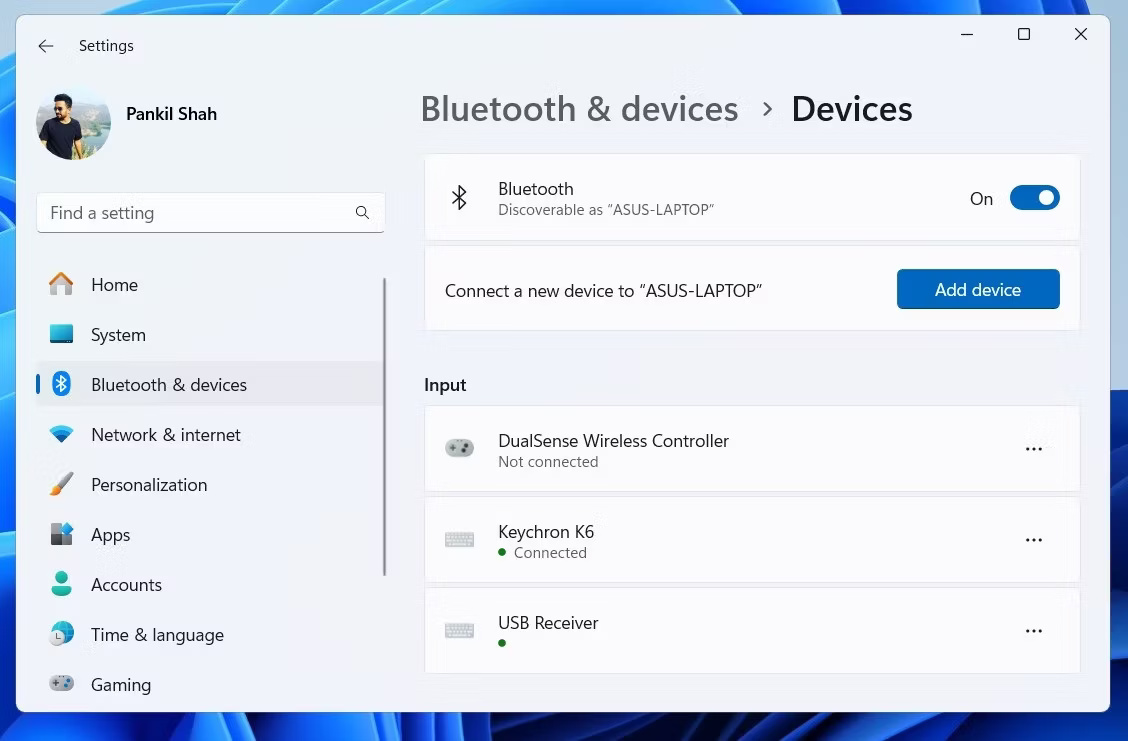
Sau khi ghép nối, trên điện thoại, hãy đi tới Settings > Connections > Mobile Hotspot and Tethering rồi bật Bluetooth tethering. Bây giờ, hãy chia sẻ kết nối internet của điện thoại bằng các bước sau:
- Nhấn Win + I để mở ứng dụng Settings.
- Đi tới Bluetooth & devices > Devices.
- Nhấp vào biểu tượng ba chấm bên cạnh điện thoại và chọn Join Personal Area Network (PAN).
- Chọn Access point và nhấp vào Connect.
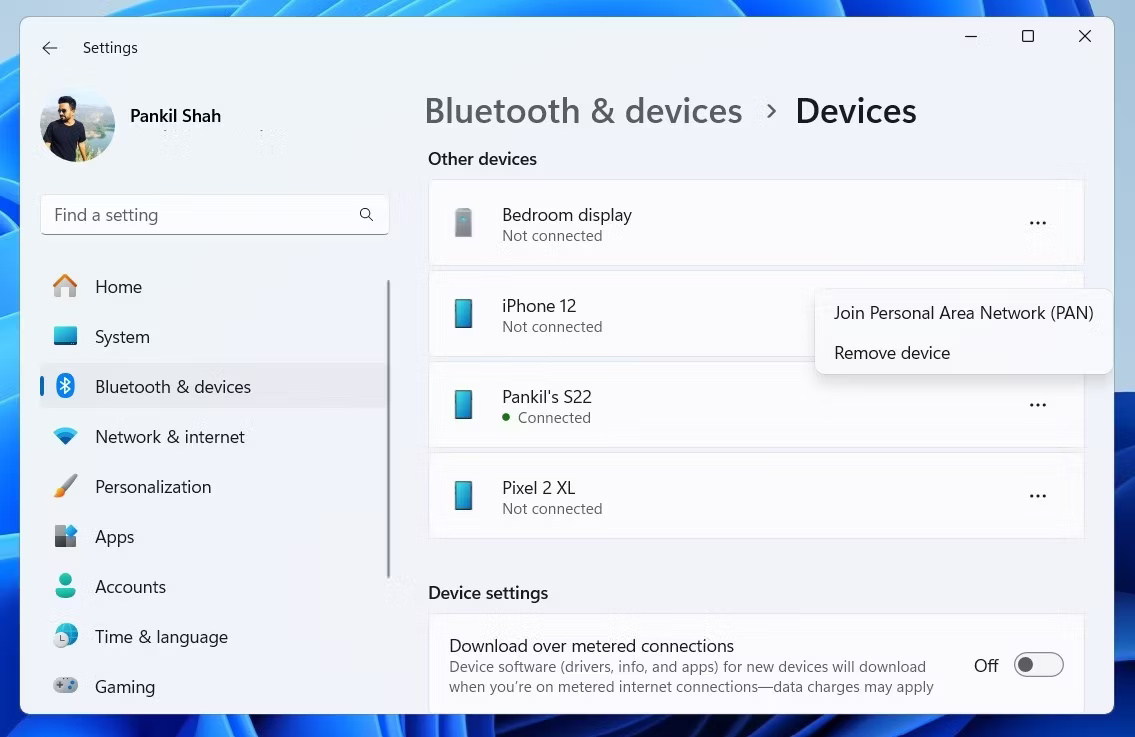
Bluetooth tethering có xu hướng cung cấp tốc độ Internet chậm nhất so với các phương pháp chia sẻ kết nối khác, vì Bluetooth chủ yếu dành cho việc truyền dữ liệu trong phạm vi ngắn. Trong các thử nghiệm, tốc độ download chỉ còn 0,24Mbps và tốc độ upload giảm xuống 0,12Mbps.
Bluetooth tethering tiêu thụ ít năng lượng pin và cung cấp tốc độ nhanh nhất. Bluetooth tethering cũng thân thiện với pin nhưng cung cấp tốc độ Internet rất chậm. Nhìn chung, WiFi tethering vẫn là lựa chọn được ưa thích nhất do tính tiện lợi và khả năng kết nối nhiều thiết bị.
 Công nghệ
Công nghệ  Windows
Windows  iPhone
iPhone  Android
Android  Học CNTT
Học CNTT  Download
Download  Tiện ích
Tiện ích  Khoa học
Khoa học  Game
Game  Làng CN
Làng CN  Ứng dụng
Ứng dụng 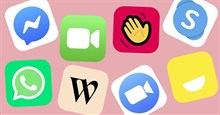

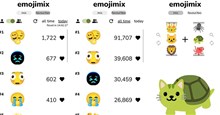









 Thiết lập cơ bản
Thiết lập cơ bản  Thủ thuật ứng dụng
Thủ thuật ứng dụng  Chat - Gọi điện - Nhắn tin
Chat - Gọi điện - Nhắn tin  Mạng xã hội
Mạng xã hội  Chụp & Xử lý ảnh
Chụp & Xử lý ảnh  Quản lý & Chỉnh sửa Video
Quản lý & Chỉnh sửa Video  Trình duyệt & Add-on
Trình duyệt & Add-on  Bảo mật & Diệt Virus
Bảo mật & Diệt Virus  Lưu trữ - Đồng bộ
Lưu trữ - Đồng bộ  Cá nhân hóa
Cá nhân hóa  Nhạc chuông Android
Nhạc chuông Android  Bản đồ & Định vị
Bản đồ & Định vị  Hình nền điện thoại
Hình nền điện thoại  Linux
Linux  Đồng hồ thông minh
Đồng hồ thông minh  Chụp ảnh - Quay phim
Chụp ảnh - Quay phim  macOS
macOS  Phần cứng
Phần cứng  Thủ thuật SEO
Thủ thuật SEO  Kiến thức cơ bản
Kiến thức cơ bản  Dịch vụ ngân hàng
Dịch vụ ngân hàng  Lập trình
Lập trình  Dịch vụ nhà mạng
Dịch vụ nhà mạng  Dịch vụ công trực tuyến
Dịch vụ công trực tuyến  Nhà thông minh
Nhà thông minh  Quiz công nghệ
Quiz công nghệ  Microsoft Word 2016
Microsoft Word 2016  Microsoft Word 2013
Microsoft Word 2013  Microsoft Word 2007
Microsoft Word 2007  Microsoft Excel 2019
Microsoft Excel 2019  Microsoft Excel 2016
Microsoft Excel 2016  Microsoft PowerPoint 2019
Microsoft PowerPoint 2019  Google Sheets - Trang tính
Google Sheets - Trang tính  Code mẫu
Code mẫu  Photoshop CS6
Photoshop CS6  Photoshop CS5
Photoshop CS5  Lập trình Scratch
Lập trình Scratch  Bootstrap
Bootstrap  Ứng dụng văn phòng
Ứng dụng văn phòng  Tải game
Tải game  Tiện ích hệ thống
Tiện ích hệ thống  Ảnh, đồ họa
Ảnh, đồ họa  Internet
Internet  Bảo mật, Antivirus
Bảo mật, Antivirus  Họp, học trực tuyến
Họp, học trực tuyến  Video, phim, nhạc
Video, phim, nhạc  Giao tiếp, liên lạc, hẹn hò
Giao tiếp, liên lạc, hẹn hò  Hỗ trợ học tập
Hỗ trợ học tập  Máy ảo
Máy ảo  Điện máy
Điện máy  Tủ lạnh
Tủ lạnh  Tivi
Tivi  Điều hòa
Điều hòa  Máy giặt
Máy giặt  Quạt các loại
Quạt các loại  Cuộc sống
Cuộc sống  Kỹ năng
Kỹ năng  Món ngon mỗi ngày
Món ngon mỗi ngày  Làm đẹp
Làm đẹp  Nuôi dạy con
Nuôi dạy con  Chăm sóc Nhà cửa
Chăm sóc Nhà cửa  Du lịch
Du lịch  Halloween
Halloween  Mẹo vặt
Mẹo vặt  Giáng sinh - Noel
Giáng sinh - Noel  Quà tặng
Quà tặng  Giải trí
Giải trí  Là gì?
Là gì?  Nhà đẹp
Nhà đẹp  TOP
TOP  Ô tô, Xe máy
Ô tô, Xe máy  Giấy phép lái xe
Giấy phép lái xe  Tấn công mạng
Tấn công mạng  Chuyện công nghệ
Chuyện công nghệ  Công nghệ mới
Công nghệ mới  Trí tuệ nhân tạo (AI)
Trí tuệ nhân tạo (AI)  Anh tài công nghệ
Anh tài công nghệ  Bình luận công nghệ
Bình luận công nghệ