Có nhiều cách để trải nghiệm hệ điều hành Android trên máy tính, chẳng hạn như dùng phần mềm giả lập Android. Ưu điểm khi dùng phần mềm giả lập Android là nhanh chóng (chỉ cần cài phần mềm), có nhiều lựa chọn, không cần thiết lập phức tạp, khá dễ dùng. Nhược điểm của phần mềm giả lập Android là không thực sự ổn định, hay xảy ra lỗi, treo ứng dụng, lỗi khi cài đặt, không cài được game. Nếu bạn đã dùng qua các ứng dụng giả lập Android, hỗ trợ chạy Android trên máy tính nhưng vẫn chưa có giải pháp nào khiến bạn hài lòng thì hãy thử cách cài Android trên máy tính bằng VirtualBox mà chúng tôi hướng dẫn ở đây xem nhé.
Trong bài viết này sẽ giới thiệu đến bạn đọc 2 cách cài Android với VirtualBox, một là sử dụng bản cài Android từ trang Android-x86, một cũ hơn, sử dụng LiveAndroid của Google Code.
Chạy Android trên máy tính với VirtualBox
Chuẩn bị cài Android trên máy tính:
- VirtualBox: Tải và cài đặt VirtualBox tại: https://www.virtualbox.org/wiki/Downloads, nếu bạn chưa có phần mềm này trên máy. VirtualBox có sẵn cho cả Linux, Windows và macOS.
- The Android x86 ISO: Bạn cần phải lấy Android x86 ISO cho phiên bản Android nào bạn muốn thử. Trong bài viết này chúng tôi sử dụng Android 6.0 (Marshmallow), hiện tại bạn đã có thể thử Android Nougat 7.0. Đây là link tải: http://www.android-x86.org/.
Trước khi bắt đầu, tôi cũng khuyên bạn nên đảm bảo các tùy chọn ảo hóa được kích hoạt trong BIOS của máy tính. Nếu không, bạn sẽ gặp rất nhiều khó khăn sau đó khi mọi thứ không làm việc đúng như mong đợi.
Một khi bạn có những thứ đó, bạn đã sẵn sàng để bắt đầu.
Tạo máy ảo cho Android trên VirtualBox
Mở VirtualBox lên, nhấp vào New để tạo máy ảo mới:

Đặt tên máy ảo là bất cứ điều gì bạn muốn. Ở đây tôi đặt là Android, trong Type chọn Linux, Version chọn Linux 2.6/3.x/4.x (32- Bit). Nhấp vào Next.

Đối với bộ nhớ RAM, tôi cấp cho nó 2048MB, đặc biệt là nếu bạn đang sử dụng một bản Android 32-bit (vì nhiều hơn thì nó cũng không dùng hết). Nếu bạn đang sử dụng một phiên bản 64-bit, thì có thể chọn bao nhiêu MB tùy thích, rồi nhấn Next.

Nhấp vào Create để bắt đầu tạo máy ảo của bạn. Đối với Hard disk file type hãy chọn VDI.

Nếu để kích thước ổ đĩa là Dynamically Allocated, thì ổ đĩa cứng trên máy ảo có thể tăng lên khi cần.
Ở bước tiếp theo, bạn có thể chọn dung lượng lưu trữ muốn đặt trên máy ảo - ngay cả khi nó tự động thay đổi kích thước, nó sẽ không được phép vượt qua kích thước bạn đã giới hạn. Chọn kích thước bất kỳ sẽ làm việc tốt nhất cho hệ thống của bạn. Ở đây tôi chọn 8GB.

Cuối cùng, nhấp vào nút Creat.
Bùm! Máy ảo mới của bạn đã sẵn sàng để sử dụng.
Cài Android trên máy ảo như thế nào?
Sau khi đã thiết lập máy ảo, chọn nó và nhấn vào nút Start trên cùng:

Khi máy khởi động, chọn file Android ISO mà bạn đã tải xuống. VirtualBox sẽ cho phép bạn chọn file ngay sau khi nhấn nút Start, nếu không, nhấp vào Devices > Optical Drives > Choose Disk Image, chọn file ISO bạn cần, rồi sử dụng Machine > Reset để khởi động lại máy ảo.

LƯU Ý: Khi bạn nhấp vào cửa sổ VirtualBox, nó sẽ tự động chiếm chuột và bàn phím. Để thả chuột và bàn phím, chỉ cần nhấn phím Ctrl bên phải trên bàn phím.
Khi máy ảo tải ISO, sử dụng phím mũi tên trên bàn phím để cuộn xuống Installation và nhấn Enter. Thao tác này sẽ khởi động trình cài đặt Android.

Ở màn hình tiếp theo, chọn Create/Modify partitions. Trên màn hình GPT chỉ cần chọn No.

Ở màn hình tiếp theo, chọn New:

Chọn Primary sẽ cho phép nó sử dụng toàn bộ không gian đĩa cứng ảo mà bạn đã chọn trước đó. Trong trường hợp này, là 8GB. Điều này sẽ được chọn mặc định.

Nhấn Enter trên tùy chọn Bootable để làm cho phân vùng có khả năng khởi động, sau đó chọn Write. Nhấn Enter.

Bạn sẽ cần nhập "yes" và nhấn Enter trên màn hình sau đây để xác minh rằng bạn muốn viết bảng phân vùng vào ổ đĩa.

Khi đã kết thúc, chọn Quit, nhấn Enter:

Chọn phân vùng bạn vừa tạo để cài đặt Android và nhấn Enter.

Chọn "ext4" để format phân vùng. Chọn Yes và nhấn Enter trên màn hình kế tiếp để xác nhận.

Chọn Yes để cài đặt GRUB bootloader.

Chọn "Yes" để tạo thư mục /system có thể ghi lại được.

Khi mọi thứ đã hoàn tất, bạn có thể chọn reboot vào Android hoặc reset. Hãy làm một trong hai điều ở đây, nhưng đừng quên unmount tệp ISO trước. Nếu không, nó sẽ khởi động ngay vào trình cài đặt!
Sử dụng Android trên VirtualBox
Từ đây, quá trình thiết lập khá quen thuộc và các thao tác giống như trên thiết bị Android, trừ một ngoại lệ: bạn sẽ không cần bật Wi-Fi. Máy ảo sẽ sử dụng kết nối mạng của máy tính.

Chỉ cần đăng nhập tài khoản Google để kết thúc quá trình thiết lập và mọi thứ đã sẵn sàng để trải nghiệm.

Cài Android trên máy tính với LiveAndroid của Google Code
(Lưu ý: Cách làm này được thực hiện vào năm 2010, không đảm bảo mọi thứ sẽ hoạt động tốt vào thời điểm hiện tại, bạn nên cân nhắc trước khi làm theo).
Download Android
Để download các file cần thiết về máy, bạn cần truy cập vào trang Google Code tại đây. Lưu ý, ở trang Google Code, file ISO được chia thành hai phần, khi download xong bạn cần join chúng vào. Dung lượng của file bạn cần download là 173MB.
Chuẩn bị VirtualBox
Với các download đó, người dùng Windows, Linux và Mac có thể download tất cả các phiên bản VirtualBox cho hệ thống theo link của phần 1. Thực hiện theo những gì hướng dẫn của website để cài đặt, và khởi chạy chương trình. Khi tất cả được thực hiện thành công, bạn sẽ thấy màn hình xuất hiện như dưới đây:
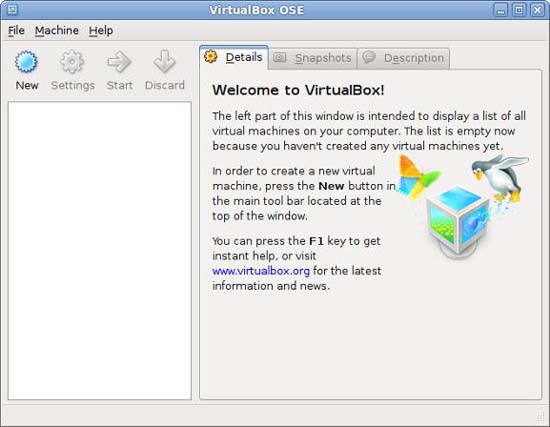
Chọn New ở góc phía trên bên trái cửa sổ, sau đó nhấn Next, bạn sẽ thấy màn hình cấu hình đầu tiên, ở đây bạn có thể nhập vào các thông tin như thể hiện trong hình bên dưới.
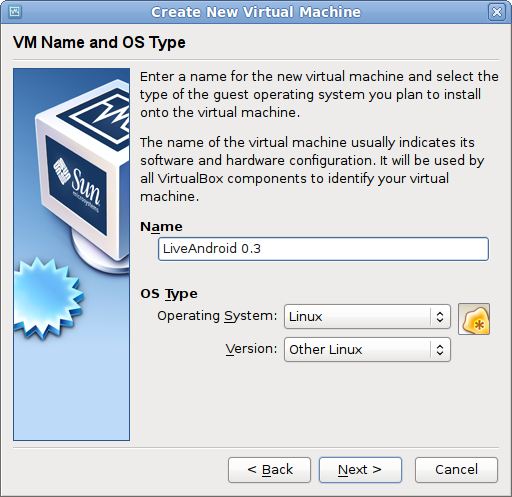
Trường Name có thể là một tên nào đó mà bạn muốn đặt.
Bước tiếp theo trên trang sau là thiết lập Base Memory Size. Hãy để các tùy chọn mặc định. Trên trang sau đó, bạn sẽ thấy một tùy chọn để khởi động ổ cứng. Chúng ta sẽ chỉ chạy từ image, do đó image ổ cứng là không cần thiết, và hãy bỏ hộp kiểm bên cạnh Boot Hard Disk.
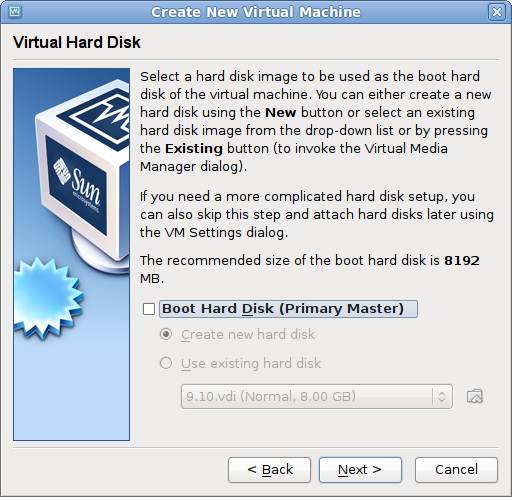
VirtualBox có thể hiển thị một cảnh báo thông báo về hiện tượng không có ổ cứng, tuy nhiên điều này không ảnh hưởng gì đến những gì chúng ta muốn thực hiện. Bỏ qua cảnh báo này và nhấn Finish ở trang cuối cùng. Thao tác này sẽ đưa bạn trở lại màn hình chính, tuy nhiên lúc này nó sẽ hiển thị LiveAndroid 0.3 trong phần panel bên trái.
Khởi động LiveAndroid
Trước khi kích Start, các bạn cần phải lưu ý rằng VirtualBox khởi động từ file LiveAndroid. Nếu nó đã kết thúc việc download, hãy kích nút Settings trong VirtualBox. Chọn CD/DVD Rom ở phía trái. Với màn hình cấu hình đang mở, chọn hộp kiểm bên cạnh Mount CD/DVD Drive và ISO Image File. Bạn có thể kích vào biểu tượng thư mục để chọn file ISO đã được download, xem thể hiện trong hình bên dưới.
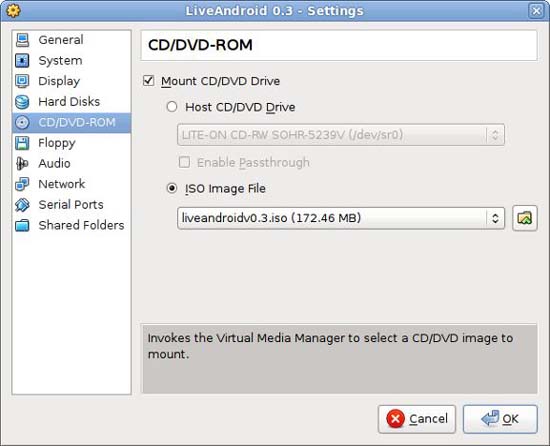
Khi kết thúc, kích OK và bạn sẽ được đưa trở về màn hình chính, tuy nhiên lúc này nó sẽ hiển thị liveandroidv0.3.iso trong phần CD/DVD ROM trong panel bên phải.
Nếu tất cả mọi thứ đều êm xuôi, bạn có thể nhấn Start và khởi chạy hệ điều hành Android nội bộ của mình.

 Công nghệ
Công nghệ  Windows
Windows  iPhone
iPhone  Android
Android  Học CNTT
Học CNTT  Download
Download  Tiện ích
Tiện ích  Khoa học
Khoa học  Game
Game  Làng CN
Làng CN  Ứng dụng
Ứng dụng 











 Linux
Linux  Đồng hồ thông minh
Đồng hồ thông minh  Chụp ảnh - Quay phim
Chụp ảnh - Quay phim  macOS
macOS  Phần cứng
Phần cứng  Thủ thuật SEO
Thủ thuật SEO  Kiến thức cơ bản
Kiến thức cơ bản  Dịch vụ ngân hàng
Dịch vụ ngân hàng  Lập trình
Lập trình  Dịch vụ nhà mạng
Dịch vụ nhà mạng  Dịch vụ công trực tuyến
Dịch vụ công trực tuyến  Nhà thông minh
Nhà thông minh  Quiz công nghệ
Quiz công nghệ  Microsoft Word 2016
Microsoft Word 2016  Microsoft Word 2013
Microsoft Word 2013  Microsoft Word 2007
Microsoft Word 2007  Microsoft Excel 2019
Microsoft Excel 2019  Microsoft Excel 2016
Microsoft Excel 2016  Microsoft PowerPoint 2019
Microsoft PowerPoint 2019  Google Sheets - Trang tính
Google Sheets - Trang tính  Code mẫu
Code mẫu  Photoshop CS6
Photoshop CS6  Photoshop CS5
Photoshop CS5  Lập trình Scratch
Lập trình Scratch  Bootstrap
Bootstrap  Ứng dụng văn phòng
Ứng dụng văn phòng  Tải game
Tải game  Tiện ích hệ thống
Tiện ích hệ thống  Ảnh, đồ họa
Ảnh, đồ họa  Internet
Internet  Bảo mật, Antivirus
Bảo mật, Antivirus  Họp, học trực tuyến
Họp, học trực tuyến  Video, phim, nhạc
Video, phim, nhạc  Giao tiếp, liên lạc, hẹn hò
Giao tiếp, liên lạc, hẹn hò  Hỗ trợ học tập
Hỗ trợ học tập  Máy ảo
Máy ảo  Điện máy
Điện máy  Tủ lạnh
Tủ lạnh  Tivi
Tivi  Điều hòa
Điều hòa  Máy giặt
Máy giặt  Quạt các loại
Quạt các loại  Cuộc sống
Cuộc sống  Kỹ năng
Kỹ năng  Món ngon mỗi ngày
Món ngon mỗi ngày  Làm đẹp
Làm đẹp  Nuôi dạy con
Nuôi dạy con  Chăm sóc Nhà cửa
Chăm sóc Nhà cửa  Du lịch
Du lịch  Halloween
Halloween  Mẹo vặt
Mẹo vặt  Giáng sinh - Noel
Giáng sinh - Noel  Quà tặng
Quà tặng  Giải trí
Giải trí  Là gì?
Là gì?  Nhà đẹp
Nhà đẹp  TOP
TOP  Ô tô, Xe máy
Ô tô, Xe máy  Giấy phép lái xe
Giấy phép lái xe  Tấn công mạng
Tấn công mạng  Chuyện công nghệ
Chuyện công nghệ  Công nghệ mới
Công nghệ mới  Trí tuệ nhân tạo (AI)
Trí tuệ nhân tạo (AI)  Anh tài công nghệ
Anh tài công nghệ  Bình luận công nghệ
Bình luận công nghệ