Mỗi công cụ tích hợp trong Windows đều ẩn chứa những tính năng hữu ích cho người sử dụng, Recycle Bin cũng không phải ngoại lệ. Nếu bạn chưa biết cách để thực sự xóa file khi nhấn Delete thay vì chuyển nó vào Recycle Bin, giới hạn dung lượng Recycle Bin, khôi phục file đã xóa từ Recycle Bin hay ẩn biểu tượng của Recycle Bin khỏi desktop thì bạn đến đúng nơi rồi.
Hãy tham khảo những thủ thuật dưới đây để có thể tùy chỉnh Recycle Bin cho phù hợp với mục đích sử dụng máy tính của mình bạn nhé.
Những thủ thuật với Recycle Bin
- 1. Xóa tập tin vĩnh viễn
- 2. Giới hạn kích thước file trong Recycle Bin
- 3. Khôi phục tập tin trong Recycle Bin
- 4. Ẩn biểu tượng Recycle Bin ngoài Desktop
- 5. Hiển thị Recycle Bin trên khay hệ thống
- 6. Tắt thông báo xác nhận xóa file
- 7. Thay đổi biểu tượng của Recycle Bin
- 8. Đổi tên Recycle Bin
- 9. Thay đổi âm thanh của Recycle Bin
- 10. Phân tích Recycle Bin của máy tính
1. Xóa tập tin vĩnh viễn
Khi bạn xóa một tập tin nào đó thì nó vẫn sẽ được lưu vào Recycle Bin mà chưa bị xóa khỏi bộ nhớ. Lúc này, nó sẽ chuyển sang trạng thái chờ trong Recycle Bin và vẫn chiếm một phần không gian lưu trữ trên ổ cứng của bạn. Nếu bạn muốn xóa vĩnh viễn một tập tin, chỉ cần giữ phím Shift rồi nhấn Delete là xong.
Để thiết lập chế độ bỏ qua Recycle Bin, bạn nhấn chuột phải vào biểu tượng thùng rác, chọn Properties. Trong hộp thoại tùy chỉnh, hãy check vào mục Don't move file to the Recycle Bin... rồi nhấn OK
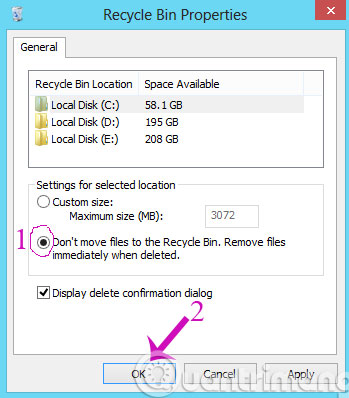
2. Giới hạn kích thước file trong Recycle Bin
Nếu bạn vẫn chưa muốn xóa hẳn các tập tin mà bạn muốn giữ lại chúng trong Recycle Bin trước khi quyết định xoá chúng hoàn toàn thì bạn phải thiết lập chế độ giới hạn kích thước của các tập tin này để hạn chế việc chiếm dụng bộ nhớ. Nếu như tổng kích thước của các tập tin nằm trong Recycle Bin vượt quá giới hạn, thì nó sẽ tự động xóa các tập tin cũ nhất.
Bạn cũng nhấn chuột phải vào biểu tượng thùng rác, chọn Properties. Trong hộp thoại tùy chỉnh, bạn điền kích thước tối đa vào mục Maximum size. Sau đó bấm OK.
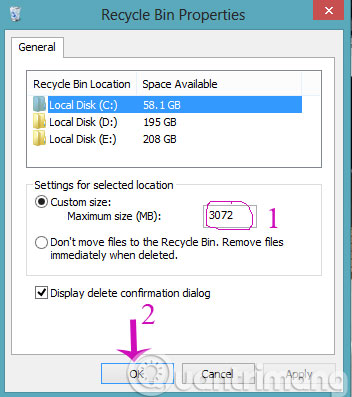
3. Khôi phục tập tin trong Recycle Bin
Nếu bạn muốn khôi phục các tập tin trong Recycle Bin về vị trí ban đầu của chúng thì bạn click đúp vào Recycle Bin và chọn tập tin muốn khôi phục rồi nhấn Restore the selected items trên thanh công cụ. Lúc này các tập tin này sẽ biến mất khỏi Recycle Bin và quay trở về nơi mà bạn đã xóa chúng đi.

4. Ẩn biểu tượng Recycle Bin ngoài Desktop
Các bạn đều có thể nhận thấy rằng khi các bạn cài đặt xong hệ điều hành Windows thì biểu tượng Recycle Bin cũng sẽ xuất hiện trên màn hình. Nhưng nếu bạn lại muốn ẩn biểu tượng này đi thì hãy làm như sau.
Bạn vào Control Panel/Change the theme (Appearance and Personalization)/Change desktop items. Khi đó sẽ xuất hiện hộp thoại tùy chọn, bạn bỏ tick ô Recycle Bin rồi click OK.
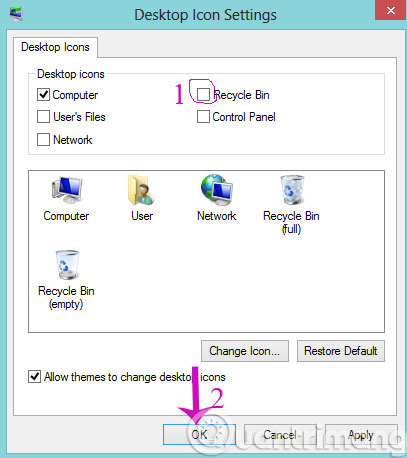
5. Hiển thị Recycle Bin trên khay hệ thống
Nếu muốn dễ dàng sử dụng Recycle Bin hơn, bạn có thể thiết lập để nó hiển thị trong khay hệ thống cùng với các icon thông báo hệ thống Windows khác. Để làm việc này, hãy thử sử dụng MiniBin. MiniBin cung cấp các tùy chọn trong menu chuột phải như làm rỗng thùng rác để xóa tất cả các file hoặc mở thùng rác để hiển thị các file đã xóa. Công cụ này sử dụng rất ít bộ nhớ và tích hợp hoàn toàn với icon hệ thống mặc định, giống như được Microsoft tạo ra.
Download: MiniBin

Để chương trình này khởi động tự động cùng với Windows, kéo và thả file .exe của nó vào thư mục Startup trong menu Start.
6. Tắt thông báo xác nhận xóa file
Nếu không thích thông báo “Are you sure you want to move this file to the Recycle Bin?” xuất hiện khi xóa file, bạn có thể vô hiệu hóa thông báo xác nhận này bằng cách click chuột phải vào icon Recycle Bin trên desktop và chọn Properties, bỏ chọn tùy chọn Display delete confirmation dialog.

7. Thay đổi biểu tượng của Recycle Bin
Từ cửa sổ Desktop Icon Settings, bạn có thể thay đổi các biểu tượng Recycle Bin để cá nhân hóa Recycle Bin. Chọn biểu tượng Recycle Bin, click vào nút Change Icon và duyệt tới file hình ảnh bạn muốn sử dụng. Bạn có thể thiết lập icon riêng biệt khi Recycle Bin rỗng hoặc đầy.
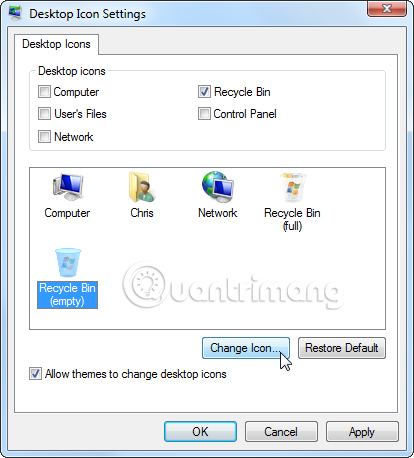
Để hoàn tác thay đổi của bạn trong tương lai, hãy chọn biểu tượng và sử dụng nút Restore Default. Lưu ý, biểu tượng Recycle Bin của bạn sẽ thay đổi nếu bạn chọn theme khác trong Windows, do đó để ngăn điều này xảy ra, bỏ chọn tùy chọn Allow themes to change desktop icons.
8. Đổi tên Recycle Bin
Ngoài thay đổi biểu tượng Recycle Bin, bạn có thể thay đổi tên của nó bằng cách click chuột phải vào Recycle Bin trong desktop và chọn Rename. Bạn có thể đổi tên thành bất cứ thứ gì bạn muốn.

9. Thay đổi âm thanh của Recycle Bin
Nếu không thích âm thanh phát ra khi dọn sạch Recycle Bin, bạn có thể thiết lập một âm thanh khác hoặc tắt tiếng hoàn toàn. Để thực hiện, click vào biểu tượng Sounds ở cuối cửa sổ Personalization (click chuột phải và desktop và chọn Personalize để mở nó).
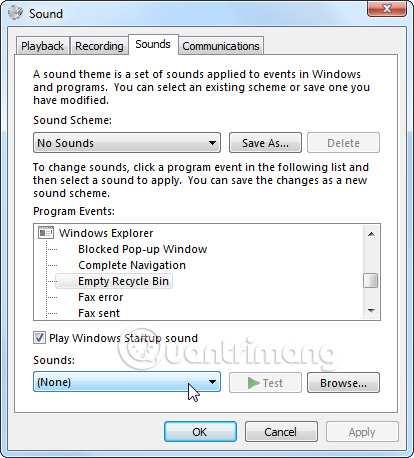
Chọn âm thanh Empty Recycle Bin trong Windows Explorer và chọn âm thanh bạn thích. Bạn có thể chọn một trong những âm thanh Windows hoặc duyệt đến file âm thanh của bạn.
10. Phân tích Recycle Bin của máy tính
Rifiuti2 là một công cụ "pháp y" máy tính để phân tích nội dung của Recycle Bin của máy tính. Chạy nó và nó sẽ thu thập thông tin về các file đã xóa trong Recycle Bin như tên, thời gian xóa, đường dẫn ban đầu và kích thước của chúng. Lưu ý bạn sẽ cần cài đặt Cygwin để sử dụng công cụ dòng lệnh này. Có thể nhiều người dùng không cần đến công cụ này nhưng nếu bạn quan tâm đến việc thực hiện một số phân tích về Recycle Bin của máy tính, đây là một công cụ hữu ích.
Hi vọng với những thủ thuật mà chúng tôi vừa giới thiệu ở trên sẽ giúp các bạn thao tác cũng như quản lý các tập tin trong máy tính tốt hơn.
Xem thêm:
- Xoá dữ liệu khỏi máy tính của bạn: Chắc chắn rằng tất cả các tập tin mà bạn tống vào Thùng rác đều thực sự biến mất
- 5 cách khắc phục tình trạng máy tính chạy chậm
- Xóa File trên máy Mac – Empty Trash hay Secure Empty Trash?
Chúc các bạn thành công!
 Công nghệ
Công nghệ  Windows
Windows  iPhone
iPhone  Android
Android  Học CNTT
Học CNTT  Download
Download  Tiện ích
Tiện ích  Khoa học
Khoa học  Game
Game  Làng CN
Làng CN  Ứng dụng
Ứng dụng 












 Windows 11
Windows 11  Windows 10
Windows 10  Windows 7
Windows 7  Windows 8
Windows 8  Cấu hình Router/Switch
Cấu hình Router/Switch  Linux
Linux  Đồng hồ thông minh
Đồng hồ thông minh  Chụp ảnh - Quay phim
Chụp ảnh - Quay phim  macOS
macOS  Phần cứng
Phần cứng  Thủ thuật SEO
Thủ thuật SEO  Kiến thức cơ bản
Kiến thức cơ bản  Dịch vụ ngân hàng
Dịch vụ ngân hàng  Lập trình
Lập trình  Dịch vụ nhà mạng
Dịch vụ nhà mạng  Dịch vụ công trực tuyến
Dịch vụ công trực tuyến  Nhà thông minh
Nhà thông minh  Quiz công nghệ
Quiz công nghệ  Microsoft Word 2016
Microsoft Word 2016  Microsoft Word 2013
Microsoft Word 2013  Microsoft Word 2007
Microsoft Word 2007  Microsoft Excel 2019
Microsoft Excel 2019  Microsoft Excel 2016
Microsoft Excel 2016  Microsoft PowerPoint 2019
Microsoft PowerPoint 2019  Google Sheets - Trang tính
Google Sheets - Trang tính  Code mẫu
Code mẫu  Photoshop CS6
Photoshop CS6  Photoshop CS5
Photoshop CS5  Lập trình Scratch
Lập trình Scratch  Bootstrap
Bootstrap  Ứng dụng văn phòng
Ứng dụng văn phòng  Tải game
Tải game  Tiện ích hệ thống
Tiện ích hệ thống  Ảnh, đồ họa
Ảnh, đồ họa  Internet
Internet  Bảo mật, Antivirus
Bảo mật, Antivirus  Họp, học trực tuyến
Họp, học trực tuyến  Video, phim, nhạc
Video, phim, nhạc  Giao tiếp, liên lạc, hẹn hò
Giao tiếp, liên lạc, hẹn hò  Hỗ trợ học tập
Hỗ trợ học tập  Máy ảo
Máy ảo  Điện máy
Điện máy  Tủ lạnh
Tủ lạnh  Tivi
Tivi  Điều hòa
Điều hòa  Máy giặt
Máy giặt  Quạt các loại
Quạt các loại  Cuộc sống
Cuộc sống  Kỹ năng
Kỹ năng  Món ngon mỗi ngày
Món ngon mỗi ngày  Làm đẹp
Làm đẹp  Nuôi dạy con
Nuôi dạy con  Chăm sóc Nhà cửa
Chăm sóc Nhà cửa  Du lịch
Du lịch  Halloween
Halloween  Mẹo vặt
Mẹo vặt  Giáng sinh - Noel
Giáng sinh - Noel  Quà tặng
Quà tặng  Giải trí
Giải trí  Là gì?
Là gì?  Nhà đẹp
Nhà đẹp  TOP
TOP  Ô tô, Xe máy
Ô tô, Xe máy  Giấy phép lái xe
Giấy phép lái xe  Tấn công mạng
Tấn công mạng  Chuyện công nghệ
Chuyện công nghệ  Công nghệ mới
Công nghệ mới  Trí tuệ nhân tạo (AI)
Trí tuệ nhân tạo (AI)  Anh tài công nghệ
Anh tài công nghệ  Bình luận công nghệ
Bình luận công nghệ