Quản trị mạng - Nếu là một quản trị viên hệ thống chắn hẳn bạn thường xuyên phải nhận thông báo lỗi được người dùng gửi tới yêu cầu khắc phục.
Tuy nhiên không phải lúc nào những thông báo mà người dùng gửi tới đều cung cấp thông tin chính xác và đầy đủ về lỗi mà họ gặp phải do đó quá trình khắc phục sự cố gặp khá nhiều khó khăn. Đôi khi bạn có thể gặp một số lỗi trên chính hệ thống mà bạn đang sử dụng, và cũng có những trường hợp rất khó có thể xác định được nguyên nhân xảy ra sự cố hay sự cố phát sinh từ đâu.
Với công cụ Problem Steps Recorder của Windows 7 bạn sẽ không còn phải lo lắng về những vấn đề khá rắc rối này nữa.
Chức năng của công cụ Problem Steps Recorder trong Windows 7
Problem Steps Recorder có thể được người dùng hoặc admin khởi chạy. Dưới đây là danh sách những tác vụ mà Problem Steps Recorder có thể thực hiện:
Problem Steps Recorder không xuất hiện trong menu Start của Windows 7, phương pháp duy nhất khởi chạy công cụ này là chạy file thực thi PSR.exe.
Lưu ý: Problem Steps Recorder sẽ hiển thị như một mục của Control Panel khi bạn thực hiện tìm kiếm, nhưng hiện tại chúng ta sẽ không thể khởi chạy công cụ này từ Control Panel.
Bạn có thể chạy file thực thi PSR.exe trong đường dẫn C:\Windows\System32\psr.exe. phương pháp nhanh nhất khởi chạy công cụ này là vào menu Start rồi nhập psr vào hộp Search rồi nhấn Enter như trong hình 1.
Sử dụng Problem Steps Recorder
Giả sử bạn muốn hướng dẫn cho các kĩ thuật viên phương pháp cấu hình hệ thống tường lửa trong Windows 7. Bạn có thể chụp lại ảnh của từng thao tác rồi dán chúng vào Word, và bổ sung một số lưu ý. Phương pháp này tỏ ra không máy hiệu quả khi bạn liên tục phải chuyển đổi cửa sổ làm việc. Có một phương pháp đơn giản hơn rất nhiều đó là bạn chi cần chạy Problem Steps Recorder rồi nhấn nút Record, sau đó bạn chỉ cần thực hiện cấu hình còn những công việc khác Problem Steps Recorder sẽ làm thay cho bạn.
Trước tiên vào menu Start rồi nhập psr vào hộp Search và nhấn Enter để khởi chạy Problem Steps Recorder.

Khi Problem Steps Recorder xuất hiện, nhấn nút Start Record hoặc nhấn tổ hợp phím Alt-A để bắt đầu ghi.

Sau đó bạn hãy thực hiện tiến trình cần thực hiện. Dưới đây sẽ là một số bước cấu hình hệ thống tường lửa của Windows.

Bạn có thể nhập comment trong suốt tiến trình để tài liệu hướng dẫn chi tiết hơn. Khi nhập comment bạn sẽ được hỏi đánh dấu một vùng của màn hình sẽ được bổ sung vào báo cáo của Problem Steps Recorder.

Sau khi hoàn thành bạn chỉ cần nhấn nút Stop Record và bạn sẽ được nhắc nhập tên cho báo cáo (hình 5).

Hình 5: Hoàn thành ghi tiến trình thực hiện.
Bạn có thể click vào đây để xem báo cáo mà chúng ta vừa tạo.
Chú ý rằng nếu muốn ghi lại những tác vụ quản trị, bạn cần phải chạy Problem Steps Recorder dưới quyền admin. Click vào mũi tên bên dưới nút Close chọn Run as administrator.

Hình 6: Chạy Problem Steps Recorder dưới quyền admin.
Ghi lại mọi thao tác bằng Problem Steps Recorder
Mặc dù nó có tên là Problem Steps Recorder (Trình ghi các bước lỗi) nhưng không có nghĩa là nó chỉ có thể được sử dụng để ghi lại lỗi. Bạn có thể sử dụng nó để để ghi lại mọi thao tác khi thực hiện các tác vụ trên hệ thống.
Kết luận
Trong bài viết này chúng ta đã khám phá công cụ Problem Steps Recorder mới trong Windows 7, tìm hiểu phương pháp sử dụng và chức năng cơ bản của nó. Đây là một công cụ khá hữu dụng trong quá trình khắc phục sự cố, nhưng nó cũng có thể được sử dụng để ghi lại mọi tác vụ và những thay đổi trên hệ thống.
Tuy nhiên không phải lúc nào những thông báo mà người dùng gửi tới đều cung cấp thông tin chính xác và đầy đủ về lỗi mà họ gặp phải do đó quá trình khắc phục sự cố gặp khá nhiều khó khăn. Đôi khi bạn có thể gặp một số lỗi trên chính hệ thống mà bạn đang sử dụng, và cũng có những trường hợp rất khó có thể xác định được nguyên nhân xảy ra sự cố hay sự cố phát sinh từ đâu.
Với công cụ Problem Steps Recorder của Windows 7 bạn sẽ không còn phải lo lắng về những vấn đề khá rắc rối này nữa.
Chức năng của công cụ Problem Steps Recorder trong Windows 7
Problem Steps Recorder có thể được người dùng hoặc admin khởi chạy. Dưới đây là danh sách những tác vụ mà Problem Steps Recorder có thể thực hiện:
- Ghi lại các thao tác được thực hiện trên hệ thống (từng thao tác một).
- Chú thích cho các thao tác (sử dụng chú thích và ảnh chụp khi một thao tác được thực hiện).
- Ghi lại những vị trí mà người dùng đã click vào mỗi tùy chọn trên màn hình.
- Không ghi lại những gì người dùng nhập để đảm bảo quyền riêng tư.
- Problem Steps Recorder cho phép người dùng đã khởi chạy nó tạo Comment trong tiến trình ghi thao tác. Những comment này sẽ bao gồm đoạn văn bản mà người dùng lựa chọn để nhập vào vùng Comment và chúng cũng sẽ bao gồm vùng màn hình mà người dùng đó đã lựa chọn khi tạo Comment này.
- Báo cáo của Problem Steps Recorder sẽ hiển thị phiên bản của hệ điều hành và thậm chí là những URL của mọi trang web mà người dùng đó đã truy cập khi Problem Steps Recorder đang hoạt động.
Problem Steps Recorder không xuất hiện trong menu Start của Windows 7, phương pháp duy nhất khởi chạy công cụ này là chạy file thực thi PSR.exe.
Lưu ý: Problem Steps Recorder sẽ hiển thị như một mục của Control Panel khi bạn thực hiện tìm kiếm, nhưng hiện tại chúng ta sẽ không thể khởi chạy công cụ này từ Control Panel.
Bạn có thể chạy file thực thi PSR.exe trong đường dẫn C:\Windows\System32\psr.exe. phương pháp nhanh nhất khởi chạy công cụ này là vào menu Start rồi nhập psr vào hộp Search rồi nhấn Enter như trong hình 1.
Sử dụng Problem Steps Recorder
Giả sử bạn muốn hướng dẫn cho các kĩ thuật viên phương pháp cấu hình hệ thống tường lửa trong Windows 7. Bạn có thể chụp lại ảnh của từng thao tác rồi dán chúng vào Word, và bổ sung một số lưu ý. Phương pháp này tỏ ra không máy hiệu quả khi bạn liên tục phải chuyển đổi cửa sổ làm việc. Có một phương pháp đơn giản hơn rất nhiều đó là bạn chi cần chạy Problem Steps Recorder rồi nhấn nút Record, sau đó bạn chỉ cần thực hiện cấu hình còn những công việc khác Problem Steps Recorder sẽ làm thay cho bạn.
Trước tiên vào menu Start rồi nhập psr vào hộp Search và nhấn Enter để khởi chạy Problem Steps Recorder.
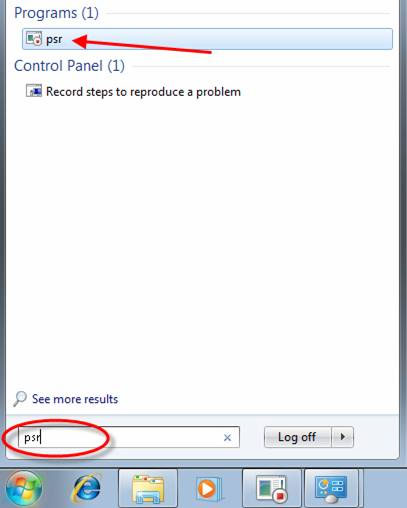
Hình 1: Khởi chạy Problem Steps Recorder từ menu Start của Windows 7.
Khi Problem Steps Recorder xuất hiện, nhấn nút Start Record hoặc nhấn tổ hợp phím Alt-A để bắt đầu ghi.

Hình 2: Bắt đầu ghi với Windows 7.
Sau đó bạn hãy thực hiện tiến trình cần thực hiện. Dưới đây sẽ là một số bước cấu hình hệ thống tường lửa của Windows.
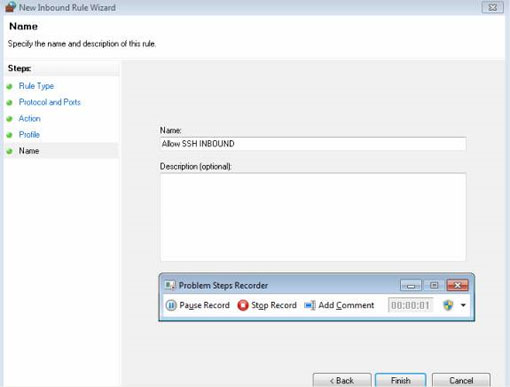
Hình 3: Thực hiện tiến trình muốn ghi lại.
Bạn có thể nhập comment trong suốt tiến trình để tài liệu hướng dẫn chi tiết hơn. Khi nhập comment bạn sẽ được hỏi đánh dấu một vùng của màn hình sẽ được bổ sung vào báo cáo của Problem Steps Recorder.
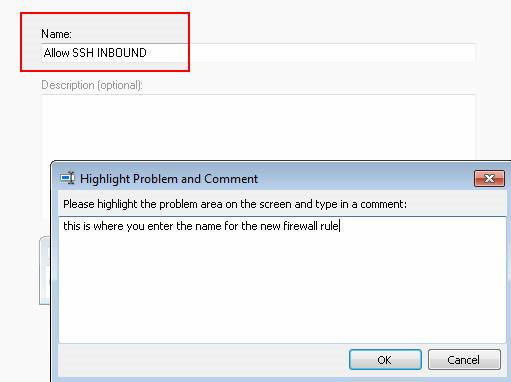
Hình 4: Nhập comment trong khi ghi.
Sau khi hoàn thành bạn chỉ cần nhấn nút Stop Record và bạn sẽ được nhắc nhập tên cho báo cáo (hình 5).
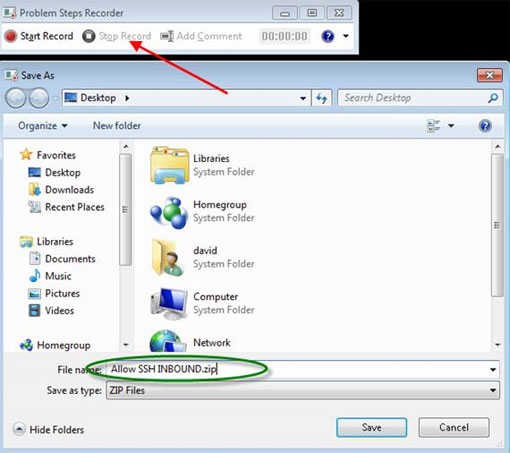
Hình 5: Hoàn thành ghi tiến trình thực hiện.
Bạn có thể click vào đây để xem báo cáo mà chúng ta vừa tạo.
Chú ý rằng nếu muốn ghi lại những tác vụ quản trị, bạn cần phải chạy Problem Steps Recorder dưới quyền admin. Click vào mũi tên bên dưới nút Close chọn Run as administrator.
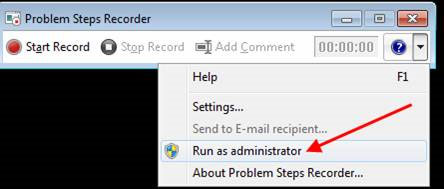
Hình 6: Chạy Problem Steps Recorder dưới quyền admin.
Ghi lại mọi thao tác bằng Problem Steps Recorder
Mặc dù nó có tên là Problem Steps Recorder (Trình ghi các bước lỗi) nhưng không có nghĩa là nó chỉ có thể được sử dụng để ghi lại lỗi. Bạn có thể sử dụng nó để để ghi lại mọi thao tác khi thực hiện các tác vụ trên hệ thống.
Kết luận
Trong bài viết này chúng ta đã khám phá công cụ Problem Steps Recorder mới trong Windows 7, tìm hiểu phương pháp sử dụng và chức năng cơ bản của nó. Đây là một công cụ khá hữu dụng trong quá trình khắc phục sự cố, nhưng nó cũng có thể được sử dụng để ghi lại mọi tác vụ và những thay đổi trên hệ thống.
 Công nghệ
Công nghệ  Windows
Windows  iPhone
iPhone  Android
Android  Làng CN
Làng CN  Khoa học
Khoa học  Ứng dụng
Ứng dụng  Học CNTT
Học CNTT  Game
Game  Download
Download  Tiện ích
Tiện ích 








 Linux
Linux  Đồng hồ thông minh
Đồng hồ thông minh  Chụp ảnh - Quay phim
Chụp ảnh - Quay phim  macOS
macOS  Phần cứng
Phần cứng  Thủ thuật SEO
Thủ thuật SEO  Kiến thức cơ bản
Kiến thức cơ bản  Dịch vụ ngân hàng
Dịch vụ ngân hàng  Lập trình
Lập trình  Dịch vụ công trực tuyến
Dịch vụ công trực tuyến  Dịch vụ nhà mạng
Dịch vụ nhà mạng  Nhà thông minh
Nhà thông minh  Ứng dụng văn phòng
Ứng dụng văn phòng  Tải game
Tải game  Tiện ích hệ thống
Tiện ích hệ thống  Ảnh, đồ họa
Ảnh, đồ họa  Internet
Internet  Bảo mật, Antivirus
Bảo mật, Antivirus  Họp, học trực tuyến
Họp, học trực tuyến  Video, phim, nhạc
Video, phim, nhạc  Giao tiếp, liên lạc, hẹn hò
Giao tiếp, liên lạc, hẹn hò  Hỗ trợ học tập
Hỗ trợ học tập  Máy ảo
Máy ảo  Điện máy
Điện máy  Tivi
Tivi  Tủ lạnh
Tủ lạnh  Điều hòa
Điều hòa  Máy giặt
Máy giặt  Quạt các loại
Quạt các loại  Cuộc sống
Cuộc sống  Kỹ năng
Kỹ năng  Món ngon mỗi ngày
Món ngon mỗi ngày  Làm đẹp
Làm đẹp  Nuôi dạy con
Nuôi dạy con  Chăm sóc Nhà cửa
Chăm sóc Nhà cửa  Du lịch
Du lịch  Halloween
Halloween  Mẹo vặt
Mẹo vặt  Giáng sinh - Noel
Giáng sinh - Noel  Quà tặng
Quà tặng  Giải trí
Giải trí  Là gì?
Là gì?  Nhà đẹp
Nhà đẹp  TOP
TOP  Ô tô, Xe máy
Ô tô, Xe máy  Giấy phép lái xe
Giấy phép lái xe  Tấn công mạng
Tấn công mạng  Chuyện công nghệ
Chuyện công nghệ  Công nghệ mới
Công nghệ mới  Trí tuệ nhân tạo (AI)
Trí tuệ nhân tạo (AI)  Anh tài công nghệ
Anh tài công nghệ  Bình luận công nghệ
Bình luận công nghệ  Quiz công nghệ
Quiz công nghệ  Microsoft Word 2016
Microsoft Word 2016  Microsoft Word 2013
Microsoft Word 2013  Microsoft Word 2007
Microsoft Word 2007  Microsoft Excel 2019
Microsoft Excel 2019  Microsoft Excel 2016
Microsoft Excel 2016  Microsoft PowerPoint 2019
Microsoft PowerPoint 2019  Google Sheets - Trang tính
Google Sheets - Trang tính  Code mẫu
Code mẫu  Photoshop CS6
Photoshop CS6  Photoshop CS5
Photoshop CS5  Lập trình Scratch
Lập trình Scratch  Bootstrap
Bootstrap