Quản trị mạng - Tài liệu PDF đã trở nên phổ biến trên web, và có thể bạn cũng làm việc nó hàng ngày. Bạn có thể mở tài liệu PDF trên chương trình trình duyệt web bằng cách sử dụng plug-in Adobe Reader hay sử dụng chương trình Adobe Reader.
 Khi mở file PDF, bạn có thể lựa chọn để đọc nội dung của file đó. Ngoài những tính năng đó, Adode Reader còn tích hợp nhiều tính năng khác nữa mà bạn có thể sử dụng khi xem tài liệu trong Adobe Reader 8 và Adobe Reader 9.
Khi mở file PDF, bạn có thể lựa chọn để đọc nội dung của file đó. Ngoài những tính năng đó, Adode Reader còn tích hợp nhiều tính năng khác nữa mà bạn có thể sử dụng khi xem tài liệu trong Adobe Reader 8 và Adobe Reader 9.
Dưới đây là 10 tính năng mà có thể bạn chưa biết:
1. Tra cứu từ
Bạn đã từng đọc một tài liệu PDF và gặp phải một từ lạ hay tối nghĩa và thậm chí bạn còn không biết cách phát âm chúng? Nếu gặp phải trường hợp này, bạn có thể tra cứu từ đó trong Dictionary.com theo cách sau:
Nếu bạn đã cài đặt Flash Player trên chương trình trình duyệt, phát âm sẽ chạy ngay lập tức. Nếu không, phát âm sẽ được chạy bằng chương trình Media Player được cài mặc định trên chương trình trình duyệt.
2. Sử dụng Full Reader Search để tìm kiếm văn bản
Nếu phải tìm kiếm văn bản trong file PDF, bạn có thể nhập trực tiếp từ khóa tìm kiếm trong trường Find trên thanh công cụ và nhấn Enter. Công cụ Find mặc định được sử dụng cho những tác vụ tìm kiếm đơn giản, tuy nhiên bạn có thể thực hiện tìm kiếm thông tin chi tiết hơn bằng cách sử dụng công cụ Full Reader Search.
3. Sử dụng công cụ Snapshot copy ảnh trong tài liệu PDF
Bạn đã từng muốn sử dụng lại file ảnh trong PDF trên một chương trình khác? Bạn chỉ cần lựa chọn ảnh, sau đó phải chuột và chọn Copy Image. Nhưng nếu muốn chỉ copy một phần của bức ảnh đó, bạn hãy sử dụng công cụ Snapshot:
4. Cài đặt tốc độ kết nối Internet
Theo mặc định, khi cài đặt Adobe Reader, những cài đặt trong Web Browser Options được cấu hình để hiển thị những file PDF mà bạn mở trên những website trong chương trình trình duyệt. Thêm vào đó, những cài đặt này còn cho phép xem và download nhanh giúp người đọc download một trang của tài liêu PDF rất nhanh chóng và tiếp tục download những trang còn lại trong background trong khi đang xem trang đầu tiên của tài liệu.
Tuy nhiên Adobe Reader cài đặt mặc định cho Connection Speed là 56Kbps. Để sử dụng được hết tính năng trong Web Browser Options của Adobe Reader bạn nên lựa chọn cài đặt phù hợp nhất với tốc độ kết nối dải tần:
Khi phóng to hay thu nhỏ và di chuyển thanh trượt trong tài liệu PDF, có thể bạn sẽ thấy sự chuyển tiếp xảy ra khi phóng hay di chuyển thanh trượt hơi giật một chút. Tuy nhiên bạn có thể xử lý vấn đề nhỏ này bằng tính năng Smooth Zooming trong Adobe 9, và cả hai tính năng Smooth Zooming và Smooth Scrolling trong Adobe Reader 8. Bạn thực hiên các thao tác sau:
Khi mở một tài liệu PDF dài trong Adobe Reader, bạn có thể giảm mỏi mắt và liên tục phải di chuyển thanh trượt bằng cách sử dụng tính năng Reading Mode và Automatic Scrolling.
Khi đọc tài liệu PDF bạn cũng có thể quay trang được cài đặt nằm ngang. Những trang này thường hiển thị biểu đồ hay bảng, và sẽ được in ra theo chế độ Landscape. Thay vì phải thay đổi tư thế để đọc những trang nghiêng, bạn có thể sử dụng lệnh Rotate View để thay đổi cài đặt của những trang này.
Adobe Reader có thể đọc tài liệu cho bạn bằng cách sử dụng tính năng Text To Speech được tích hợp trên Windows. Tính năng này được thiết kế là một tính năng có khả năng truy cập, tuy nhiên nó có thể là một công cụ hữu ích với những người muốn thực hiện nhiều công việc khác mà không cần phải ngồi trước màn hình máy tính. Bạn chỉ cần thực hiện các thao tác sau:
Nếu mở một tài liệu PDF được tạo từ chương trình PowerPoint, bạn có thể cấu hình và sử dụng Adobe Reader để mô phỏng theo PowerPoint.
Khi xem một tài liệu PDF lớn và cần đối chiếu đồng thời những thông tin ở đầu trang và cuối trang, thật phiền phức nếu bạn liên tục phải kéo thanh trượt lên đầu trang và xuống trang cuối để xem những thông tin cần thiết. Thật may Adobe hỗ trợ xem thông tin trong nhiều trang khác nhau trong một tài liệu bằng cách sử dụng nhiều cửa sổ. Bạn có thể xem thông tin ở phần đầu tài liệu trong một cửa sổ và thông tin ở phần cuối trong một cửa sổ khác.
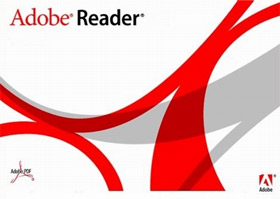 Khi mở file PDF, bạn có thể lựa chọn để đọc nội dung của file đó. Ngoài những tính năng đó, Adode Reader còn tích hợp nhiều tính năng khác nữa mà bạn có thể sử dụng khi xem tài liệu trong Adobe Reader 8 và Adobe Reader 9.
Khi mở file PDF, bạn có thể lựa chọn để đọc nội dung của file đó. Ngoài những tính năng đó, Adode Reader còn tích hợp nhiều tính năng khác nữa mà bạn có thể sử dụng khi xem tài liệu trong Adobe Reader 8 và Adobe Reader 9. Dưới đây là 10 tính năng mà có thể bạn chưa biết:
1. Tra cứu từ
Bạn đã từng đọc một tài liệu PDF và gặp phải một từ lạ hay tối nghĩa và thậm chí bạn còn không biết cách phát âm chúng? Nếu gặp phải trường hợp này, bạn có thể tra cứu từ đó trong Dictionary.com theo cách sau:
- Phải chuột vào từ bạn muốn tra cứu rồi lựa chọn lệnh Lookup “word”.
- Chương trình trình duyệt của bạn sẽ khởi chạy và kết nối tới website Dictionary.com, sau đó tìm đến trang chứa định nghĩa của từ bạn tra cứu. Mỗi định nghĩa từ trên Dictionary.com bao gồm cả phát âm chuẩn của từ, bạn chỉ cần click vào biểu tượng phát âm và nghe phát âm của từ đó.
Nếu bạn đã cài đặt Flash Player trên chương trình trình duyệt, phát âm sẽ chạy ngay lập tức. Nếu không, phát âm sẽ được chạy bằng chương trình Media Player được cài mặc định trên chương trình trình duyệt.
2. Sử dụng Full Reader Search để tìm kiếm văn bản
Nếu phải tìm kiếm văn bản trong file PDF, bạn có thể nhập trực tiếp từ khóa tìm kiếm trong trường Find trên thanh công cụ và nhấn Enter. Công cụ Find mặc định được sử dụng cho những tác vụ tìm kiếm đơn giản, tuy nhiên bạn có thể thực hiện tìm kiếm thông tin chi tiết hơn bằng cách sử dụng công cụ Full Reader Search.
- Click mũi tên hướng xuống dưới bên cạnh trường Find trên thanh công cụ.
- Lựa chọn lệnh Open Full Reader Search.
- Khi cửa sổ Search hiện ra, click vào liên kết Advanced Search Options ở phía dưới cửa sổ.
- Sau đó bạn có thể lựa chọn để trả về kết quả chứa cụm từ khóa tìm kiếm hoặc bất kì từ nào trong cụm từ đó, kích hoạt Sensitivity (bao gồm bình luận trong khi tìm kiếm, …). Bạn có thể mở rộng phạm vi tìm kiếm ra ngoài file PDF đang mở và tìm trong tất cả các file PDF khác trong folder My Documents.
3. Sử dụng công cụ Snapshot copy ảnh trong tài liệu PDF
Bạn đã từng muốn sử dụng lại file ảnh trong PDF trên một chương trình khác? Bạn chỉ cần lựa chọn ảnh, sau đó phải chuột và chọn Copy Image. Nhưng nếu muốn chỉ copy một phần của bức ảnh đó, bạn hãy sử dụng công cụ Snapshot:
- Mở menu Tool chọn menu phụ Select & Zoom sau đó mở công cụ Snapshot.
- Sử dụng con trỏ để click và vẽ hình chữ nhật xung quanh bức ảnh hay phần bức ảnh muốn copy. Sau đó nhả chuột.
4. Cài đặt tốc độ kết nối Internet
Theo mặc định, khi cài đặt Adobe Reader, những cài đặt trong Web Browser Options được cấu hình để hiển thị những file PDF mà bạn mở trên những website trong chương trình trình duyệt. Thêm vào đó, những cài đặt này còn cho phép xem và download nhanh giúp người đọc download một trang của tài liêu PDF rất nhanh chóng và tiếp tục download những trang còn lại trong background trong khi đang xem trang đầu tiên của tài liệu.
Tuy nhiên Adobe Reader cài đặt mặc định cho Connection Speed là 56Kbps. Để sử dụng được hết tính năng trong Web Browser Options của Adobe Reader bạn nên lựa chọn cài đặt phù hợp nhất với tốc độ kết nối dải tần:
- Vào menu Edit, lựa chọn Preferences.
- Chọn Internet trong bảng Categories.
- Lựa chọn tiếp tốc độ phù hợp trong danh sách Connection Speed.
- Thực hiện xong click OK.
Khi phóng to hay thu nhỏ và di chuyển thanh trượt trong tài liệu PDF, có thể bạn sẽ thấy sự chuyển tiếp xảy ra khi phóng hay di chuyển thanh trượt hơi giật một chút. Tuy nhiên bạn có thể xử lý vấn đề nhỏ này bằng tính năng Smooth Zooming trong Adobe 9, và cả hai tính năng Smooth Zooming và Smooth Scrolling trong Adobe Reader 8. Bạn thực hiên các thao tác sau:
- Vào menu Edit\ Preference.
- Chọn Page Display trong Categories.
- Trong vùng Rendering, chọn kiểu màn hình trong danh sách thả xuống Smooth Text.
- Trong vùng Page Content Information:
- Đối với phiên bản Adobe Reader 8, chọn cả hai hộp chọn Use Smooth Zooming và Use Smooth Scrolling.
- Đối với phiên bản Adobe Reader 9, đánh dấu hộp chọn Use Smooth Zooming.
- Sau đó click OK
Khi mở một tài liệu PDF dài trong Adobe Reader, bạn có thể giảm mỏi mắt và liên tục phải di chuyển thanh trượt bằng cách sử dụng tính năng Reading Mode và Automatic Scrolling.
- Lựa chọn công cụ Hand trên thanh công cụ.
- Nhấn tổ hợp phím Ctrl+H để kích hoạt chế độ Reading Mode.
- Nhấn tiếp tổ hợp phím Ctrl+Shift+H để kích hoạt công cụ Automatic Scrolling.
- Để tạm dừng di chuyển thanh trượt, click và giữ trang bằng công cụ Hand.
- Nhả chuột để tiếp tục di chuyển thanh trượt.
- Ấn phím Esc để ngừng di chuyển thanh trượt.
Khi đọc tài liệu PDF bạn cũng có thể quay trang được cài đặt nằm ngang. Những trang này thường hiển thị biểu đồ hay bảng, và sẽ được in ra theo chế độ Landscape. Thay vì phải thay đổi tư thế để đọc những trang nghiêng, bạn có thể sử dụng lệnh Rotate View để thay đổi cài đặt của những trang này.
- Vào menu View\ Rotate View\ Clockwise.
- Để xoay trang nằm ngang, bạn chỉ cần vào menu View\ Rotate View\ CounterClockwise.
Adobe Reader có thể đọc tài liệu cho bạn bằng cách sử dụng tính năng Text To Speech được tích hợp trên Windows. Tính năng này được thiết kế là một tính năng có khả năng truy cập, tuy nhiên nó có thể là một công cụ hữu ích với những người muốn thực hiện nhiều công việc khác mà không cần phải ngồi trước màn hình máy tính. Bạn chỉ cần thực hiện các thao tác sau:
- Vào menu View\ Read Out Loud\ Active Read Out Loud.
- Sau đó vào lại menu View\ Read Out Loud và lựa chọn Read This Page Only hay Read To End Of Document.
- Sau đó bạn có thể sử dụng lênh Pause và Stop trong menu View để dừng Read Out Loud.
- Để tắt bỏ tính năng này, vào menu View\ Read Out Loud\ Deactive Read Out Loud.
Nếu mở một tài liệu PDF được tạo từ chương trình PowerPoint, bạn có thể cấu hình và sử dụng Adobe Reader để mô phỏng theo PowerPoint.
- Vào menu Edit\ Preferences.
- Lựa chon Full Screen trong cửa sổ Categories.
- Nếu muốn những slide chạy tự động, bạn chỉ cần đánh dấu hộp chọn Advance Every và nhập lượng thời gian chuyển đổi slide trong hộp Seconds (tính theo giây).
- Nếu muốn kích hoạt hiệu ứng chuyển đổi, lựa chọn một mục trong danh sách Default Transitions.
- Sau đó click OK.
- Ấn tổ hợp phím Ctrl+L để kích hoạt chế độ Full Screen Mode để bắt đầu trình chiếu slide.
- Click chuột trái để mở slide tiếp theo và click chuột phải để xem lại slide trước đó.
Khi xem một tài liệu PDF lớn và cần đối chiếu đồng thời những thông tin ở đầu trang và cuối trang, thật phiền phức nếu bạn liên tục phải kéo thanh trượt lên đầu trang và xuống trang cuối để xem những thông tin cần thiết. Thật may Adobe hỗ trợ xem thông tin trong nhiều trang khác nhau trong một tài liệu bằng cách sử dụng nhiều cửa sổ. Bạn có thể xem thông tin ở phần đầu tài liệu trong một cửa sổ và thông tin ở phần cuối trong một cửa sổ khác.
- Vào menu Window sau đó lựa chọn New Window.
- Vào lại menu Window\ Tile\ Horizontally.
 Công nghệ
Công nghệ  Windows
Windows  iPhone
iPhone  Android
Android  Làng CN
Làng CN  Khoa học
Khoa học  Ứng dụng
Ứng dụng  Học CNTT
Học CNTT  Game
Game  Download
Download  Tiện ích
Tiện ích 





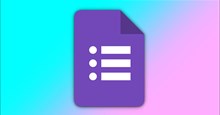

 Linux
Linux  Đồng hồ thông minh
Đồng hồ thông minh  Chụp ảnh - Quay phim
Chụp ảnh - Quay phim  macOS
macOS  Phần cứng
Phần cứng  Thủ thuật SEO
Thủ thuật SEO  Kiến thức cơ bản
Kiến thức cơ bản  Dịch vụ ngân hàng
Dịch vụ ngân hàng  Lập trình
Lập trình  Dịch vụ công trực tuyến
Dịch vụ công trực tuyến  Dịch vụ nhà mạng
Dịch vụ nhà mạng  Nhà thông minh
Nhà thông minh  Ứng dụng văn phòng
Ứng dụng văn phòng  Tải game
Tải game  Tiện ích hệ thống
Tiện ích hệ thống  Ảnh, đồ họa
Ảnh, đồ họa  Internet
Internet  Bảo mật, Antivirus
Bảo mật, Antivirus  Họp, học trực tuyến
Họp, học trực tuyến  Video, phim, nhạc
Video, phim, nhạc  Giao tiếp, liên lạc, hẹn hò
Giao tiếp, liên lạc, hẹn hò  Hỗ trợ học tập
Hỗ trợ học tập  Máy ảo
Máy ảo  Điện máy
Điện máy  Tivi
Tivi  Tủ lạnh
Tủ lạnh  Điều hòa
Điều hòa  Máy giặt
Máy giặt  Quạt các loại
Quạt các loại  Cuộc sống
Cuộc sống  Kỹ năng
Kỹ năng  Món ngon mỗi ngày
Món ngon mỗi ngày  Làm đẹp
Làm đẹp  Nuôi dạy con
Nuôi dạy con  Chăm sóc Nhà cửa
Chăm sóc Nhà cửa  Du lịch
Du lịch  Halloween
Halloween  Mẹo vặt
Mẹo vặt  Giáng sinh - Noel
Giáng sinh - Noel  Quà tặng
Quà tặng  Giải trí
Giải trí  Là gì?
Là gì?  Nhà đẹp
Nhà đẹp  TOP
TOP  Ô tô, Xe máy
Ô tô, Xe máy  Giấy phép lái xe
Giấy phép lái xe  Tấn công mạng
Tấn công mạng  Chuyện công nghệ
Chuyện công nghệ  Công nghệ mới
Công nghệ mới  Trí tuệ nhân tạo (AI)
Trí tuệ nhân tạo (AI)  Anh tài công nghệ
Anh tài công nghệ  Bình luận công nghệ
Bình luận công nghệ  Quiz công nghệ
Quiz công nghệ  Microsoft Word 2016
Microsoft Word 2016  Microsoft Word 2013
Microsoft Word 2013  Microsoft Word 2007
Microsoft Word 2007  Microsoft Excel 2019
Microsoft Excel 2019  Microsoft Excel 2016
Microsoft Excel 2016  Microsoft PowerPoint 2019
Microsoft PowerPoint 2019  Google Sheets - Trang tính
Google Sheets - Trang tính  Code mẫu
Code mẫu  Photoshop CS6
Photoshop CS6  Photoshop CS5
Photoshop CS5  Lập trình Scratch
Lập trình Scratch  Bootstrap
Bootstrap