Hướng dẫn sử dụng Photoshop CS5 - Phần 14: Tạo hiệu ứng vùng chuyển động
QuanTriMang - Trong bài hướng dẫn sau đây, chúng ta sẽ cùng nhau thực hiện những bước cơ bản để tạo hiệu ứng chuyển động và làm mờ những phần hình ảnh được phối màu, sau đó lựa chọn từng điểm của đối tượng chính, kéo dài về 1 phía để tạo hiệu ứng chuyển động của màu sắc. Về cơ bản, Layer Mask và Brush là 2 công cụ chính được áp dụng tại bài thử nghiệm này.
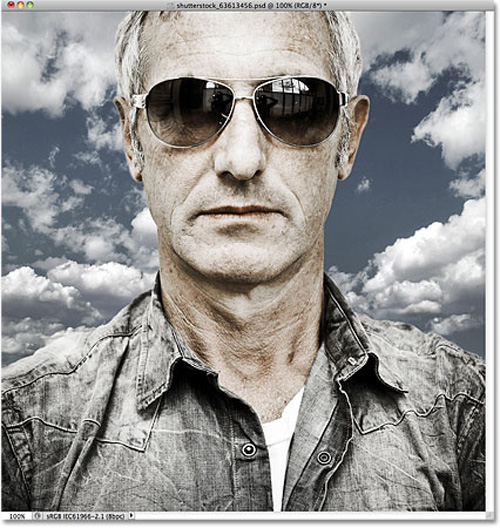
Ảnh mẫu
Trước tiên, chúng ta cần tạo 1 bản sao lưu của bức ảnh gốc. Chọn Layer > New > Layer via Copy hoặc nhấn phím tắt Ctrl + J (Windows) hoặc Command + J (Mac):
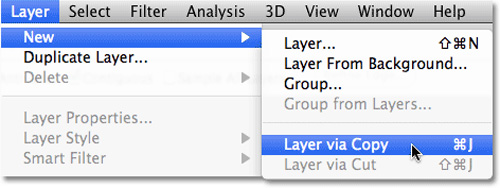
Layer vừa tạo sẽ được Photoshop đặt tên là Layer 1:
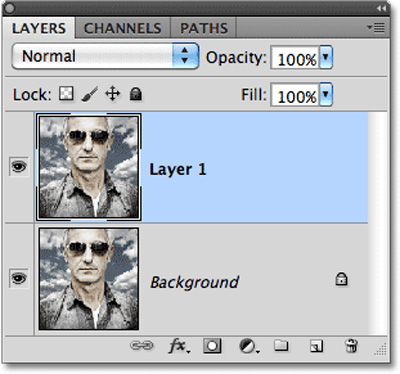
Trước khi tiến hành phối màu cho bức ảnh, hãy bỏ những gam màu gốc bằng cách khử tính bão hòa. Chọn Image > Adjustments > Desaturate hoặc nhấn phím tắt Shift + Ctrl + U (Win) hoặc Shift + Command + U (Mac):
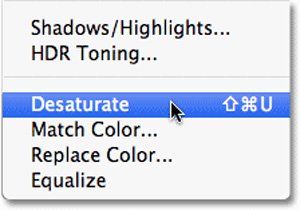
Toàn bộ màu trong ảnh sẽ chuyển thành đen trắng, ví dụ như sau:
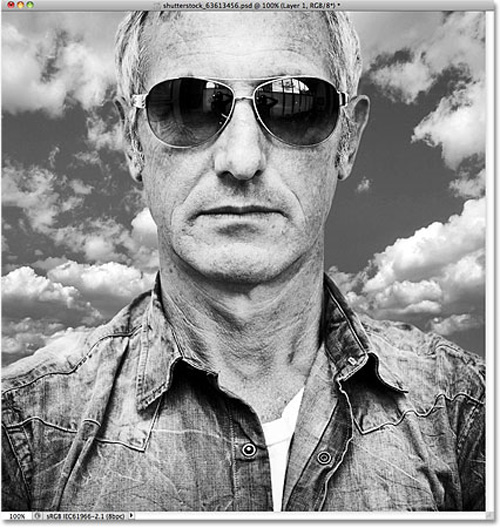
Tiếp theo, các bạn chọn Image > Adjustments > Color Balance:
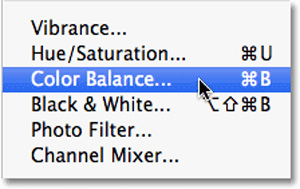
Tính năng Color Balance của Photoshop cho phép người dùng lựa chọn các màu khác nhau dành cho Shadows, Midtones và Highlights. Ví dụ trong bài thử nghiệm này, chúng tôi thay đổi thông số Yellow trong mục Color Levels về -40, đánh dấu vào ô Preserve Luminosity:
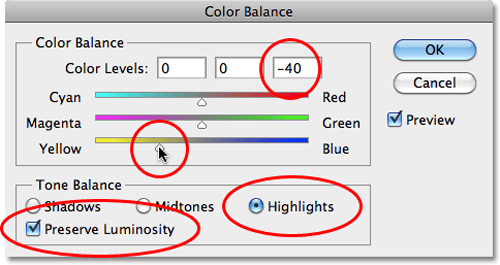
Tiếp theo, chọn Shadows, thay đổi Red thành +70 và Yellow về -60:
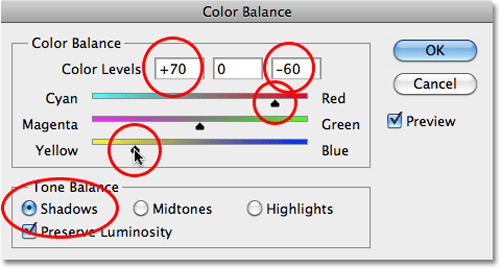
Nhấn OK để đóng cửa sổ Color Balance và áp dụng các sự thay đổi về màu sắc, bức ảnh mẫu của chúng ta sẽ trông giống như sau:
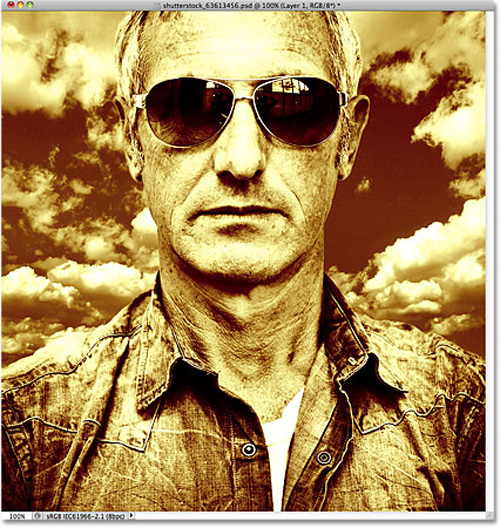
Khi đến bước này, các bạn cần sử dụng Single Column Marquee Tool trong bảng điều khiển:
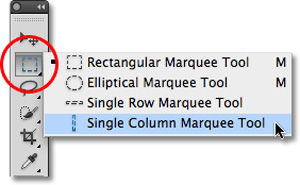
Công cụ này sẽ chọn từng cột điểm ảnh trong bức hình, tại đây chúng ta sẽ chọn phần chính giữa:
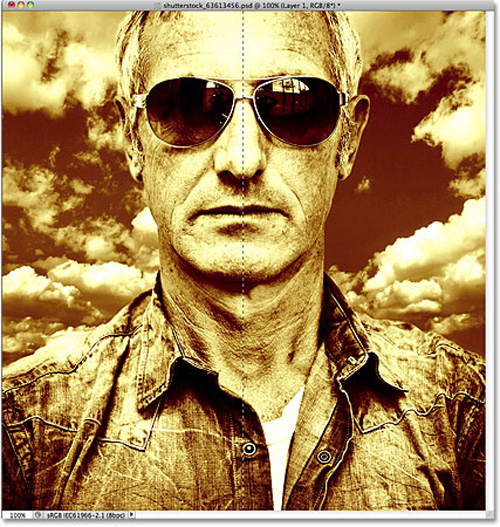
Sau đó, chọn menu Layer > New > Layer via Copy hoặc nhấn phím tắt Ctrl + J (Windows) hoặc Command + J (Mac) để copy những dòng pixel đã lựa chọn vào lớp mới này, Photoshop sẽ tự động đổi tên thành Layer 2:
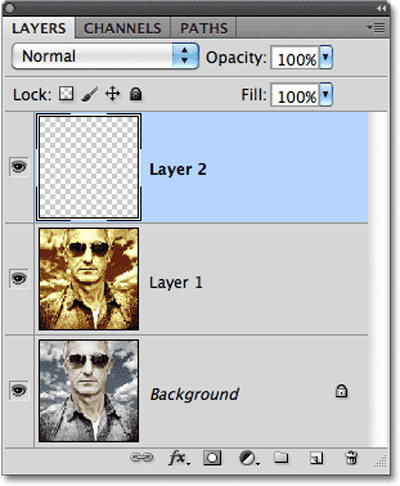
Tiếp tục, chúng ta sẽ mở rộng phần lựa chọn này qua menu Edit > Free Transform hoặc phím tắt Ctrl + T (Windows) hoặc Command + T (Mac):
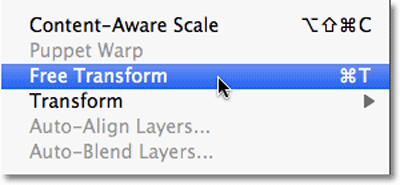
Sau đó, các bạn chọn 1 đường kẻ dọc bên phải và kéo dài về cùng phía:
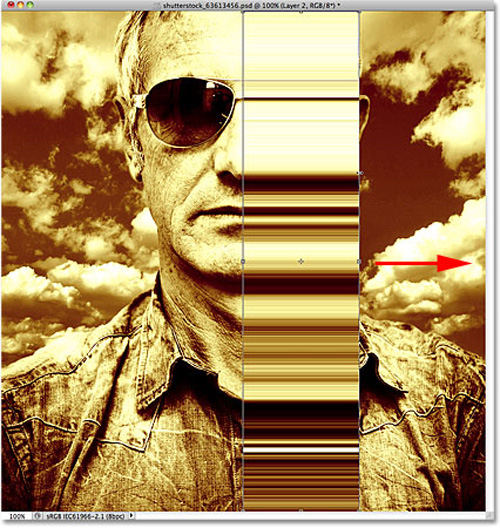
Tiếp tục kéo hết phần bên phải của bức ảnh, nhấn Enter (Windows) hoặc Return (Mac) để áp dụng sự thay đổi:
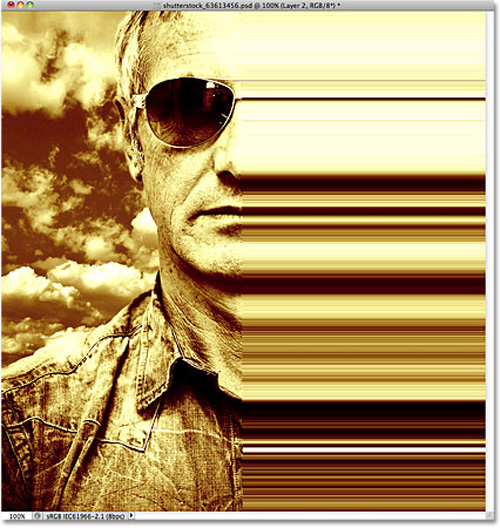
Và tại đây, chúng ta sẽ tiến hành làm mờ hình ảnh trong phần kéo dài thêm này để tạo hiệu ứng, chọn menu Filter > Blur > Gaussian Blur:
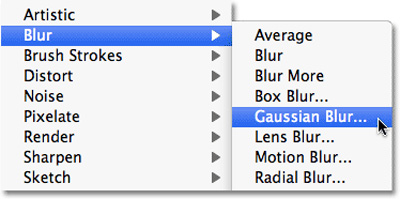
Cửa sổ thiết lập của Gaussian Blur hiển thị, tăng giá trị Radius thành 4 và nhấn OK:
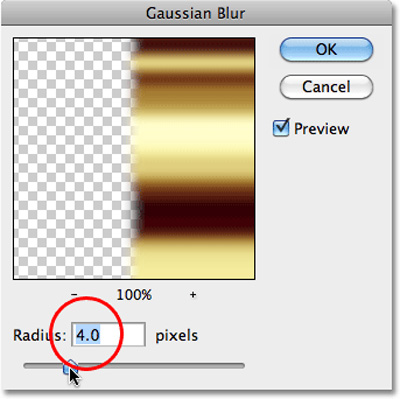
Các bạn có thể thấy sự khác biệt trong nửa bên phải của bức hình:
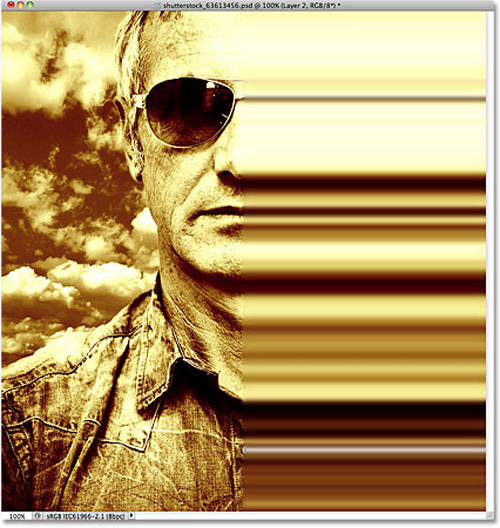
Tất cả những gì cần làm khi đã đến bước này là hòa trộn các đường kẻ mờ với bức ảnh bằng Layer Mask:
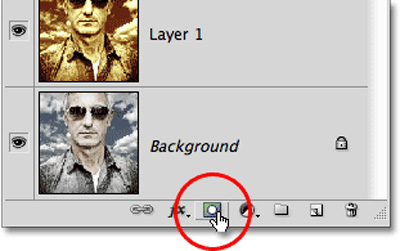
Chọn biểu tượng Layer Mask trong bảng điều khiển, các bạn sẽ thấy xuất hiện thêm 1 phần ngay bên phải của Layer 2, nghĩa là lớp che phủ đã được tạo:
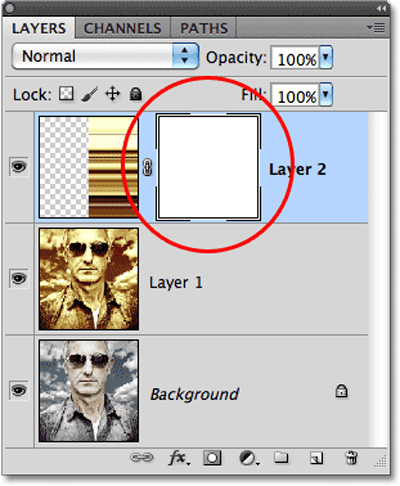
Sau đó chọn Brush Tool từ thanh công cụ:
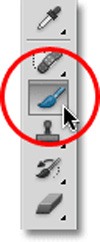
Thay đổi Foreground Color thành màu đen bằng cách nhấn nút D:
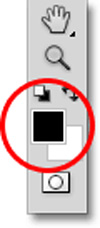
Sử dụng Brush thao tác lên phần nửa bên phải, mục đích của chúng ta là giảm độ mờ của phần này và làm nổi các chi tiết của bức ảnh gốc lên. Các bạn có thể thay đổi kích thước của Brush bằng phím [ hoặc ]. Dưới đây là ảnh sau khi sử dụng Brush tại bước này:
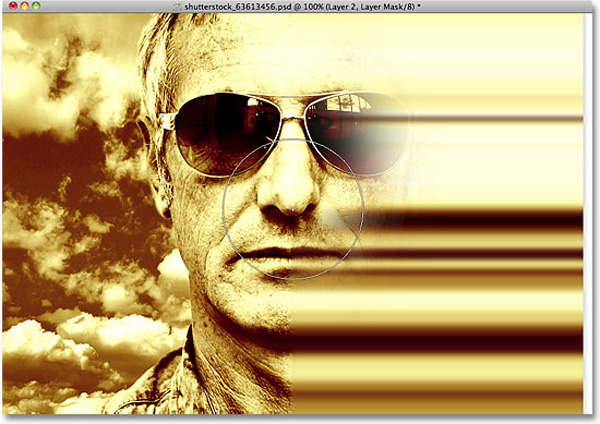
Nếu gặp phải lỗi trong khi thao tác, nhấn X để thay đổi màu Foreground và Background và thiết lập Foreground thành màu trắng. Tô lên phần ảnh bị lỗi để lấy lại màu gốc, sau đó nhấn X và tiếp tục với màu đen. Bên cạnh đó, các bạn có thể thay đổi thông số Opacity để tăng thêm hiệu ứng chuyển tiếp giữa phần di chuyển và bức ảnh:

Làm tiếp tục vài lần như vậy cho tới khi bạn cảm thấy thực sự hài lòng với kết quả, ví dụ như sản phẩm dưới đây:
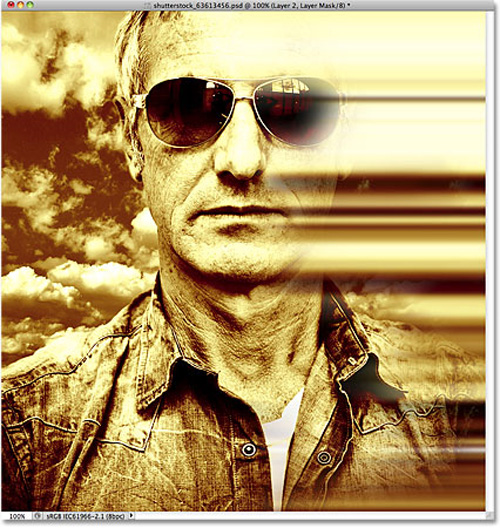
Chúc các bạn thành công!
Bạn nên đọc
-

Hướng dẫn sử dụng Photoshop CS5 - Phần 7: Thiết kế và trình bày với Type Character Panel
-

Hướng dẫn sử dụng Photoshop CS5 - Phần 27: Tạo hiệu ứng Motion trên đối tượng bất kỳ
-

Hướng dẫn sử dụng Photoshop CS5 - Phần 29: Tạo hiệu ứng phóng to trong bức ảnh
-

Hướng dẫn sử dụng Photoshop CS5 - Phần 6: Nghệ thuật số
-

Cách làm nét hình ảnh bằng Photoshop
Có thể bạn quan tâm
-

Hướng dẫn sử dụng Photoshop CS5 - Phần 3: Giới thiệu Layers
-

Hướng dẫn sử dụng Photoshop CS5 - Phần 27: Tạo hiệu ứng Motion trên đối tượng bất kỳ
-

Hướng dẫn sử dụng Photoshop CS5 - Phần 20: Tạo hình ảnh nắm đấm qua màn hình
-

Hướng dẫn sử dụng Photoshop CS5 - Phần 22: Giới thiệu về tính năng Fill Content Aware
-

Hướng dẫn sử dụng Photoshop CS5 - Phần 24: Cài đặt, chia sẻ và sử dụng Photoshop Action
-

Hướng dẫn sử dụng Photoshop CS5 - Phần 21: Tạo hiệu ứng gợn nước trong bức ảnh
 Công nghệ
Công nghệ  Windows
Windows  iPhone
iPhone  Android
Android  Học CNTT
Học CNTT  Download
Download  Tiện ích
Tiện ích  Khoa học
Khoa học  Game
Game  Làng CN
Làng CN  Ứng dụng
Ứng dụng 







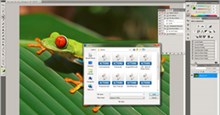

 Linux
Linux  Đồng hồ thông minh
Đồng hồ thông minh  Chụp ảnh - Quay phim
Chụp ảnh - Quay phim  macOS
macOS  Phần cứng
Phần cứng  Thủ thuật SEO
Thủ thuật SEO  Kiến thức cơ bản
Kiến thức cơ bản  Dịch vụ ngân hàng
Dịch vụ ngân hàng  Lập trình
Lập trình  Dịch vụ nhà mạng
Dịch vụ nhà mạng  Dịch vụ công trực tuyến
Dịch vụ công trực tuyến  Nhà thông minh
Nhà thông minh  Quiz công nghệ
Quiz công nghệ  Microsoft Word 2016
Microsoft Word 2016  Microsoft Word 2013
Microsoft Word 2013  Microsoft Word 2007
Microsoft Word 2007  Microsoft Excel 2019
Microsoft Excel 2019  Microsoft Excel 2016
Microsoft Excel 2016  Microsoft PowerPoint 2019
Microsoft PowerPoint 2019  Google Sheets - Trang tính
Google Sheets - Trang tính  Code mẫu
Code mẫu  Photoshop CS6
Photoshop CS6  Photoshop CS5
Photoshop CS5  Lập trình Scratch
Lập trình Scratch  Bootstrap
Bootstrap  Ứng dụng văn phòng
Ứng dụng văn phòng  Tải game
Tải game  Tiện ích hệ thống
Tiện ích hệ thống  Ảnh, đồ họa
Ảnh, đồ họa  Internet
Internet  Bảo mật, Antivirus
Bảo mật, Antivirus  Họp, học trực tuyến
Họp, học trực tuyến  Video, phim, nhạc
Video, phim, nhạc  Giao tiếp, liên lạc, hẹn hò
Giao tiếp, liên lạc, hẹn hò  Hỗ trợ học tập
Hỗ trợ học tập  Máy ảo
Máy ảo  Điện máy
Điện máy  Tủ lạnh
Tủ lạnh  Tivi
Tivi  Điều hòa
Điều hòa  Máy giặt
Máy giặt  Quạt các loại
Quạt các loại  Cuộc sống
Cuộc sống  Kỹ năng
Kỹ năng  Món ngon mỗi ngày
Món ngon mỗi ngày  Làm đẹp
Làm đẹp  Nuôi dạy con
Nuôi dạy con  Chăm sóc Nhà cửa
Chăm sóc Nhà cửa  Du lịch
Du lịch  Halloween
Halloween  Mẹo vặt
Mẹo vặt  Giáng sinh - Noel
Giáng sinh - Noel  Quà tặng
Quà tặng  Giải trí
Giải trí  Là gì?
Là gì?  Nhà đẹp
Nhà đẹp  TOP
TOP  Ô tô, Xe máy
Ô tô, Xe máy  Giấy phép lái xe
Giấy phép lái xe  Tấn công mạng
Tấn công mạng  Chuyện công nghệ
Chuyện công nghệ  Công nghệ mới
Công nghệ mới  Trí tuệ nhân tạo (AI)
Trí tuệ nhân tạo (AI)  Anh tài công nghệ
Anh tài công nghệ  Bình luận công nghệ
Bình luận công nghệ