QuanTriMang - Tài liệu sau sẽ hướng dẫn cách triển khai iTunes cho các thiết bị chạy hệ điều hành iOS 5, và xác định những cài đặt cùng hạn chế bạn có thể áp dụng.
Thiết bị iOS có thể đồng bộ từng loại dữ liệu (nhạc, đa phương tiện,...) chỉ với một máy tính tại một thời điểm. Ví dụ, người dùng có thể đồng bộ nhạc với máy tính để bàn và bookmark với máy tính xách tay bằng cách thiết lập lựa chọn đồng bộ iTunes sao cho phù hợp với mỗi máy. Xem iTunes Help, có trong menu Help của iTunes, để biết được thêm thông tin về các lựa chọn đồng bộ.
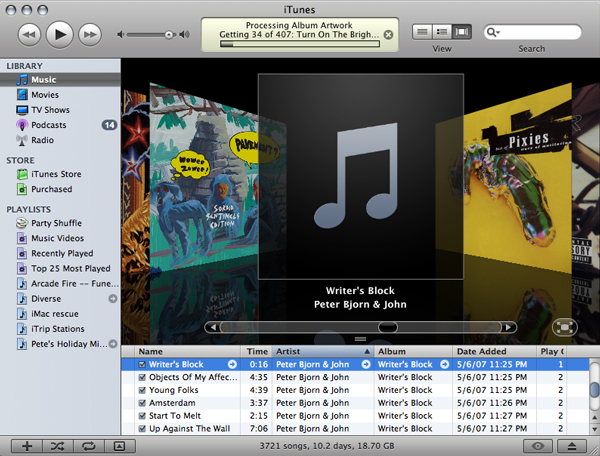
Cài đặt iTunes
iTunes sử dụng trình cài đặt chuẩn cho Macintosh và Windows. Phiên bản mới nhất của iTunes và một danh sách yêu cầu hệ thống đều có ở www.itunes.com.
Để có thêm thông tin về yêu cầu license khi cung cấp iTunes, xem tại: http://developer.apple.com/softwarelicensing/agreements/itunes.html
Cài đặt iTunes trên máy tính Windows
Khi cài đặt iTunes trên máy tính chạy hệ điều hành Windows, người dùng có thể cài đặt phiên bản mới nhất của QuickTime, Bonjour và Apple Software Update. Người dùng có thể bỏ qua những thành phần này trong cài đặt iTunes hoặc chỉ lấy những mục mình cần cài đặt trên máy tính.
Cài đặt iTunes qua file iTunesSetup.exe
Nếu muốn sử dụng quá trình cài đặt iTunes thông thường và cũng cần bỏ qua một số mục, bạn có thể bỏ qua một số thuộc tính của iTunesSetup.exe bằng cách sử dụng một số lệnh sau:
| Thuộc tính | Nghĩa |
| NO_ASUW=1 | Không cài đặt Apple Software Update dành cho Windows. Ứng dụng này sẽ thông báo cho người dùng mỗi khi phần mềm của Apple có phiên bản mới. |
| NO_BONJOUR=1 | Không cài đặt Bonjour. Bonjour cho phép người dùng không phải khám phá cấu hình mạng của máy in, thư viện iTunes chia sẻ và các dịch vụ khác. |
Cài đặt “âm thầm” iTunes trên máy tính Windows
Để cài đặt âm thầm iTunes, giải nén file .msi từ iTunesSetup.exe sau đó chuyển các file tới máy tính khách.
Để giải nén file .msi từ iTunesSetup.exe:
- Chạy iTunesSetup.exe
- Mở %temp% và tìm folder có tên IXPnnn.TMP, nơi %temp% là sổ địa chỉ tạm thời và nnn là số ngẫu nhiên. Trong Windows XP, sổ địa chỉ tạm thời thường ở bootdrive:\Documents and Settings\user\Local Settings\temp\.
Trong Windows Vista, sổ địa chỉ tạm thời có ở \Users\user\AppData\Local\Temp\. Người dùng có thể thay đổi cài đặt trong Windows Explorer để có thể xem những sổ địa chỉ tạm thời ẩn này.
- Copy file .msi sang một nơi lưu trữ khác
- Thoát trình cài đặt được mở bằng iTunesSetup.exe.
Sử dụng Group Policy Object Editor (trong Microsoft Management Console) để thêm file .msi vào policy Computer Configuration. Thêm configuration này vào policy Computer Configuration (không phải vào policy User Configuration).

Lưu ý: iTunes yêu cầu QuickTime và Apple Application Support. Apple Application Support (AAS) cần được cài đặt trước khi cài iTunes. Apple Mobile Device Support (AMDS) cũng rất cần thiết để sử dụng một thiết bị iOS với iTunes. File .msi cần được cài đặt theo thứ tự sau: Apple Application Support, Apple Mobile Device Support, QuickTime và cuối cùng mới là iTunes.
Trước khi lấy file .msi, hãy chọn phiên bản ngôn ngữ iTunes mà bạn muốn cài đặt. Để thực hiện điều này, mở file .msi với công cụ ORCA, được cài đặt bởi Windows SDK. Sau đó, chỉnh sửa thông tin truyền cũng như loại bỏ ngôn ngữ bạn không muốn cài. Nếu không, hãy sử dụng Group Policy Object Editor để thay đổi thuộc tính triển khai của file .msi để bỏ qua ngôn ngữ không cần thiết.
Người dùng còn có thể sử dụng Orca để thay đổi lựa chọn cài đặt cho iTunes:
- Trong bảng Component, tìm iTunesDesktopShortcuts và đổi nó sang DESKTOP_SHORTCUTS="0" để xóa cài đặt shortcut.
- Trong bảng Property, chấp nhận license trước cho người dùng cuối bằng cách thay đổi mục IacceptLicense.
- Trong bảng Shortcut, bạn có thể gỡ cài đặt shortcut About iTunes.
Cài đặt iTunes trên Mac OS X
Máy tính Mac đã được cài đặt iTunes. Phiên bản hiện tại của iTunes có trên www.itunes.com. Để chuyển iTunes tới người dùng Mac, bạn có thể sử dụng Apple Remote Desktop.
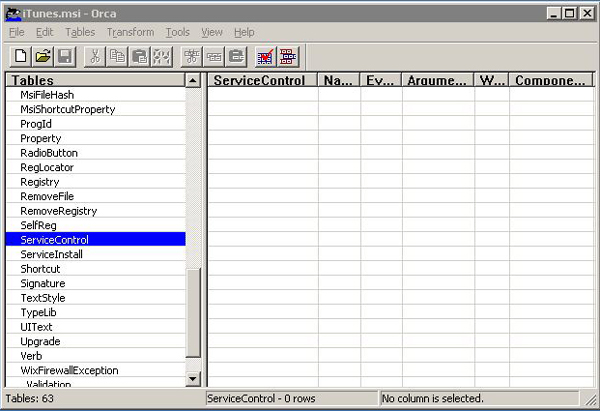
Nhanh chóng kích hoạt các thiết bị với iTunes
Trước khi sử dụng thiết bị iOS mới, nó cần phải được kích hoạt bằng cách kết nối nó với máy tính qua iTunes. Thông thường, sau khi kích hoạt thiết bị, iTunes có thể đồng bộ thiết bị với máy tính. Để không phải làm những việc như vậy, khi cài đặt thiết bị cho ai đó, hãy bật chế độ activation-only. Điều này khiến iTunes tự động thoát thiết bị sau khi đã được kích hoạt. Thiết bị đó đã sẵn sàng để cấu hình nhưng vẫn chưa có dữ liệu hay file đa phương tiện nào.
Để bật hoặc tắt chế độ activation-only trong Mac OS X:
- Khi chưa chạy iTunes, mở Termimal
- Trong Terminal, gõ một trong 2 lệnh sau:
- Để bật chế độ activation-only: defaults write com.apple.iTunes StoreActivationMode -integer 1
- Để tắt chế độ activation-only: defaults delete com.apple.iTunes StoreActivationMode
Để tắt/bật chế độ activation-only trên Windows:
- Khi chưa chạy iTunes, mở cửa sổ lệnh ra
- Điền một trong số những lệnh sau:
- Để bật chế độ activation-only trong Windows XP: "C:\Program Files\iTunes\iTunes.exe" /setPrefInt StoreActivationMode 1
- Để bật chế độ activation-only trên Windows Vista hoặc Windows 7: "C:\Program Files (x64)\iTunes\iTunes.exe" /setPrefInt StoreActivationMode 1
- Để tắt chế độ activation-only trong Windows XP: "C:\Program Files\iTunes\iTunes.exe" /setPrefInt StoreActivationMode 0
- Để tắt chế độ activation-only trên Windows Vista hoặc Windows 7: "C:\Program Files (x64)\iTunes\iTunes.exe" /setPrefInt StoreActivationMode 0
Nếu muốn xác nhận iTunes có trong chế độ activation-only hay chưa, chọn iTunes > About iTunes và tìm đoạn chữ “Activation-only mode” ở dưới phần phiên bản của iTunes.
Sử dụng chế độ Activation-Only
Sau khi đã bật chế độ activation-only, thực hiện theo các bước sau:
- Nếu đang kích hoạt thiết bị iPhone, cho sim vào. Sử dụng công cụ tháo SIM hoặc kẹp giấy đã được nắn thẳng để tháo khay SIM ra.
- Kết nối thiết bị iOS với máy tính. Máy tính cần phải có kết nối với Internet mới kích hoạt được thiết bị. iTunes sẽ mở và kích hoạt thiết bị. Khi kích hoạt thiết bị thành công, sẽ có một message hiển thị.
- Thoát kết nối.
Người dùng có thể kết nối và kích hoạt các thiết bị khác. iTunes không đồng bộ bất kì thiết bị nào khi chế độ activation-only được kích hoạt, vậy nên đừng quên tắt chế độ này nếu bạn muốn tiếp tục sử dụng iTunes để đồng bộ thiết bị khác.
Cài đặt các hạn chế cho iTunes

Bạn có thể hạn chế người dùng cuối khỏi việc sử dụng một số tính năng của iTunes. Một số tính năng sau có thể hạn chế được:
- Kiểm tra phiên bản mới của iTunes
- Kiểm tra cập nhật cho iOS
- Hiển thị gợi ý Genius khi duyệt web hoặc chơi nhạc
- Tự động đồng bộ khi kết nối thiết bị với máy tính
- Download album artwork
- Sử dụng plug-in Visualizer
- Điền địa chỉ URL để truyền file đa phương tiện
- Tự động khám phá hệ thống Apple TV
- Đăng ký các thiết bị mới với Apple
- Chạy Internet radio
- Truy cập iTunes Store
- Truy cập iTunes U
- Chia sẻ iTunes Library với các máy tính cục bộ
- Mua Home Sharing từ iTunes Store
- Sử dụng Ping, mạng xã hội iTunes để nghe nhạc
- Chạy các file đa phương tiện đã được tag
- Chạy các bộ phim
- Chạy các chương trình tivi
- Tắt cài đặt sao lưu thiết bị đã mã hóa
Cài đặt hạn chế cho iTunes trên Mac OS X
Trong Mac OS X, bạn có thể đặt các hạn chế bằng cách sử dụng các key. Người dùng có thể đặt hạn chế bằng cách chỉnh sửa ~/Library/Preferences/com.apple.iTunes.plist.
Nếu máy tính Mac đã được quản lý, bạn có thể sử dụng Workgroup Manager, một công cụ admin có sẵn trong Mac OS X Server, để tạo cài đặt tùy chỉnh cho từng người dùng. Chỉnh sửa một bản copy của ~/Library/Preferences/com.apple.iTunes.plist để thể hiện những hạn chế bạn muốn, sau đó nhập file này vào domain Always cho nhóm người dùng. Các cài đặt hạn chế này không có trong tập hợp ứng dụng đã được quản lý trong iTunes, bạn sẽ phải sử dụng mục Details ở Workgroup Manager để hiển thị và thay đổi chúng. Sau đó, tất cả các nhóm người dùng đều có thể sử dụng tập hợp tùy chỉnh này.
Cài đặt hạn chế cho iTunes trên Windows
Trong Windows, bạn có thể đặt hạn chế bằng cách thiết lập giá trị registry bên trong một số registry key sau:
Trong Windows XP và Windows Vista 32-bit:
- HKEY_LOCAL_MACHINE\Software\AppleComputer,Inc.\iTunes\[SID]\Parental Controls
- HKEY_CURRENT_USER\Software\AppleComputer,Inc.\iTunes\Parental Controls
Trong Windows Vista 64-bit:
- HKEY_LOCAL_MACHINE\Software\Wow6432Node\AppleComputer, Inc.\iTunes\[SID]\Parental Controls\
- HKEY_CURRENT_USER\Software\Wow6432Node\AppleComputer, Inc.\iTunes\Parental Controls
Giá trị registry dạng thập lục phân ám chỉ số bit cần được bật trong AdminFlags. Để đặt nhiều giá trị, thêm số dạng thập lục phân và đặt AdminFlags là tổng. Để ngăn chặn người dùng khỏi việc thay đổi cài đặt, hãy chắc chắn rằng bạn có đặt giá trị kParentalFlags_Locked.
Cập nhật thủ công iTunes và iOS
Nếu bạn đã tắt tính năng kiểm tra cập nhật phần mềm trong iTunes, bạn cần phải phân phát bản cập nhật phần mềm cho người dùng để họ tự cài đặt.

Để cập nhật iTunes, hãy xem các bước cài đặt và triển khai đã nêu bên trên. Quá trình này cũng giống với quá trình cung cấp iTunes cho người dùng cuối.
Để cập nhật iOS, hãy thực hiện theo các bước sau:
- Trên máy tính không tắt cập nhật phần mềm iTunes, sử dụng iTunes để download bản cập nhật phần mềm. Thực hiện bằng cách chọn thiết bị, kích vào tab Summary rồi kích tiếp vào nút “Check for Update”.
- Sau khi download, tạo bản copy của file cập nhật (.ipsw) mà bạn có thể thấy ở một trong những nơi sau:
- Trong Mac OS X: ~/Library/iTunes/iPhone Software Updates/
- Trong Windows XP: bootdrive:\Documents and Settings\username\Application Data\Apple Computer\iTunes\iPhone Software Updates\
- Phân phát file .ipsw cho người dùng cuối, hoặc cho nó lên mạng để mọi người có thể truy cập.
- Thông báo cho người dùng cuối, yêu cầu họ sao lưu thiết bị của mình trước khi cập nhật iTunes.
- Trong khi thực hiện cập nhật, iTunes sẽ không tự động sao lưu thiết bị trước khi cài đặt. Để tạo bản sao lưu mới, phải chuột (đối với Windows) hoặc Control-click (đối với Mac) vào thiết bị trong thanh biên của iTunes. Sau đó, chọn Back Up từ menu xuất hiện sau đó.
- Người dùng cuối sẽ cập nhật thiết bị của họ bằng cách kết nối với iTunes, kích vào tab Summary rồi kích vào nút “Check for Update”.
- Hộp thoại chọn file sẽ xuất hiện. Người dùng nên chọn file .ipsw và kích vào Open để bắt đầu quá trình cập nhật.
Chú ý: Hộp thoại chọn file chỉ xuất hiện khi tính năng tự động dò tìm cập nhật của iOS đã được tắt.
Sao lưu thiết bị với iTunes
Khi iTunes đồng bộ một thiết bị iOS, cài đặt của thiết bị sẽ được tự động sao lưu sang máy tính đồng thời các ứng dụng mua từ App Store sẽ được copy sang iTunes Library.

Ứng dụng do bạn tự lập trình và cung cấp cho người dùng cuối qua profile của doanh nghiệp sẽ không được sao lưu hoặc truyền tới máy tính của người dùng. Tuy nhiên, sao lưu thiết bị sẽ bao gồm bất kì file dữ liệu nào mà ứng dụng đã tạo.
Mã hóa bản sao lưu iTunes
Bản sao lưu thiết bị có thể lưu trữ theo dạng mã hóa bằng cách sử dụng lựa chọn Encrypt Backup trong bảng Summary của thiết bị trong iTunes. Bạn có thể yêu cầu bản sao lưu mã hóa bằng cách cài đặt một cấu hình với một hạn chế về trọng tải – payload. Nếu có bất kì profile cấu hình nào được cài đặt trên thiết bị được mã hóa, sẽ có yêu cầu về bản sao lưu mã hóa trừ phi bạn tắt lựa chọn này cùng với hạn chế trọng tải. Bên cạnh đó, các file sẽ được mã hóa bằng thuật toán mã hóa AES 256bit và key mã hóa được lưu an toàn trong iOS.
 Công nghệ
Công nghệ  Windows
Windows  iPhone
iPhone  Android
Android  Học CNTT
Học CNTT  Download
Download  Tiện ích
Tiện ích  Khoa học
Khoa học  Game
Game  Làng CN
Làng CN  Ứng dụng
Ứng dụng 







 Linux
Linux  Đồng hồ thông minh
Đồng hồ thông minh  Chụp ảnh - Quay phim
Chụp ảnh - Quay phim  macOS
macOS  Phần cứng
Phần cứng  Thủ thuật SEO
Thủ thuật SEO  Kiến thức cơ bản
Kiến thức cơ bản  Dịch vụ ngân hàng
Dịch vụ ngân hàng  Lập trình
Lập trình  Dịch vụ nhà mạng
Dịch vụ nhà mạng  Dịch vụ công trực tuyến
Dịch vụ công trực tuyến  Nhà thông minh
Nhà thông minh  Quiz công nghệ
Quiz công nghệ  Microsoft Word 2016
Microsoft Word 2016  Microsoft Word 2013
Microsoft Word 2013  Microsoft Word 2007
Microsoft Word 2007  Microsoft Excel 2019
Microsoft Excel 2019  Microsoft Excel 2016
Microsoft Excel 2016  Microsoft PowerPoint 2019
Microsoft PowerPoint 2019  Google Sheets - Trang tính
Google Sheets - Trang tính  Code mẫu
Code mẫu  Photoshop CS6
Photoshop CS6  Photoshop CS5
Photoshop CS5  Lập trình Scratch
Lập trình Scratch  Bootstrap
Bootstrap  Ứng dụng văn phòng
Ứng dụng văn phòng  Tải game
Tải game  Tiện ích hệ thống
Tiện ích hệ thống  Ảnh, đồ họa
Ảnh, đồ họa  Internet
Internet  Bảo mật, Antivirus
Bảo mật, Antivirus  Họp, học trực tuyến
Họp, học trực tuyến  Video, phim, nhạc
Video, phim, nhạc  Giao tiếp, liên lạc, hẹn hò
Giao tiếp, liên lạc, hẹn hò  Hỗ trợ học tập
Hỗ trợ học tập  Máy ảo
Máy ảo  Điện máy
Điện máy  Tủ lạnh
Tủ lạnh  Tivi
Tivi  Điều hòa
Điều hòa  Máy giặt
Máy giặt  Quạt các loại
Quạt các loại  Cuộc sống
Cuộc sống  Kỹ năng
Kỹ năng  Món ngon mỗi ngày
Món ngon mỗi ngày  Làm đẹp
Làm đẹp  Nuôi dạy con
Nuôi dạy con  Chăm sóc Nhà cửa
Chăm sóc Nhà cửa  Du lịch
Du lịch  Halloween
Halloween  Mẹo vặt
Mẹo vặt  Giáng sinh - Noel
Giáng sinh - Noel  Quà tặng
Quà tặng  Giải trí
Giải trí  Là gì?
Là gì?  Nhà đẹp
Nhà đẹp  TOP
TOP  Ô tô, Xe máy
Ô tô, Xe máy  Giấy phép lái xe
Giấy phép lái xe  Tấn công mạng
Tấn công mạng  Chuyện công nghệ
Chuyện công nghệ  Công nghệ mới
Công nghệ mới  Trí tuệ nhân tạo (AI)
Trí tuệ nhân tạo (AI)  Anh tài công nghệ
Anh tài công nghệ  Bình luận công nghệ
Bình luận công nghệ