Để chọn Oval Tool, bạn bấm vào biểu tượng Rectangle Tool trên thanh công cụ và giữ chuột vài giây cho menu phụ hiện ra. Bấm chọn Oval Tool:
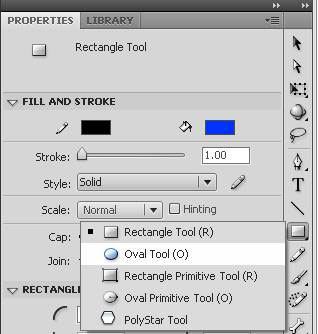
Sau khi chọn Oval Tool, chuột sẽ chuyển sang hình dấu +. Để vẽ, bạn bấm chuột vào vị trí đầu, kéo chuột đến vị trí cuối và nhả chuột ra để thu được một hình oval. Nếu giữ phím Shift trong khi vẽ, bạn sẽ thu được một hình tròn. Bạn cũng có thể vẽ hình vành khăn hoặc một phần của hình tròn hoặc hình vành khăn bằng cách điều chỉnh các thông số trên Property Inspector.
Property Inspector sẽ tự động cập nhật để cung cấp các thông tin liên quan đến Oval Tool như sau: | |
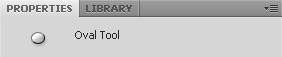 | Ngay dưới Property Inspector là biểu tượng một hình oval kèm dòng chữ cho biết bạn đang chọn Oval Tool |
| Ngay dưới phần Fill and Stroke là phần chọn màu cho viền (Stroke - bên trái) và ruột (Fill - bên phải). Bạn chọn màu từ bảng màu khi bấm vào ô màu đen kế bên cây bút chì để thiết lập màu cho viền, hoặc ô màu xanh bên phải kế bên thùng nước sơn để thiết lập màu cho ruột của hình oval:
|
 | Kế đến là chọn độ lớn của đường viền. Bạn có thể nắm kéo thanh trượt nằm ngay bên phải chữ Stroke hoặc gõ số trực tiếp vào ô bên phải. Khi bạn kéo thanh trượt, ô bên phải sẽ cập nhật giá trị tùy theo vị trí thanh trượt. |
 | Phần tiếp theo là chọn kiểu dáng cho đường viền. Nếu bấm vào hình tam giác đen kế bên cây bút chì, bạn có thể chọn một trong các kiểu đường viền sau đây:
Nếu bạn bấm vào cây bút chì, bạn có thể tùy biến thêm các thông số phụ cho đường viền trong hộp thoại sau đây:
Bạn có thể thử nghiệm để tìm cho mình một kiểu dáng đường viền ưng ý. Tuy nhiên cần lưu ý một điều là kiểu dáng phức tạp sẽ làm tăng kích thước cuối cùng của tác phẩm. |
| Phần Scale giúp hiển thị đường viền khi được phóng to hoặc thu nhỏ. Nếu bấm vào hình tam giác đen, bạn sẽ có các tùy chọn sau đây:
Normal: thay đổi theo giá trị scale. Horizontal: chỉ scale theo chiều ngang. Vertical: chỉ scale theo chiều dọc. None: không thay đổi theo giá trị scale. Nếu chọn ô Hinting, Flash sẽ tự điều chỉnh để làm tròn giá trị stroke, tránh xuất hiện những nét nhòe. |
| Tùy chọn Cap giúp bạn thể hiện kiểu dáng đầu mút của đường tròn không khép kín. Nếu bấm vào hình tam giác đen, bạn sẽ có các tùy chọn sau đây:
|
| Join giúp bạn thể hiện kiểu dáng chỗ giao nhau của các đường. Bạn sẽ thu được các chọn lựa sau đây khi bấm vào hình tam giác đen:
|
| Oval Options giúp bạn điều chỉnh các thông số khi muốn vẽ hình vành khăn hoặc vẽ một phần của hình tròn hoặc hình vành khăn. Bạn có thể kéo thanh trượt để thay đổi giá trị hoặc gõ số trực tiếp vào các ô bên phải. Start angle: giá trị khởi đầu của cung tròn. Giá trị này có thể từ 0 - 360 tính theo chiều kim đồng hồ. Giá trị 0 bắt đầu từ mép phải của hình tròn. End angle: giá trị kết thúc của cung tròn. Giá trị này có thể từ 0 - 360 tính theo chiều kim đồng hồ. Giá trị 0 bắt đầu từ mép phải của hình tròn. Inner radius: giá trị bán kính trong của hình vành khăn. Tính theo phần trăm của bán kính ngoài. Giá trị chấp nhận từ 0 - 99. Close path: thiết lập nét vẽ kín hoặc hở. Nếu đánh dấu chọn thì nét vẽ kín. Để trả về các giá trị mặc định ban đầu của Oval Tool, bạn bấm vào nút Reset. |
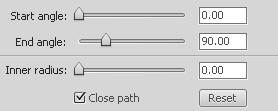 | Ví dụ hình oval với giá trị thiết lập bên trái:
|
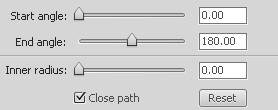 | Ví dụ hình oval với giá trị thiết lập bên trái:
|
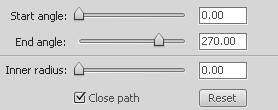 | Ví dụ hình oval với giá trị thiết lập bên trái:
|
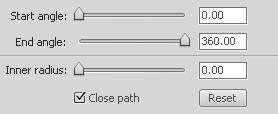 | Ví dụ hình oval với giá trị thiết lập bên trái:
|
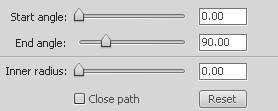 | Ví dụ hình oval với giá trị thiết lập bên trái:
|
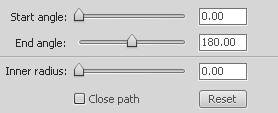 | Ví dụ hình oval với giá trị thiết lập bên trái:
|
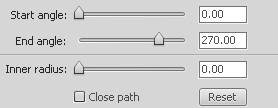 | Ví dụ hình oval với giá trị thiết lập bên trái:
|
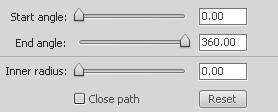 | Ví dụ hình oval với giá trị thiết lập bên trái:
|
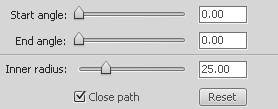 | Ví dụ hình oval với giá trị thiết lập bên trái:
|
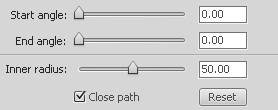 | Ví dụ hình oval với giá trị thiết lập bên trái:
|
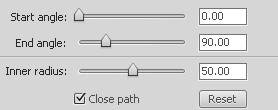 | Ví dụ hình oval với giá trị thiết lập bên trái:
|
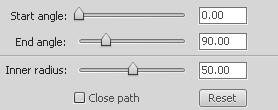 | Ví dụ hình oval với giá trị thiết lập bên trái:
|
 Công nghệ
Công nghệ  Windows
Windows  iPhone
iPhone  Android
Android  Làng CN
Làng CN  Khoa học
Khoa học  Ứng dụng
Ứng dụng  Học CNTT
Học CNTT  Game
Game  Download
Download  Tiện ích
Tiện ích 
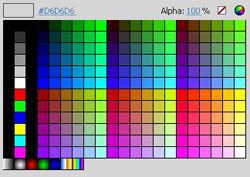
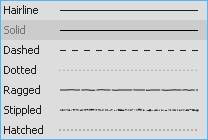
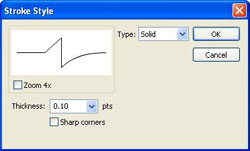

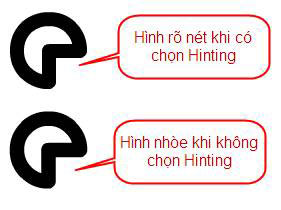


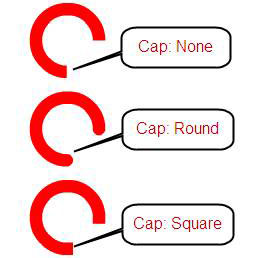


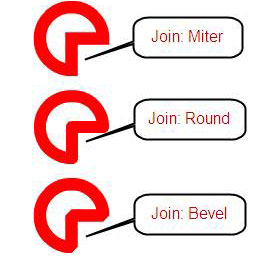

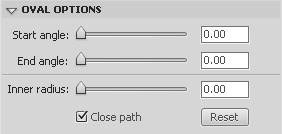
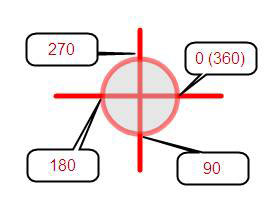
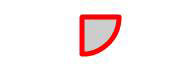
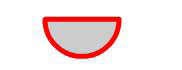

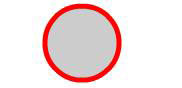
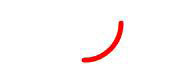
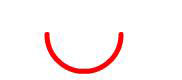

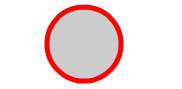
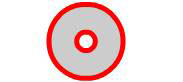
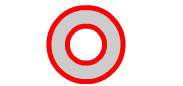
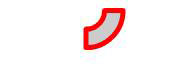









 Linux
Linux  Đồng hồ thông minh
Đồng hồ thông minh  Chụp ảnh - Quay phim
Chụp ảnh - Quay phim  macOS
macOS  Phần cứng
Phần cứng  Thủ thuật SEO
Thủ thuật SEO  Kiến thức cơ bản
Kiến thức cơ bản  Dịch vụ ngân hàng
Dịch vụ ngân hàng  Lập trình
Lập trình  Dịch vụ công trực tuyến
Dịch vụ công trực tuyến  Dịch vụ nhà mạng
Dịch vụ nhà mạng  Nhà thông minh
Nhà thông minh  Ứng dụng văn phòng
Ứng dụng văn phòng  Tải game
Tải game  Tiện ích hệ thống
Tiện ích hệ thống  Ảnh, đồ họa
Ảnh, đồ họa  Internet
Internet  Bảo mật, Antivirus
Bảo mật, Antivirus  Họp, học trực tuyến
Họp, học trực tuyến  Video, phim, nhạc
Video, phim, nhạc  Giao tiếp, liên lạc, hẹn hò
Giao tiếp, liên lạc, hẹn hò  Hỗ trợ học tập
Hỗ trợ học tập  Máy ảo
Máy ảo  Điện máy
Điện máy  Tivi
Tivi  Tủ lạnh
Tủ lạnh  Điều hòa
Điều hòa  Máy giặt
Máy giặt  Quạt các loại
Quạt các loại  Cuộc sống
Cuộc sống  Kỹ năng
Kỹ năng  Món ngon mỗi ngày
Món ngon mỗi ngày  Làm đẹp
Làm đẹp  Nuôi dạy con
Nuôi dạy con  Chăm sóc Nhà cửa
Chăm sóc Nhà cửa  Du lịch
Du lịch  Halloween
Halloween  Mẹo vặt
Mẹo vặt  Giáng sinh - Noel
Giáng sinh - Noel  Quà tặng
Quà tặng  Giải trí
Giải trí  Là gì?
Là gì?  Nhà đẹp
Nhà đẹp  TOP
TOP  Ô tô, Xe máy
Ô tô, Xe máy  Giấy phép lái xe
Giấy phép lái xe  Tấn công mạng
Tấn công mạng  Chuyện công nghệ
Chuyện công nghệ  Công nghệ mới
Công nghệ mới  Trí tuệ nhân tạo (AI)
Trí tuệ nhân tạo (AI)  Anh tài công nghệ
Anh tài công nghệ  Bình luận công nghệ
Bình luận công nghệ  Quiz công nghệ
Quiz công nghệ  Microsoft Word 2016
Microsoft Word 2016  Microsoft Word 2013
Microsoft Word 2013  Microsoft Word 2007
Microsoft Word 2007  Microsoft Excel 2019
Microsoft Excel 2019  Microsoft Excel 2016
Microsoft Excel 2016  Microsoft PowerPoint 2019
Microsoft PowerPoint 2019  Google Sheets - Trang tính
Google Sheets - Trang tính  Code mẫu
Code mẫu  Photoshop CS6
Photoshop CS6  Photoshop CS5
Photoshop CS5  Lập trình Scratch
Lập trình Scratch  Bootstrap
Bootstrap