Hiệu ứng Orton theo truyền thống là một hiệu ứng tương tự mà các nhiếp ảnh gia đã sử dụng rất hiệu quả để cải thiện ảnh phong cảnh và thiên nhiên của họ. Trong thời đại kỹ thuật số, nó đã trở thành một bộ lọc có thể dễ dàng áp dụng cho hình ảnh của bạn trên điện thoại thông minh và trong trình chỉnh sửa ảnh. Hướng dẫn này sẽ chỉ cho bạn cách dễ dàng tạo hiệu ứng Orton đẹp mắt và hoàn toàn có thể tùy chỉnh trong Adobe Photoshop.
Hiệu ứng Orton là gì?
Hiệu ứng Orton là một kỹ thuật xử lý hậu kỳ được sử dụng để tạo hiệu ứng mềm mại và đẹp như mơ, phổ biến với các nhiếp ảnh gia phong cảnh và thiên nhiên. Nó được tạo ra bởi nhiếp ảnh gia Michael Orton vào những năm 1980 bằng cách sử dụng các slide ảnh để sắp xếp ít nhất một hình ảnh sắc nét và một hình ảnh không rõ nét với nhau.
Ngày nay, có các bộ lọc trong ứng dụng chỉnh sửa ảnh có thể tạo hiệu ứng Orton cho hình ảnh của bạn. Và đối với những người dùng Photoshop muốn tự tạo hiệu ứng và có nhiều quyền kiểm soát tùy chỉnh hơn, họ có thể đạt được điều đó dễ dàng với một vài layer.
Cách tạo hiệu ứng Orton trong Photoshop

Hiệu ứng Orton có thể đạt được trong Photoshop với một vài bước đơn giản. Trước tiên, bạn cần tạo hai layer trùng lặp được đặt ở các Blend Mode khác nhau để thay đổi thuộc tính của layer. Trên cùng, đặt hai layer điều chỉnh và sau đó áp dụng Gaussian Blur.
Thực hiện theo các bước đơn giản sau:
1. Nhân đôi layer Background bằng cách nhấn Ctrl + J.
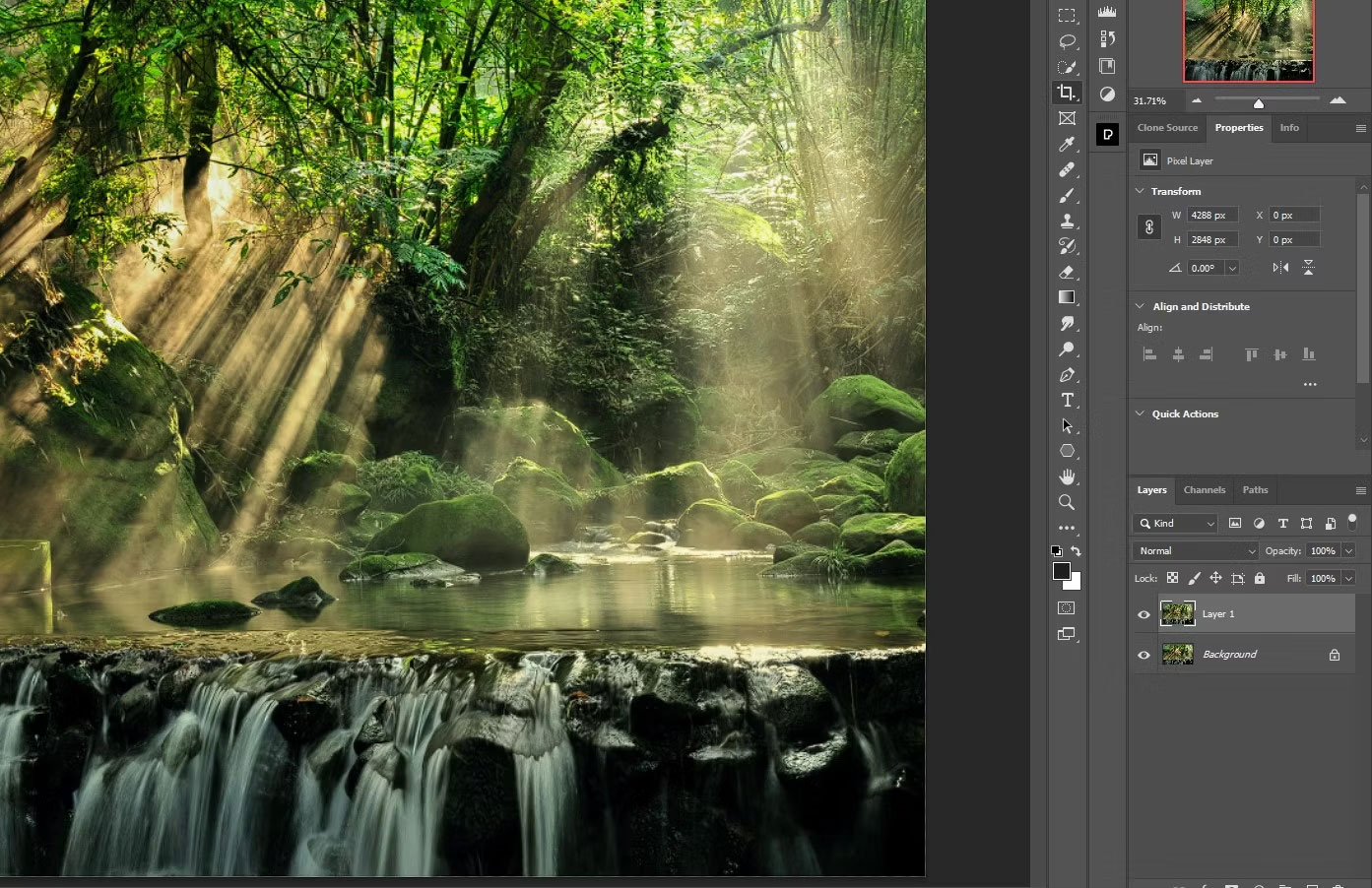
2. Nhấp đúp vào layer copy và đặt tên là Screen.
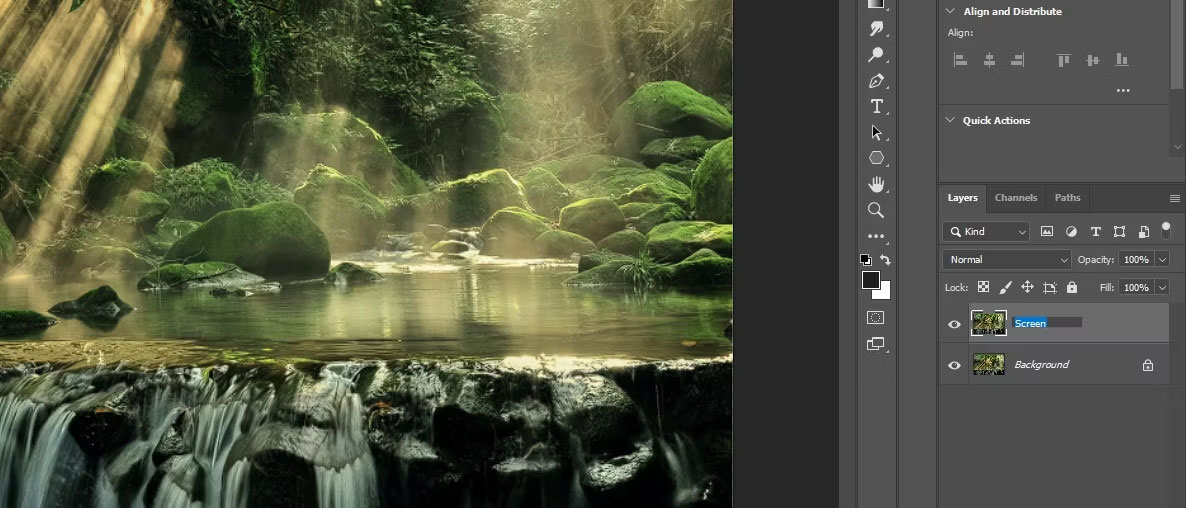
3. Thay đổi Blend Mode của layer trên cùng từ Normal thành Screen.

4. Nhấn Ctrl + J để nhân đôi layer này và đặt tên là Multiply.

5. Thay đổi Blend Mode từ Normal thành Multiply.

6. Tạo một layer điều chỉnh Levels từ menu góc dưới cùng bên phải trong Photoshop.
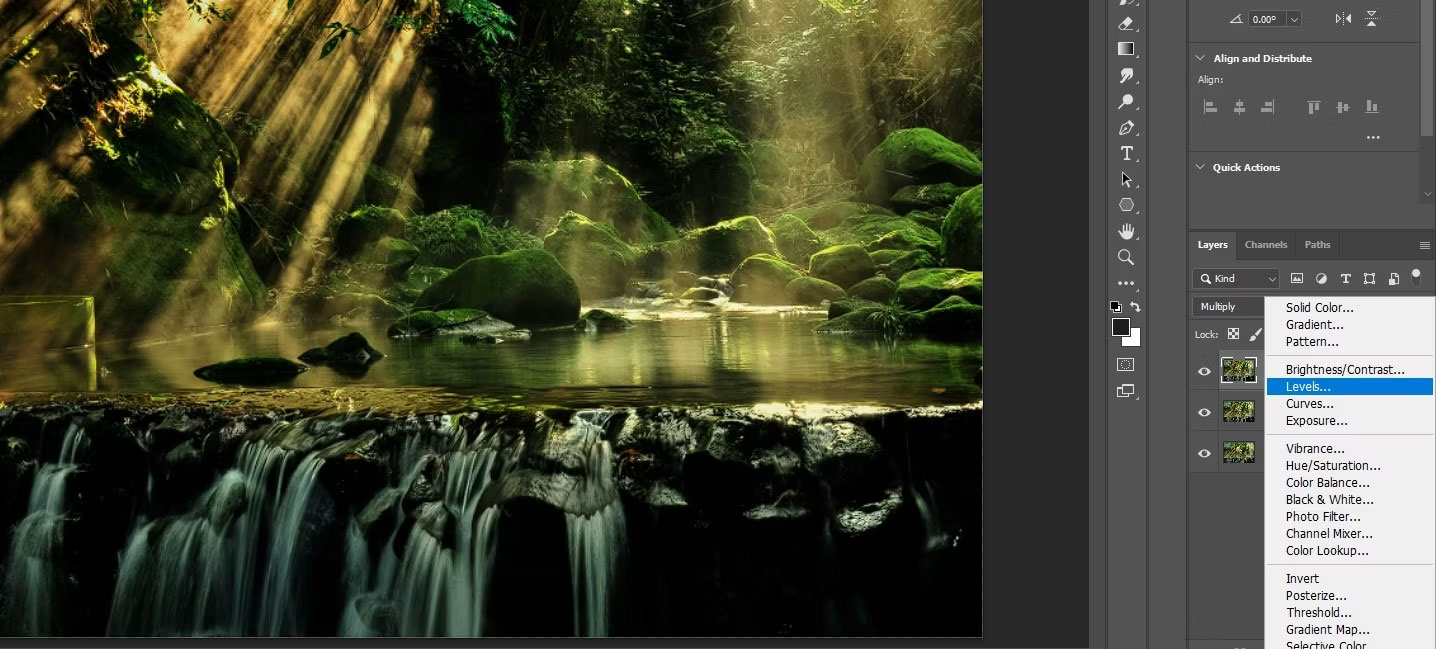
7. Di chuyển thanh trượt Midtones sang trái để làm sáng hình ảnh.
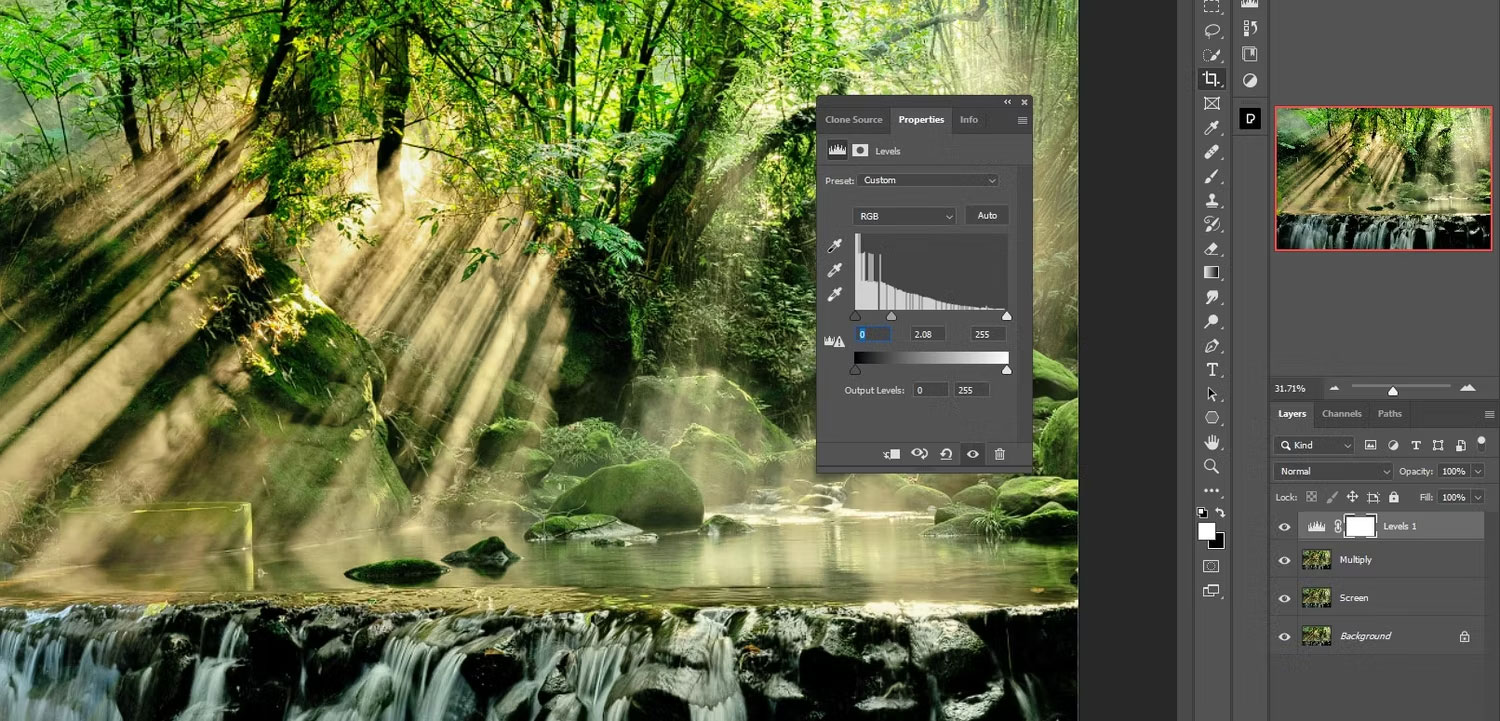
8. Tạo một layer điều chỉnh Hue/Saturation từ menu dưới cùng bên phải trong Photoshop.

9. Tăng thanh trượt Saturation để tạo hiệu ứng đẹp như mơ. Giá trị này sẽ khác nhau tùy thuộc vào hình ảnh. Bạn luôn có thể quay lại và thay đổi nó.

10. Nhấp vào layer Multiply để kích hoạt nó.

11. Nhấp chuột phải vào layer Multiply và chọn Convert to Smart Object.
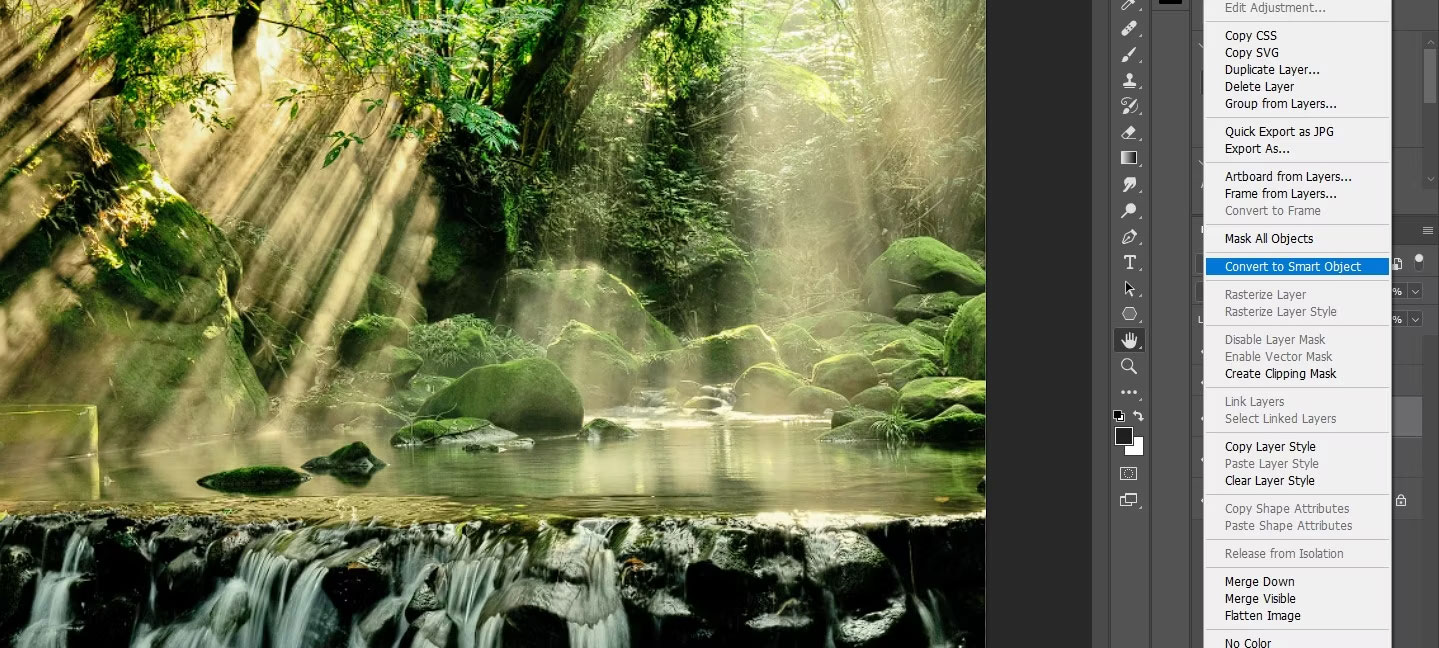
12. Vào Filter > Blur > Gaussian Blur.
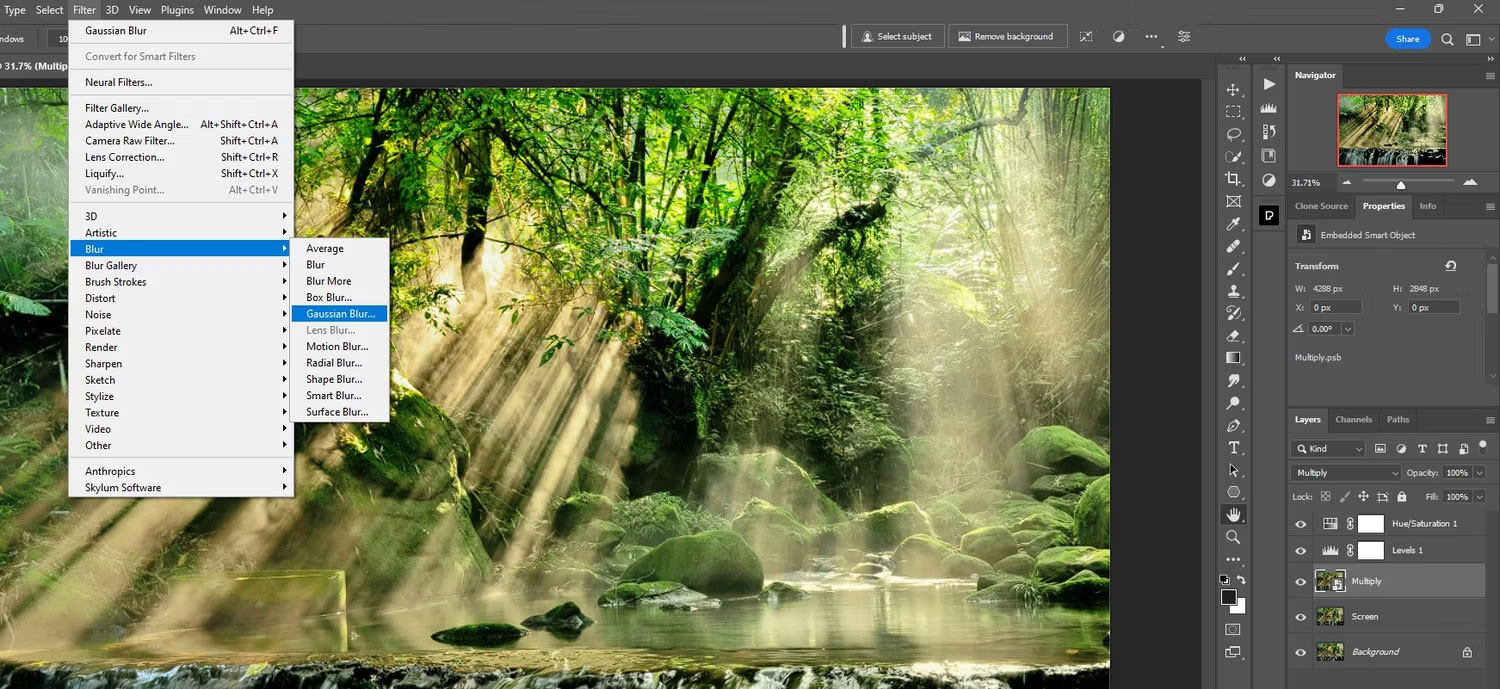
13. Thay đổi Radius thành một giá trị tạo ra hiệu ứng đẹp như mơ và nhấp vào OK. Một lần nữa, giá trị này có thể được thay đổi sau nếu bạn cần tinh chỉnh nó.
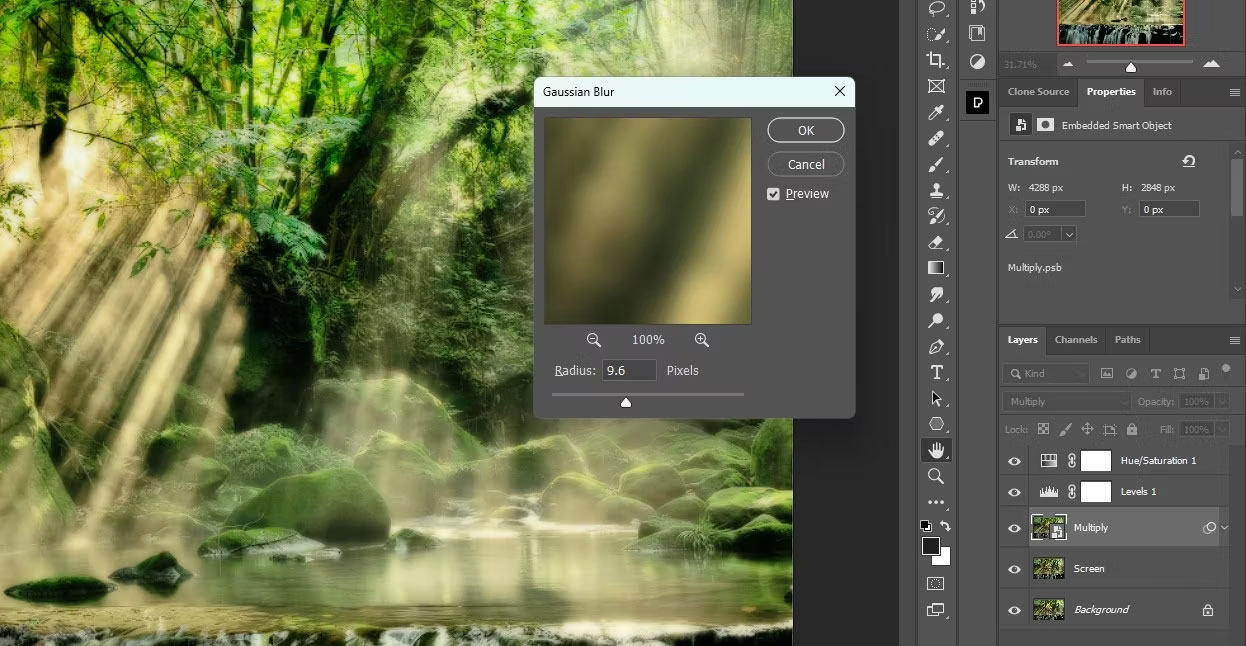
Hãy nhớ rằng chúng ta đã tạo hiệu ứng Orton bằng quy trình làm việc không phá hủy. Điều này có nghĩa là bạn có thể quay lại và thay đổi tất cả các giá trị cho những hiệu ứng khác nhau.
Trước:

Sau:

 Công nghệ
Công nghệ  Windows
Windows  iPhone
iPhone  Android
Android  Học CNTT
Học CNTT  Download
Download  Tiện ích
Tiện ích  Khoa học
Khoa học  Game
Game  Làng CN
Làng CN  Ứng dụng
Ứng dụng 











 Linux
Linux  Đồng hồ thông minh
Đồng hồ thông minh  Chụp ảnh - Quay phim
Chụp ảnh - Quay phim  macOS
macOS  Phần cứng
Phần cứng  Thủ thuật SEO
Thủ thuật SEO  Kiến thức cơ bản
Kiến thức cơ bản  Dịch vụ ngân hàng
Dịch vụ ngân hàng  Lập trình
Lập trình  Dịch vụ nhà mạng
Dịch vụ nhà mạng  Dịch vụ công trực tuyến
Dịch vụ công trực tuyến  Nhà thông minh
Nhà thông minh  Quiz công nghệ
Quiz công nghệ  Microsoft Word 2016
Microsoft Word 2016  Microsoft Word 2013
Microsoft Word 2013  Microsoft Word 2007
Microsoft Word 2007  Microsoft Excel 2019
Microsoft Excel 2019  Microsoft Excel 2016
Microsoft Excel 2016  Microsoft PowerPoint 2019
Microsoft PowerPoint 2019  Google Sheets - Trang tính
Google Sheets - Trang tính  Code mẫu
Code mẫu  Photoshop CS6
Photoshop CS6  Photoshop CS5
Photoshop CS5  Lập trình Scratch
Lập trình Scratch  Bootstrap
Bootstrap  Ứng dụng văn phòng
Ứng dụng văn phòng  Tải game
Tải game  Tiện ích hệ thống
Tiện ích hệ thống  Ảnh, đồ họa
Ảnh, đồ họa  Internet
Internet  Bảo mật, Antivirus
Bảo mật, Antivirus  Họp, học trực tuyến
Họp, học trực tuyến  Video, phim, nhạc
Video, phim, nhạc  Giao tiếp, liên lạc, hẹn hò
Giao tiếp, liên lạc, hẹn hò  Hỗ trợ học tập
Hỗ trợ học tập  Máy ảo
Máy ảo  Điện máy
Điện máy  Tủ lạnh
Tủ lạnh  Tivi
Tivi  Điều hòa
Điều hòa  Máy giặt
Máy giặt  Quạt các loại
Quạt các loại  Cuộc sống
Cuộc sống  Kỹ năng
Kỹ năng  Món ngon mỗi ngày
Món ngon mỗi ngày  Làm đẹp
Làm đẹp  Nuôi dạy con
Nuôi dạy con  Chăm sóc Nhà cửa
Chăm sóc Nhà cửa  Du lịch
Du lịch  Halloween
Halloween  Mẹo vặt
Mẹo vặt  Giáng sinh - Noel
Giáng sinh - Noel  Quà tặng
Quà tặng  Giải trí
Giải trí  Là gì?
Là gì?  Nhà đẹp
Nhà đẹp  TOP
TOP  Ô tô, Xe máy
Ô tô, Xe máy  Giấy phép lái xe
Giấy phép lái xe  Tấn công mạng
Tấn công mạng  Chuyện công nghệ
Chuyện công nghệ  Công nghệ mới
Công nghệ mới  Trí tuệ nhân tạo (AI)
Trí tuệ nhân tạo (AI)  Anh tài công nghệ
Anh tài công nghệ  Bình luận công nghệ
Bình luận công nghệ