Một số dòng máy in hiện nay như Canon, HP, Samsung,... đã có thêm tính năng kết nối với mạng, giúp người dùng có thể dễ dàng chia sẻ tài liệu và đặc biệt là thực hiện công việc in ấn không dây qua smartphone, laptop, tablet nhanh chóng. Và để có thể thiết lập được tính năng kết nối WiFi của máy in, người dùng cần đến địa chỉ IP của máy in. Vậy làm sao để có thể kiểm tra địa chỉ IP của máy in?
1. Cách kiểm tra địa chỉ IP máy in
Tìm địa chỉ IP máy in bằng Control Panel
Thông thường, các giải pháp tốt nhất trong Windows 10 không nằm ở các cài đặt và giao diện mới mà hệ điều hành đang cố gắng hướng người dùng đến, mà nằm ở những thứ “cổ điển”. Và vì vậy, cách tốt nhất để tìm địa chỉ IP máy in của bạn là với Control Panel.
Nhấp vào Start, tìm kiếm “control panel”, sau đó nhấp vào Control Panel khi nó được tìm thấy. Nhấp vào “Devices and Printers”, sau đó tìm máy in có IP bạn muốn, nhấp chuột phải vào nó và chọn Properties.
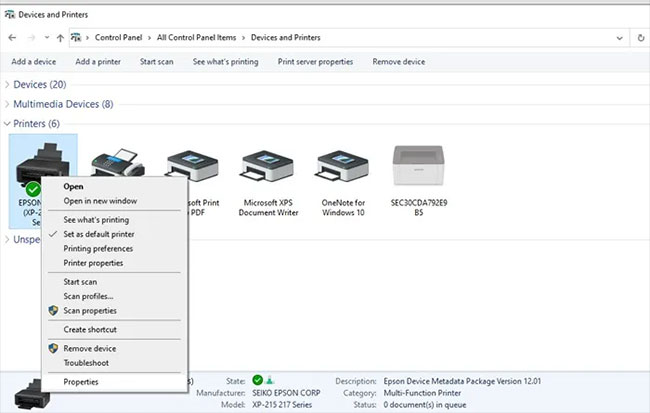
Nhấp vào tab “Web Services”, sau đó ghi lại địa chỉ IP được hiển thị ở cuối cửa sổ.
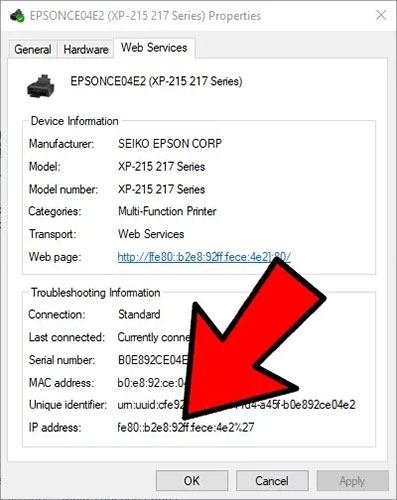
Tìm địa chỉ IP máy in bằng Printer Properties
Cho dù máy in có được bật hay không, bạn vẫn có thể dễ dàng tìm thấy địa chỉ IP (hoặc địa chỉ WSD) của nó trong Windows 10. Nhấn phím Win từ màn hình, sau đó nhập “Printer” và nhấp vào “Printers & scanners”.
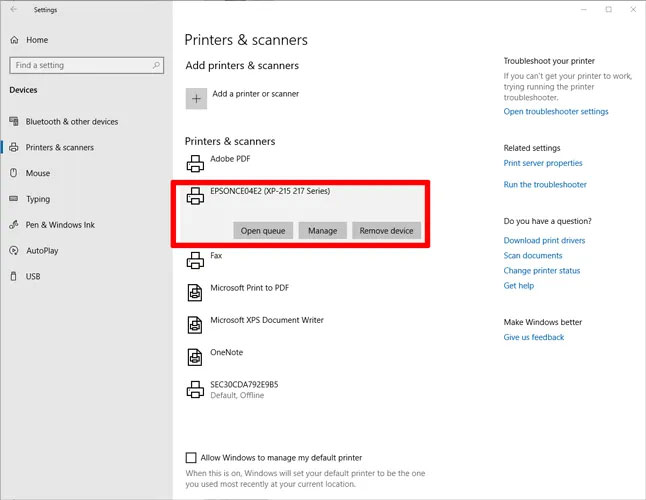
Nhấp vào máy in mà bạn muốn biết địa chỉ IP trong danh sách, sau đó nhấp vào Manage > Printer properties > Ports. Cuộn xuống danh sách để tìm máy in, sau đó nhìn sang cột bên trái để xem máy in đang ở cổng nào.
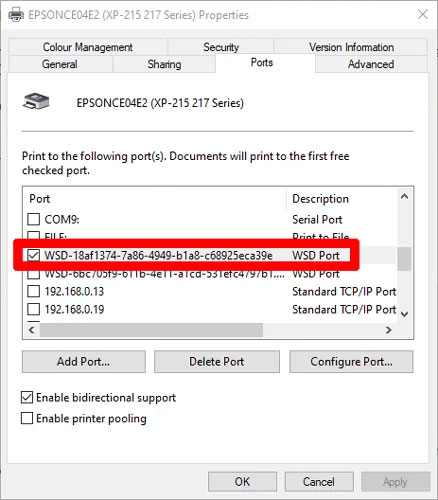
Có khả năng máy in của bạn không sử dụng cổng TCP/IP chuẩn mà thay vào đó là cổng WSD. Đây là một giao thức được thiết kế để làm cho kết nối của các thiết bị không dây được tự động hóa trên mạng (hãy coi chúng như USB hoặc thiết bị plug-and-play). Đối với tất cả các mục đích, cổng WSD và IP trong trường hợp này hoàn thành vai trò giống nhau.
Cho dù máy in có địa chỉ WSD hay IP, bạn vẫn có thể thêm nó theo cách thủ công vào các thiết bị Windows 10 khác trên mạng của mình từ menu “Add a printer” của máy tính bạn muốn kết nối với nó. Chỉ cần đảm bảo chọn “Add a printer using a TCP/IP address or hostname”, sau đó chọn đúng loại thiết bị (TCP/IP hoặc Web Services Device) từ men drop-down.
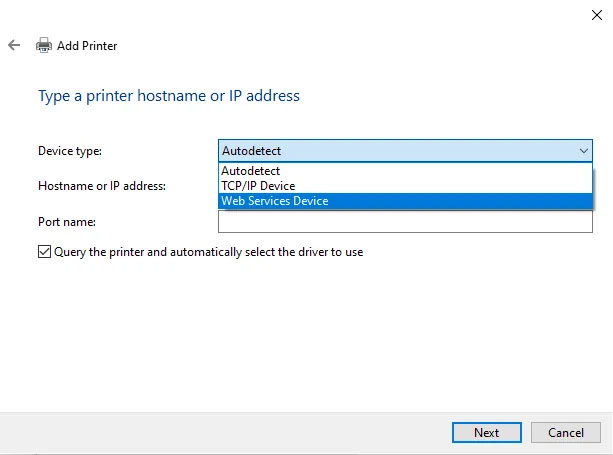
Sử dụng các nút máy in vật lý để tìm địa chỉ IP
Hầu như mọi máy in hiện đại đều có thể xuất một trang hiển thị tất cả các chẩn đoán quan trọng của máy in đó, chẳng hạn như mức mực và cả địa chỉ IP của nó. Nút trên máy in có thể là nút ‘i’ hoặc bạn có thể điều hướng xung quanh màn hình LCD của máy in và tìm kiếm một chức năng như kiểu “Print Diagnostics Page”.
Nếu máy in có màn hình LCD, bạn thậm chí có thể không phải in trang test. Chỉ cần sử dụng màn hình LCD để điều hướng đến các tùy chọn mạng và tìm kiếm các tùy chọn kiểu như “Network address”, “TCP/IP” hay “Wi-Fi status”.
Tìm IP máy in trên router
Khi các máy in mạng đi qua router, điều tự nhiên là router chứa thông tin IP của chúng. Đăng nhập vào router (thường bằng cách nhập 192.168.1.1 hoặc 192.168.0.1 vào thanh địa chỉ trình duyệt, sau đó nhập tên người dùng và mật khẩu) và bạn sẽ có thể tìm thấy danh sách tất cả các thiết bị mạng được kết nối với router của mình.
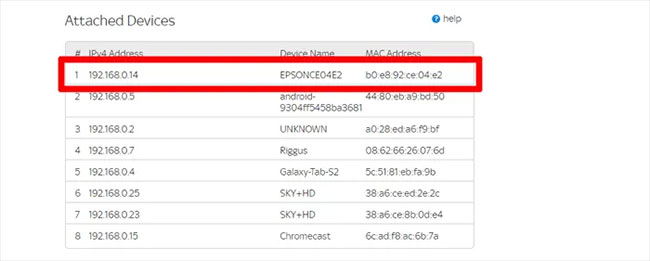
Cách chính xác để tìm thông tin này khác nhau giữa các router, nhưng bạn có thể tìm thấy danh sách trong “Attached Devices” hoặc “Network Devices”. Hãy duyệt một chút xung quanh menu router và cuối cùng bạn sẽ tìm thấy nó. Trước tiên, hãy tìm tên máy in trong cột “Device”, sau đó xem qua cột “IP Address” để xem địa chỉ IP của máy in đó.
2. Cách cài đặt địa chỉ IP máy in
Bước 1:
Chúng ta nhấn phím User Function màu vàng hình tròn và sau đó nhấn chọn Admin hiển thị ở trên màn hình.
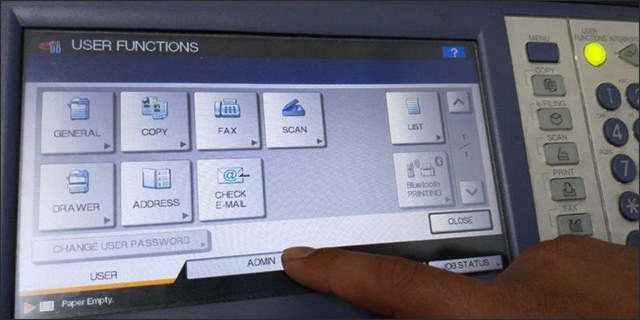
Bước 2:
Tiếp theo, bạn hãy nhập mật khẩu cho máy in. Nếu chưa đổi thì mật khẩu mặc định sẽ là 12345.
Bước 3:
Chúng ta nhấn chọn Network rồi chọn TCP/IP để xem địa chỉ IP và cài đặt lại địa chỉ IP cho máy in nếu muốn.
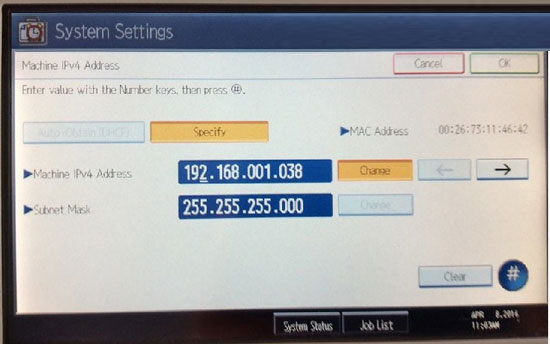
Như vậy là bạn đã hoàn thành xong các thao tác kiểm tra địa chỉ IP cho máy in và có thể tiến hành thay đổi địa chỉ IP cho máy in. Việc sử dụng các máy in có kết nối WiFi sẽ giúp người dùng có thể dễ dàng in ấn từ xa trên smartphone, trong trường hợp bạn không kết nối với máy tính.
Tham khảo thêm các bài sau đây:
- Cách khắc phục lỗi Windows không kết nối với máy in
- Làm thế nào để chia sẻ máy in trong hệ thống mạng Windows?
- Hướng dẫn cài đặt máy in Canon LBP 2900 trên Windows
Chúc các bạn thực hiện thành công!
 Công nghệ
Công nghệ  Windows
Windows  iPhone
iPhone  Android
Android  Học CNTT
Học CNTT  Download
Download  Tiện ích
Tiện ích  Khoa học
Khoa học  Game
Game  Làng CN
Làng CN  Ứng dụng
Ứng dụng 











 Phần cứng
Phần cứng  Kiến thức sử dụng
Kiến thức sử dụng  Linh kiện máy tính
Linh kiện máy tính  CPU
CPU  RAM, Card
RAM, Card  Chuột & Bàn phím
Chuột & Bàn phím  Thiết bị mạng
Thiết bị mạng  Linux
Linux  Đồng hồ thông minh
Đồng hồ thông minh  Chụp ảnh - Quay phim
Chụp ảnh - Quay phim  macOS
macOS  Thủ thuật SEO
Thủ thuật SEO  Kiến thức cơ bản
Kiến thức cơ bản  Dịch vụ ngân hàng
Dịch vụ ngân hàng  Lập trình
Lập trình  Dịch vụ nhà mạng
Dịch vụ nhà mạng  Dịch vụ công trực tuyến
Dịch vụ công trực tuyến  Nhà thông minh
Nhà thông minh  Quiz công nghệ
Quiz công nghệ  Microsoft Word 2016
Microsoft Word 2016  Microsoft Word 2013
Microsoft Word 2013  Microsoft Word 2007
Microsoft Word 2007  Microsoft Excel 2019
Microsoft Excel 2019  Microsoft Excel 2016
Microsoft Excel 2016  Microsoft PowerPoint 2019
Microsoft PowerPoint 2019  Google Sheets - Trang tính
Google Sheets - Trang tính  Code mẫu
Code mẫu  Photoshop CS6
Photoshop CS6  Photoshop CS5
Photoshop CS5  Lập trình Scratch
Lập trình Scratch  Bootstrap
Bootstrap  Ứng dụng văn phòng
Ứng dụng văn phòng  Tải game
Tải game  Tiện ích hệ thống
Tiện ích hệ thống  Ảnh, đồ họa
Ảnh, đồ họa  Internet
Internet  Bảo mật, Antivirus
Bảo mật, Antivirus  Họp, học trực tuyến
Họp, học trực tuyến  Video, phim, nhạc
Video, phim, nhạc  Giao tiếp, liên lạc, hẹn hò
Giao tiếp, liên lạc, hẹn hò  Hỗ trợ học tập
Hỗ trợ học tập  Máy ảo
Máy ảo  Điện máy
Điện máy  Tủ lạnh
Tủ lạnh  Tivi
Tivi  Điều hòa
Điều hòa  Máy giặt
Máy giặt  Quạt các loại
Quạt các loại  Cuộc sống
Cuộc sống  Kỹ năng
Kỹ năng  Món ngon mỗi ngày
Món ngon mỗi ngày  Làm đẹp
Làm đẹp  Nuôi dạy con
Nuôi dạy con  Chăm sóc Nhà cửa
Chăm sóc Nhà cửa  Du lịch
Du lịch  Halloween
Halloween  Mẹo vặt
Mẹo vặt  Giáng sinh - Noel
Giáng sinh - Noel  Quà tặng
Quà tặng  Giải trí
Giải trí  Là gì?
Là gì?  Nhà đẹp
Nhà đẹp  TOP
TOP  Ô tô, Xe máy
Ô tô, Xe máy  Giấy phép lái xe
Giấy phép lái xe  Tấn công mạng
Tấn công mạng  Chuyện công nghệ
Chuyện công nghệ  Công nghệ mới
Công nghệ mới  Trí tuệ nhân tạo (AI)
Trí tuệ nhân tạo (AI)  Anh tài công nghệ
Anh tài công nghệ  Bình luận công nghệ
Bình luận công nghệ