Chromecast của Google chỉ là một trong số nhiều tiện ích cho phép bạn xem nội dung web và ứng dụng trên TV của mình. Từ Roku đến TV thông minh, có rất nhiều cách để chia sẻ nội dung media lên màn hình TV. Điều thực sự thú vị về Chromecast là nó có thể vượt xa việc chỉ cho phép bạn xem video trực tuyến trên màn hình lớn hơn.
Khả năng truyền bất kỳ tab nào từ nhiều trình duyệt sang TV hoặc thậm chí truyền toàn bộ màn hình của bạn, giúp Google Chromecast có thể được sử dụng theo nhiều cách sáng tạo. Cũng như vậy, việc bổ sung nút Cast trong một loạt các ứng dụng ngày càng phát triển.
Dưới đây là một số cách sử dụng sáng tạo cho Chromecast hay những lý do bổ sung để mua Chromecast nếu bạn chưa thêm một thiết bị vào bộ sưu tập tiện ích của mình.
1. Tạo slideshow ảnh cho bạn bè
Nếu bạn upload ảnh của mình lên trang web chia sẻ ảnh như Flickr, mạng xã hội như Facebook hoặc thậm chí chỉ sao lưu chúng vào một dịch vụ như Dropbox, bạn có thể chỉ cần duyệt ảnh trong trình duyệt Chrome và truyền tab đó tới TV của mình . Thay vì tập trung xung quanh một màn hình máy tính nhỏ, hãy làm cho ảnh của bạn trở nên sống động trên một màn hình lớn.
Chromecast cũng có một cái được gọi là Ambient Mode. Đây là màn hình xuất hiện khi bạn không sử dụng Chromecast, hiển thị hình ảnh ngẫu nhiên, đồng hồ và ngày tháng. Nếu có tài khoản Google Photos, bạn có thể liên kết tài khoản này thông qua ứng dụng Home để ảnh được lưu trữ của riêng bạn được hiển thị khi Ambient Mode khởi động.
2. Chia sẻ bản demo hoặc bài thuyết trình
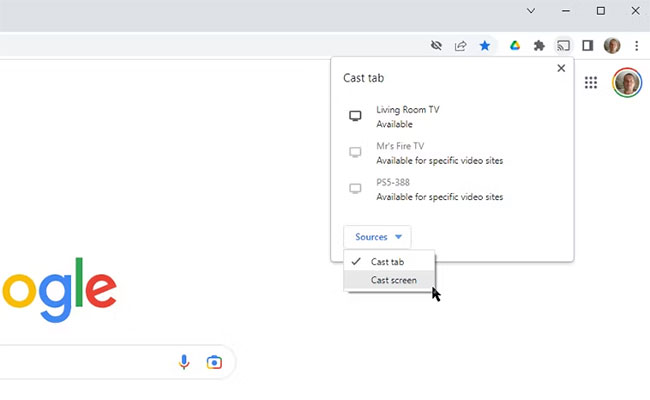
Một tính năng tuyệt vời của Chromecast là khả năng truyền nhiều hơn một tab trình duyệt đến màn hình TV của bạn. Bạn cũng có thể truyền toàn bộ màn hình của mình. Chỉ cần nhấp vào nút Cast trong trình duyệt, nhấp vào Sources và chọn tùy chọn Cast Screen.
Đây là một cách tuyệt vời để chia sẻ bài thuyết trình PowerPoint, bản demo cho khách hàng, v.v... Bạn có thể thực hiện các bài thuyết trình và bản demo của mình ở bất cứ đâu có TV và kết nối không dây. Tất nhiên, khi làm những việc như thế này, bạn nên có một con chuột không dây trên tay để điều khiển bài thuyết trình dễ dàng hơn.
3. Cho phép người khác chia sẻ góc nhìn của bạn trong VR

Xem ai đó sử dụng headset VR thường khá buồn cười, đặc biệt nếu đó là lần đầu tiên họ thử với VR. Có một cách tốt hơn để làm cho nội dung VR trở nên giải trí cho mọi người.
Một số hệ thống VR, bao gồm Meta Quest, cung cấp cho bạn tùy chọn truyền những gì người dùng đang nhìn thấy lên màn hình TV. Điều này thường được thực hiện thông qua ứng dụng đồng hành dành cho hệ thống VR và dễ dàng như truyền từ bất kỳ ứng dụng nào khác, ví dụ, bằng cách nhấn vào nút Cast.
4. Sử dụng TV như một màn hình PC lớn
Ngay cả khi bạn không muốn chia sẻ bài thuyết trình hoặc bản demo với người khác, bạn có thể muốn có một màn hình máy tính lớn. Nếu bạn không có ý định phát triển thêm một thiết bị khác, tại sao không sáng tạo và sử dụng Chromecast thay thế? Nếu bạn có laptop hoặc máy tính để bàn, tất cả những gì bạn cần là Chromecast, chuột không dây và bàn phím không dây nếu bạn đang sử dụng máy tính để bàn của mình.
Một lần nữa, giống như khi sử dụng Chromecast để đưa vào bài thuyết trình, bạn có thể truyền toàn bộ màn hình của mình chứ không chỉ một tab.
5. Thực hiện trò chuyện video với gia đình dễ dàng hơn

Nếu bạn đang gọi điện video với bạn bè và gia đình, thay vì có một nhóm người cố gắng tụ tập xung quanh máy tính để trò chuyện, hãy truyền desktop của bạn tới TV. Nếu bạn đang sử dụng laptop, hãy đặt nó trước TV để bất kỳ ai bạn đang tham gia cuộc gọi video cũng có thể nhìn thấy tất cả mọi người. Tốt hơn hết, nếu bạn có một webcam di động tốt, hãy đặt nó trên đỉnh TV. Sau đó, bạn có một màn hình lớn để xem bất kỳ ai mà bạn đang gọi video trên một màn hình lớn.
Nhiều ứng dụng họp trực tuyến và trò chuyện video cho phép truyền trực tiếp hoặc từ trong cửa sổ trình duyệt. Ví dụ, Skype có thể được chia sẻ với Chromecast thông qua ứng dụng Skype dành cho điện thoại thông minh và trong trình duyệt (nhưng không thông qua ứng dụng Skype dành cho Windows).
6. Phát trực tuyến Podcast yêu thích
Podcast có thể sẽ chiếm một phần khá lớn trong danh mục giải trí của bạn. Đôi khi, thật tuyệt khi bạn cắm tai nghe vào, tạm quên thế giới và chìm đắm trong cuộc trò chuyện kỹ thuật số yêu thích của mình. Nhưng điều đó không có nghĩa là không có các cách khác để nghe podcast, kể cả thông qua Chromecast của bạn.
Nhiều ứng dụng podcast phổ biến nhất cho phép truyền sang Chromecast, cho phép bạn thưởng thức nội dung qua loa TV của mình. Điều này không chỉ cho phép bạn thưởng thức podcast với bạn bè hoặc gia đình, mà còn hữu ích khi bạn muốn có thể lắng nghe trẻ em, chuông cửa hoặc bất kỳ thứ gì khác.
7. Tập thể dục hoặc hoàn thiện các bước nhảy
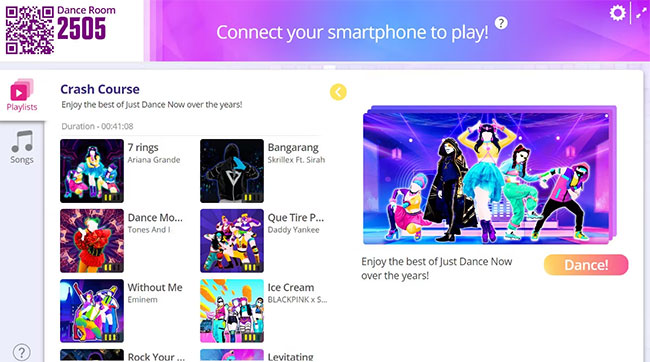
Có một số tùy chọn để sử dụng Chromecast của bạn cho mục đích rèn luyện sức khỏe. Một trong những ứng dụng thú vị nhất là ứng dụng Just Dance Now. Ứng dụng miễn phí này khuyến khích bạn nhảy cùng với nhân vật trên màn hình, thực hiện lại các bước di chuyển cùng lúc với âm nhạc.
Bạn có thể sử dụng Chromecast để truyền video khiêu vũ tới TV của mình, với điện thoại theo dõi chuyển động khi cầm trên tay. Đó là niềm vui tuyệt vời để bạn năng động hơn một chút mà không cần phải ra khỏi nhà.
8. Học lời bài hát trên TV
Truyền nhạc từ Spotify hoặc một dịch vụ âm nhạc tương tự sang Chromecast là một lựa chọn khá phổ biến. Nếu ứng dụng dịch vụ âm nhạc không có nút Cast, bạn thường có thể phát ứng dụng đó trong trình duyệt và truyền tab đó. Nhưng bạn có thể không biết rằng bạn cũng có thể truyền lời bài hát, cho hầu hết mọi bài hát, trên TV.
Có một số ứng dụng có thể trợ giúp việc này, nhưng một trong những ứng dụng tốt nhất là MusixMatch - Công cụ tìm lời bài hát. Bạn có thể truyền nhạc từ một số dịch vụ phát trực tuyến nhạc phổ biến, sau đó mở MusixMatch, tìm bài hát và nhấn vào nút Cast. Lời bài hát sẽ xuất hiện trong một hộp nổi trên màn hình TV của bạn.
9. Chơi game di động trên màn hình lớn
Cách đây không lâu, nếu muốn chơi game thông qua Chromecast, bạn bị giới hạn trong việc chọn tiêu đề dựa trên trình duyệt và truyền tab tới TV. Ngày nay, có hàng trăm game di động có tùy chọn chơi qua Chromecast. Sau khi game ở trên màn hình lớn, bạn thường sử dụng điện thoại làm tay cầm chơi game. Một số game cũng cho phép sử dụng chuột và bàn phím Bluetooth.
Nếu bạn có TV tích hợp Chromecast, thì thường sẽ có các game đi kèm. Chúng có thể được điều khiển bằng điều khiển từ xa của TV, cũng như điện thoại của bạn.
10. Biến TV thành dashboard
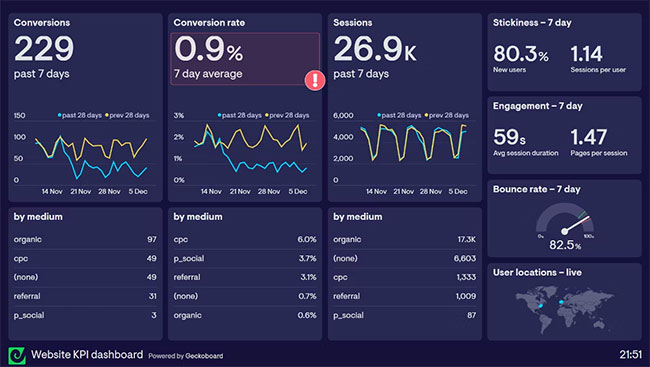
Mặc dù Chromecast chủ yếu là một thiết bị giải trí, nó cũng có thể được sử dụng theo những cách khác. Cũng giống như khi được sử dụng để thuyết trình hoặc họp trực tuyến, Chromecast có thể là một công cụ làm việc tiện dụng. Một trong những cách sử dụng thú vị nhất là để truyền một dashboard tùy chỉnh.
Một số dịch vụ Dashboard cho phép truyền, bao gồm ứng dụng Dashboard Cast dành cho Android và Gekkoboard. Các dashboard có thể được tùy chỉnh với nguồn cấp dữ liệu RSS, dự báo thời tiết, tin tức hot và thậm chí những thứ như phân tích trang web. Với Chromecast được kết nối với TV hoặc màn hình dự phòng, bạn có thể hiển thị thông tin quan trọng trong khi làm việc trên máy tính của mình.
 Công nghệ
Công nghệ  Windows
Windows  iPhone
iPhone  Android
Android  Học CNTT
Học CNTT  Download
Download  Tiện ích
Tiện ích  Khoa học
Khoa học  Game
Game  Làng CN
Làng CN  Ứng dụng
Ứng dụng 

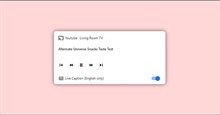









 Phần cứng
Phần cứng  Kiến thức sử dụng
Kiến thức sử dụng  Linh kiện máy tính
Linh kiện máy tính  CPU
CPU  RAM, Card
RAM, Card  Chuột & Bàn phím
Chuột & Bàn phím  Thiết bị mạng
Thiết bị mạng  Linux
Linux  Đồng hồ thông minh
Đồng hồ thông minh  Chụp ảnh - Quay phim
Chụp ảnh - Quay phim  macOS
macOS  Thủ thuật SEO
Thủ thuật SEO  Kiến thức cơ bản
Kiến thức cơ bản  Dịch vụ ngân hàng
Dịch vụ ngân hàng  Lập trình
Lập trình  Dịch vụ nhà mạng
Dịch vụ nhà mạng  Dịch vụ công trực tuyến
Dịch vụ công trực tuyến  Nhà thông minh
Nhà thông minh  Quiz công nghệ
Quiz công nghệ  Microsoft Word 2016
Microsoft Word 2016  Microsoft Word 2013
Microsoft Word 2013  Microsoft Word 2007
Microsoft Word 2007  Microsoft Excel 2019
Microsoft Excel 2019  Microsoft Excel 2016
Microsoft Excel 2016  Microsoft PowerPoint 2019
Microsoft PowerPoint 2019  Google Sheets - Trang tính
Google Sheets - Trang tính  Code mẫu
Code mẫu  Photoshop CS6
Photoshop CS6  Photoshop CS5
Photoshop CS5  Lập trình Scratch
Lập trình Scratch  Bootstrap
Bootstrap  Ứng dụng văn phòng
Ứng dụng văn phòng  Tải game
Tải game  Tiện ích hệ thống
Tiện ích hệ thống  Ảnh, đồ họa
Ảnh, đồ họa  Internet
Internet  Bảo mật, Antivirus
Bảo mật, Antivirus  Họp, học trực tuyến
Họp, học trực tuyến  Video, phim, nhạc
Video, phim, nhạc  Giao tiếp, liên lạc, hẹn hò
Giao tiếp, liên lạc, hẹn hò  Hỗ trợ học tập
Hỗ trợ học tập  Máy ảo
Máy ảo  Điện máy
Điện máy  Tủ lạnh
Tủ lạnh  Tivi
Tivi  Điều hòa
Điều hòa  Máy giặt
Máy giặt  Quạt các loại
Quạt các loại  Cuộc sống
Cuộc sống  Kỹ năng
Kỹ năng  Món ngon mỗi ngày
Món ngon mỗi ngày  Làm đẹp
Làm đẹp  Nuôi dạy con
Nuôi dạy con  Chăm sóc Nhà cửa
Chăm sóc Nhà cửa  Du lịch
Du lịch  Halloween
Halloween  Mẹo vặt
Mẹo vặt  Giáng sinh - Noel
Giáng sinh - Noel  Quà tặng
Quà tặng  Giải trí
Giải trí  Là gì?
Là gì?  Nhà đẹp
Nhà đẹp  TOP
TOP  Ô tô, Xe máy
Ô tô, Xe máy  Giấy phép lái xe
Giấy phép lái xe  Tấn công mạng
Tấn công mạng  Chuyện công nghệ
Chuyện công nghệ  Công nghệ mới
Công nghệ mới  Trí tuệ nhân tạo (AI)
Trí tuệ nhân tạo (AI)  Anh tài công nghệ
Anh tài công nghệ  Bình luận công nghệ
Bình luận công nghệ