Quản trị mạng – Trong phần tiếp theo này, chúng tôi sẽ giới thiệu cho các bạn thủ tục tạo một AD LDS instance và partition thư mục ứng dụng tương ứng.
Trong phần trước của loạt bài này, chúng tôi đã giới thiệu cho các bạn về cách cài đặt Active Directory Lightweight Directory Service. Trong phần này, chúng tôi muốn tiếp tục thảo luận bằng cách giới thiệu cho các bạn cách tạo một AD LDS instance.
Khái niệm một instance mang tính duy nhất đối với AD LDS (trái với Active Directory). Như những gì được đề cập trong phần trước, một máy chủ Windows 2008 có thể cấu hình cùng một lúc nhiều thư mục. Mỗi một thư mục này lại được quy cho một instance.
Ở đây bạn phải gán tên cho mỗi instance được tạo. Tên mà bạn chọn sẽ được sử dụng như một cơ chế để nhận dạng instance trên máy chủ.
Ngoài việc gán tên cho instance, bạn cũng phải gán số cổng cho nó. Thông thường, Sự truyền thông LDAP diễn ra trên cổng 389 còn truyền thông LDAP mã hóa SSL sẽ diễn ra trên cổng 636. Bạn có thể sử dụng các cổng này cho AD LDS, tuy nhiên chỉ khi không cài đặt Active Directory Directory Services trên máy chủ.
Có một thứ cần lưu ý ở đây là mỗi một AD LDS instance yêu cầu một cổng duy nhất. Điều này hiển nhiên đúng khi có nhiều AD LDS instance hiện diện trên cùng một máy chủ. Tuy nhiên trong trường hợp có một máy chủ chuyên dụng cho một AD LDS instance, khi đó một instance sẽ có thể sử dụng các cổng 389 và 636 (giả định rằng máy chủ không làm việc như một domain controller).
Cuối cùng, mỗi một AD LDS instance sẽ có một partition thư mục ứng dụng tương ứng. Khi tạo một partition thư mục ứng dụng, bạn sẽ phải cung cấp tên cho nó. Tên mà bạn sử dụng có thể tuân theo định dạng X.500 hoặc có thể theo định dạng FQDN.
Ở trên chúng tôi đã giải thích những thành phần gì được yêu cầu cho việc tạo AD LDS instance, chúng ta hãy tiếp tục đi tiếp và tạo một AD LDS instance như vậy. Bắt đầu quá trình bằng cách mở Active Directory Lightweight Directory Services Setup Wizard. Chúng ta thể tìm thấy shortcut đến wizard này trên menu Administrative Tools của máy chủ.
Khi Active Directory Lightweight Directory Services Setup Wizard xuất hiện, kích Next để băng qua màn hình chào. Tại đây, chúng ta sẽ thấy màn hình tương tự như những gì thể hiện bên dưới hình 1, cửa sổ này hỏi bạn muốn tạo một instance duy nhất hay một bản sao của một instance đang tồn tại.
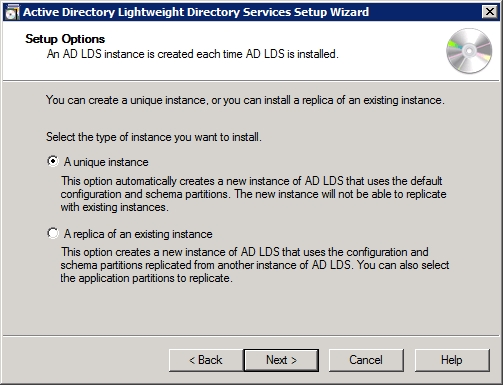
Hình 1: Chọn trường hợp tạo một instance duy nhất.
Kích Next, khi đó bạn sẽ nhận được yêu cầu cung cấp tên và mô tả cho instance mà bạn đang tạo, như thể hiện trong hình 2. Để dễ minh chứng, chúng tôi sử dụng tên mặc định (đó là Instance1). Tuy nhiên trong quá trình triển khai thực tế, bạn nên sử dụng một tên khác.

Hình 2: Bạn phải cung cấp tên và mô tả cho Instance đang tạo của mình
Khi kích Next, bạn sẽ được đưa đến màn hình như trong hình 3. Như những gì bạn có thể quan sát trong hình 3, Windows mặc định sử dụng cổng 50,000 cho truyền thông LDAP với instance mới và cổng 50,001 cho truyền thông LDAP được mã hóa SSL. Bạn có thể thay đổi các cổng này (gồm có 389 và 636) miễn là cổng đó chưa được sử dụng trong máy chủ và bạn không dự định biến máy chủ trở thành một domain controller.

Hình 3: Windows mặc định sử dụng các cổng 50,000 và 50,001 cho AD LDS instance mới.
Kích Next, bạn sẽ bắt gặp màn hình thể hiện như trong hình 4. Cửa sổ này sẽ hỏi bạn có muốn tạo partition thư mục ứng dụng hay không. Partition thư mục ứng dụng ở đây về cơ bản là một thư mục mà bạn có thể sử dụng để lưu trữ dữ liệu ứng dụng.

Hình 4: Tiếp tục và tạo một partition thư mục ứng dụng
Do toàn bộ quan điểm của việc tạo AD LDS instance là nhằm cho phép dữ liệu ứng dụng được lưu trữ trong partition thư mục nên chúng ta cần chọn tùy chọn tạo partition thư mục ứng dụng mới. Tuy nhiên có hai tình huống bạn có thể chưa muốn tạo partition này. Thứ nhất là bạn chưa muốn là vì bạn muốn tạo nó về sau. Tình huống khác là bạn có kế hoạch cài đặt ứng dụng tự động tạo partition khi cần thiết.
Như những gì chúng tôi giới thiệu ở trên, bạn phải cung cấp tên cho partition thư mục ứng dụng. Đây là tên để phân biệt giữa các partition.
Không quan tâm đến kiểu tên mà bạn chọn là gì, điều quan trọng ở đây là đặt đúng tên ngay trong lần thực hiện đầu tiên để không dẫn đến lỗi.
Sau khi đặt tên cho máy tính xong, kích Next, bạn sẽ thấy nhắc nhở chỉ định đường dẫn để lưu các file dữ liệu và các file khôi phục dữ liệu cho AD LDS instance. Wizard này được thể hiện trong hình 5, gần như những gì thiết lập một Active Directory domain controller.

Hình 5: Bạn phải cung cấp đường dẫn được sử dụng cho cơ sở dữ liệu AD LDS
Trong môi trường Active Directory, chúng ta có thể sử dụng đường dẫn mặc định. Tuy nhiên khi nói đến AD LDS, bạn có thể muốn redirect các file dữ liệu và các file khôi phục dữ liệu đến mảng tốc độ cao hay mảng tự động chuyển đổi dự phòng, điều này hoàn toàn phụ thuộc vào cách AD LDS instance sẽ được sử dụng như thế nào.
Sau khi cung cấp đường dẫn cần thiết, kích Next, bạn sẽ thấy nhắc nhở cung cấp tài khoản dịch vụ sử dụng với AD LDS instance. Bạn có thể sử dụng tài khoản dịch vụ mạng hoặc có thể cung cấp tài khoản dịch vụ domain. Rõ ràng các máy chủ có thể cấu hình nhiều AD LDS instance thường không phải thành viên miền, do đó trong một số trường hợp bạn có thể bắt buộc phải sử dụng tài khoản dịch vụ mạng.
Kích Next, bạn sẽ được nhắc nhở chỉ định tên của người dùng hoặc nhóm người dùng có thể truy cập với quyền quản trị vào partition đang được tạo. Mặc định, Windows sẽ sử dụng tài khoản mà bạn đăng nhập khi tạo tài khoản, như thể hiện trong hình 6, tuy nhiên tốt hơn hết bạn nên chỉ định một nhóm quản trị khác.

Hình 6: Chỉ định tên của người dùng hoặc nhóm người dùng có quyền quản trị đối với AD LDS instance.
Sau khi kích Next, bạn sẽ thấy màn hình yêu cầu import file LDIF. Các file LDIF mà bạn lựa chọn sẽ thiết lập một giản đồ cho instance. Ở đây bạn hoàn toàn tự do trong việc chọn file LDIF nào hoặc sự kết hợp các file này.
Khi kích Next, bạn sẽ thấy màn hình tóm lược các tùy chọn mà bạn đã chọn xuyên suốt wizard. Giả định rằng mọi thứ xuất hiện đều đúng như những gì mong muốn, kích Next, lúc đó AD LDS instance sẽ được tao. Khi quá trình hoàn tất, kích Finish để đóng wizard.
Kết luận
Trong phần này, chúng tôi đã giới thiệu được cho các bạn cách tạo một AD LDS instance và partition dữ liệu ứng dụng tương ứng. Trong phần 4 tiếp theo, chúng tôi sẽ giới thiệu cho các bạn cách tạo một bản sao partition vừa được tạo.
 Công nghệ
Công nghệ  Windows
Windows  iPhone
iPhone  Android
Android  Làng CN
Làng CN  Khoa học
Khoa học  Ứng dụng
Ứng dụng  Học CNTT
Học CNTT  Game
Game  Download
Download  Tiện ích
Tiện ích 








 Linux
Linux  Đồng hồ thông minh
Đồng hồ thông minh  Chụp ảnh - Quay phim
Chụp ảnh - Quay phim  macOS
macOS  Phần cứng
Phần cứng  Thủ thuật SEO
Thủ thuật SEO  Kiến thức cơ bản
Kiến thức cơ bản  Dịch vụ ngân hàng
Dịch vụ ngân hàng  Lập trình
Lập trình  Dịch vụ công trực tuyến
Dịch vụ công trực tuyến  Dịch vụ nhà mạng
Dịch vụ nhà mạng  Nhà thông minh
Nhà thông minh  Ứng dụng văn phòng
Ứng dụng văn phòng  Tải game
Tải game  Tiện ích hệ thống
Tiện ích hệ thống  Ảnh, đồ họa
Ảnh, đồ họa  Internet
Internet  Bảo mật, Antivirus
Bảo mật, Antivirus  Họp, học trực tuyến
Họp, học trực tuyến  Video, phim, nhạc
Video, phim, nhạc  Giao tiếp, liên lạc, hẹn hò
Giao tiếp, liên lạc, hẹn hò  Hỗ trợ học tập
Hỗ trợ học tập  Máy ảo
Máy ảo  Điện máy
Điện máy  Tivi
Tivi  Tủ lạnh
Tủ lạnh  Điều hòa
Điều hòa  Máy giặt
Máy giặt  Quạt các loại
Quạt các loại  Cuộc sống
Cuộc sống  Kỹ năng
Kỹ năng  Món ngon mỗi ngày
Món ngon mỗi ngày  Làm đẹp
Làm đẹp  Nuôi dạy con
Nuôi dạy con  Chăm sóc Nhà cửa
Chăm sóc Nhà cửa  Du lịch
Du lịch  Halloween
Halloween  Mẹo vặt
Mẹo vặt  Giáng sinh - Noel
Giáng sinh - Noel  Quà tặng
Quà tặng  Giải trí
Giải trí  Là gì?
Là gì?  Nhà đẹp
Nhà đẹp  TOP
TOP  Ô tô, Xe máy
Ô tô, Xe máy  Giấy phép lái xe
Giấy phép lái xe  Tấn công mạng
Tấn công mạng  Chuyện công nghệ
Chuyện công nghệ  Công nghệ mới
Công nghệ mới  Trí tuệ nhân tạo (AI)
Trí tuệ nhân tạo (AI)  Anh tài công nghệ
Anh tài công nghệ  Bình luận công nghệ
Bình luận công nghệ  Quiz công nghệ
Quiz công nghệ  Microsoft Word 2016
Microsoft Word 2016  Microsoft Word 2013
Microsoft Word 2013  Microsoft Word 2007
Microsoft Word 2007  Microsoft Excel 2019
Microsoft Excel 2019  Microsoft Excel 2016
Microsoft Excel 2016  Microsoft PowerPoint 2019
Microsoft PowerPoint 2019  Google Sheets - Trang tính
Google Sheets - Trang tính  Code mẫu
Code mẫu  Photoshop CS6
Photoshop CS6  Photoshop CS5
Photoshop CS5  Lập trình Scratch
Lập trình Scratch  Bootstrap
Bootstrap