Bạn có biết thời gian mình sử dụng máy tính trong bao lâu từ khi mở máy tính hay chưa? Để biết thời gian mở máy tính hay chính xác là thời gian sử dụng máy tính, trên Windows có công cụ kiểm tra thời gian đã sử dụng máy tính trong bao lâu từ khi khởi động. Khi đó bạn có thể kiểm soát thời gian dùng máy tính, nhất là gia đình có con trẻ khi, ngoài việc lên lịch tắt máy tính Windows. Hệ thống sẽ tính toán thời gian chính xác bạn bạn đã dùng máy tính trong bao lâu từ khi mở máy. Bài viết dưới đây sẽ hướng bạn đọc cách kiểm tra thời gian hoạt động của máy tính.
Cách 1: Xem thời gian hoạt động máy tính bằng Task Manager
Bước 1:
Chúng ta nhấn chuột phải vào thanh Taskbar rồi chọn Task Manager trong danh sách hiển thị.
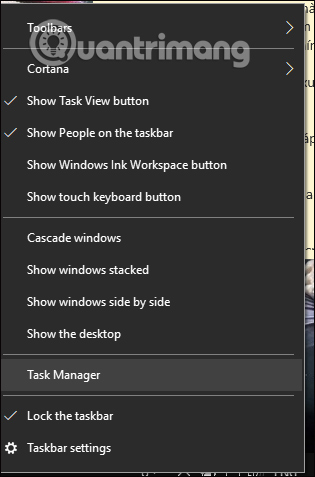
Bước 2:
Chuyển sang giao diện mới, chúng ta nhấn vào tab Performance. Tiếp đến bạn nhìn xuống giao diện mới dưới phần Up Time sẽ biết được thời gian hoạt động của máy tính là bao lâu. Trên Windows 7 và Windows 8 chúng ta cũng mở Task Manager để xem thời gian sử dụng máy tính trong bao lâu tại phần Up Time.
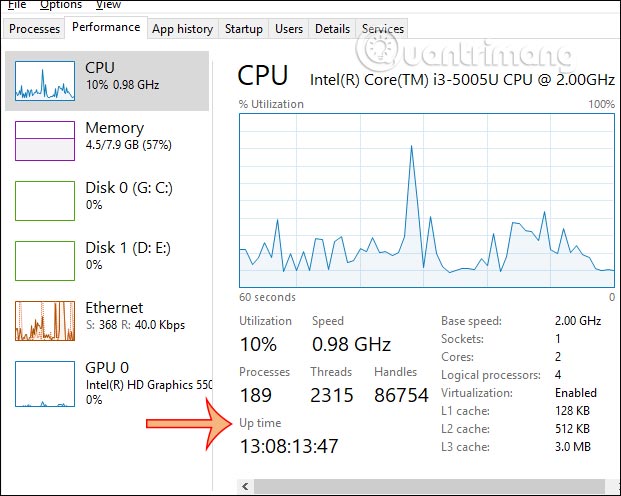
Cách 2: Xem thời gian dùng máy qua PowerShell
Chúng ta nhập từ khóa powershell trong thanh tìm kiếm rồi nhấn chuột phải vào kết quả tìm được rồi chọn mở dưới quyền Admin.
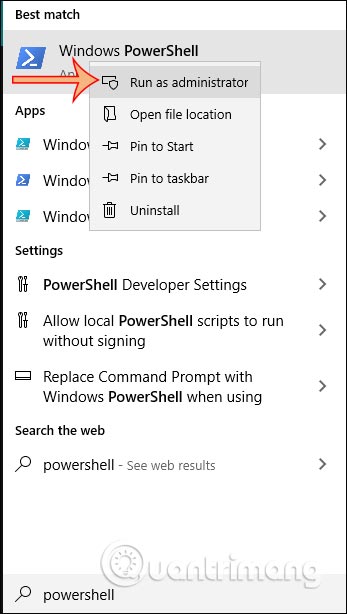
Lúc này nhập lệnh vào giao diện rồi nhấn Enter.
((get-date) - (gcim Win32_OperatingSystem).LastBootUptime).ToString('g')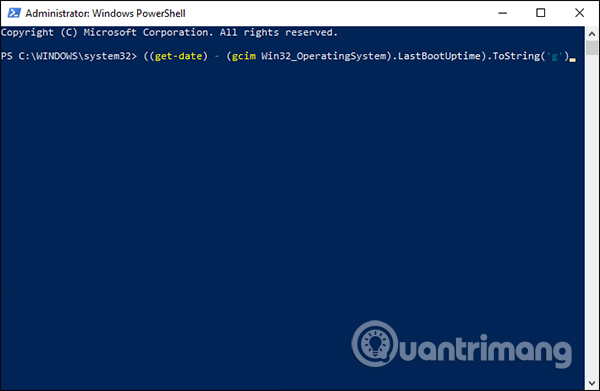
Kết quả cũng hiện thời gian mà chúng ta sử dụng máy tính trong bao lâu.
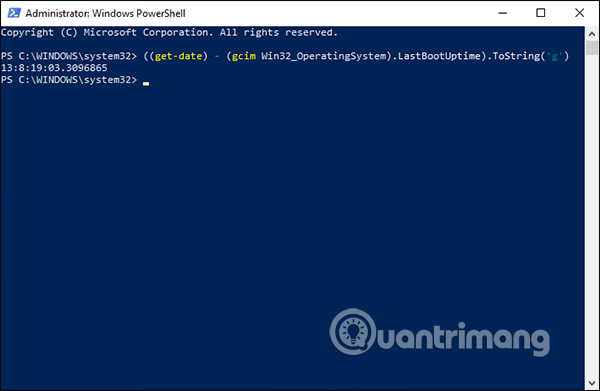
Cách 3: Kiểm tra bằng lệnh Command Prompt
Sử dụng System Information
Bận nhấn tổ hợp phím Windows + R rồi nhập cmd để mở giao diện Command Prompt. Sau đó trong giao diện chúng ta nhập lệnh như dưới đây rồi nhấn Enter để thực thi lệnh.
systeminfo | find /i "Boot Time"Lúc này kết quả hiển thị thời gian bật máy gần đây nhất của bạn bao gồm ngày tháng năm, giờ phút giây.
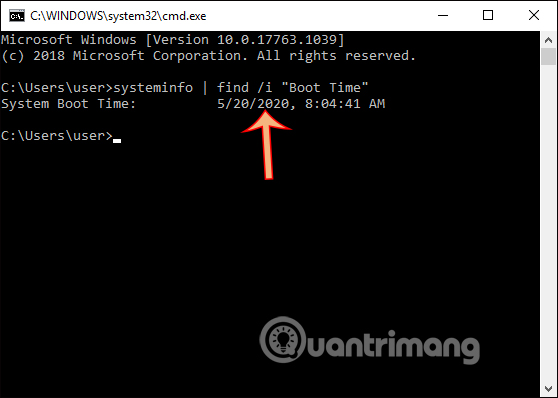
Sử dụng công cụ System Information, bạn có thể nhanh chóng tìm ra thông tin về lần cuối cùng hệ thống của bạn khởi động lại ở định dạng dễ đọc. Ngoài ra, giống như lệnh wmic, bạn có thể trừ thời gian khởi động cuối cùng với thời gian hiện tại để xác định số ngày, giờ và phút thiết bị đã chạy.
Sử dụng WMIC
Để kiểm tra thời gian hoạt động của máy tính bằng Command Prompt, hãy làm theo các bước sau:
1. Mở Start.
2. Tìm kiếm Command Prompt, nhấp chuột phải vào kết quả trên cùng và chọn tùy chọn Run as administrator để mở Command Prompt với quyền admin.
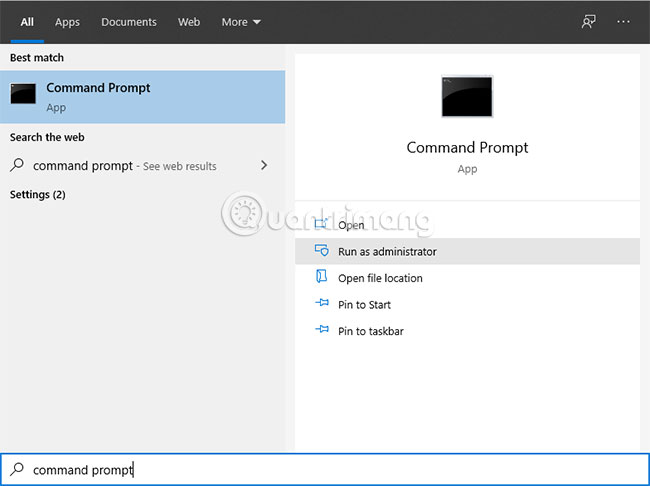
3. Nhập lệnh sau để truy vấn thời gian khởi động cuối cùng của thiết bị và nhấn Enter:
wmic path Win32_OperatingSystem get LastBootUpTime
Sau khi hoàn thành các bước này, bạn sẽ nhận thấy một kết quả có thể trông đáng sợ, nhưng không khó để “giải mã” phần thông tin này và giúp bạn biết được thời gian hoạt động của thiết bị.
Ví dụ: LastBootUpTime 20210507112440.816935+420 có thể được chia nhỏ bằng cách sử dụng thông tin bên dưới.
- Năm: 2021
- Tháng: 05
- Ngày: 07
- Giờ: 11
- Phút: 24
- Giây: 40
- Mili giây: 816935
- GMT: +420 (giờ GMT +7)
Điều này có nghĩa là máy tính đã được thiết lập và chạy kể từ ngày 07 tháng 05 năm 2021, lúc 11:24 sáng. Nếu muốn cụ thể hơn, bạn chỉ cần trừ thời gian khởi động cuối cùng với thời gian hiện tại để suy ra số ngày, giờ, phút thiết bị đã hoạt động.
Cách 4: Kiểm tra bằng Control Panel
Một cách dễ dàng khác để xác định thời gian hoạt động của hệ thống là kiểm tra trạng thái network adapter bằng các bước sau:
1. Mở Start.
2. Tìm kiếm Control Panel và nhấp vào kết quả trên cùng để mở công cụ.
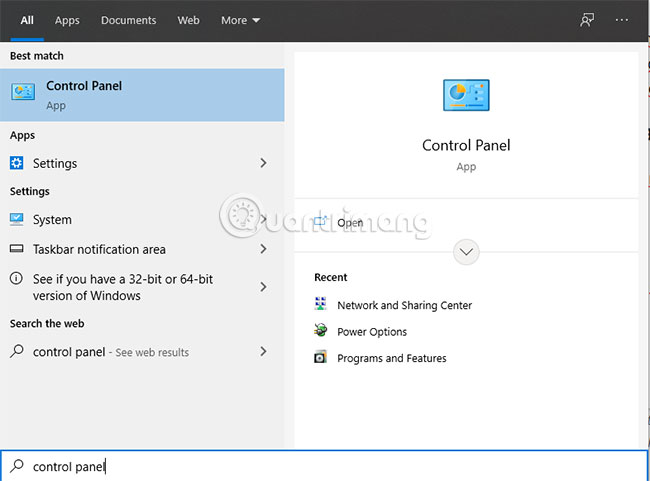
3. Nhấp vào Network and Sharing Center.
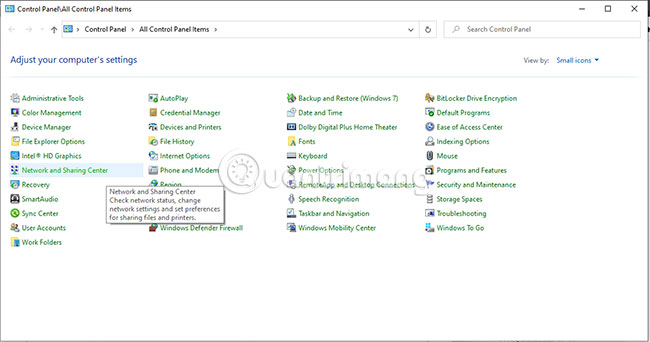
4. Nhấp vào tùy chọn Change adapter settings ở bảng điều khiển bên trái.
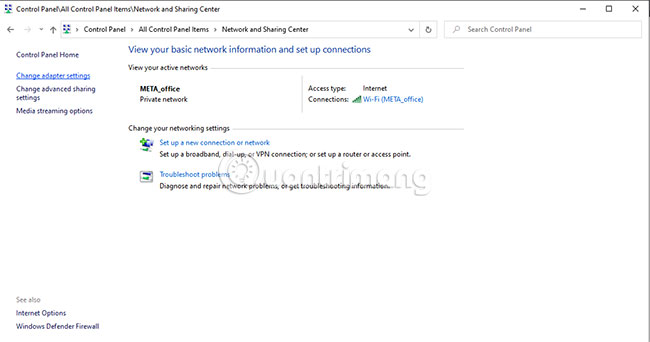
5. Nhấp đúp vào network adapter được kết nối với Internet.
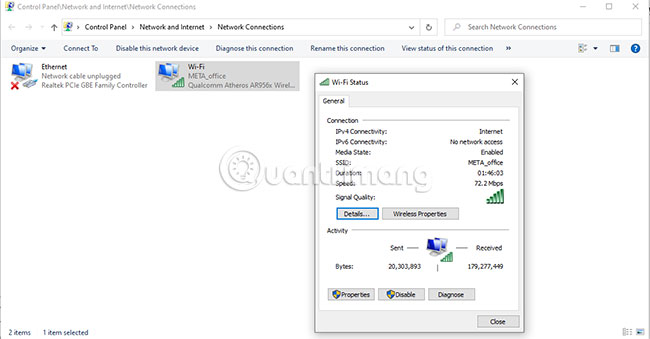
Sau khi hoàn thành các bước, bạn có thể suy ra thời gian hoạt động của máy tính bằng cách sử dụng thông tin "Duration", cho biết thời gian hoạt động từ kết nối mạng, reset mỗi khi thiết bị khởi động. (Tất nhiên, các phương pháp này hoạt động miễn là bạn không reset kết nối mạng của mình kể từ lần cuối cùng bạn khởi động thiết bị).
Cách 5: Kiểm tra thời gian hoạt động bằng Settings
Hãy xem báo cáo chi tiết về việc sử dụng pin của PC thông qua ứng dụng Settings. Bạn sẽ có thể kiểm tra thời gian bật màn hình, thời gian tắt màn hình và thời gian ngủ.
1. Nhấp vào menu Start ở cuối màn hình của bạn và chọn biểu tượng Settings.
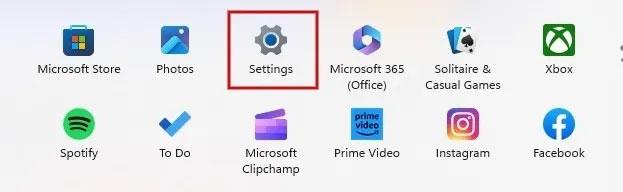
2. Nhấp vào “Power & battery“ trong tab System nếu bạn đang sử dụng Windows 11. Bạn sẽ tìm thấy tùy chọn tương tự trên một số phiên bản Windows 10 trong “Settings > System > Battery”.
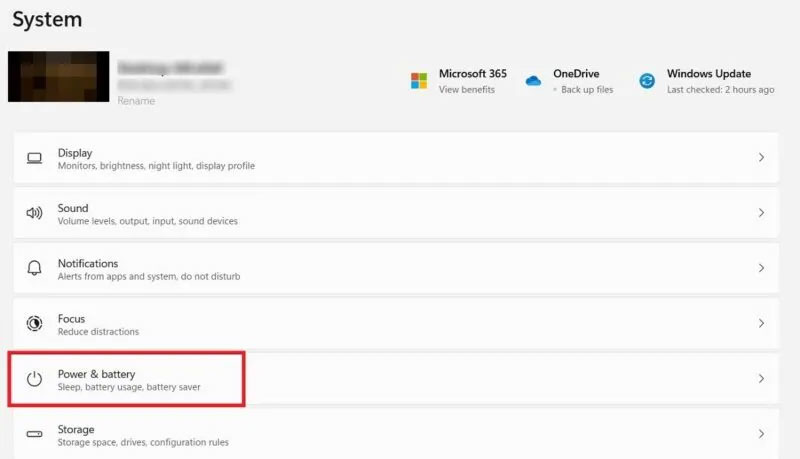
3. Trong phần có tiêu đề “Battery”, nhấp vào tùy chọn “Battery Usage”.
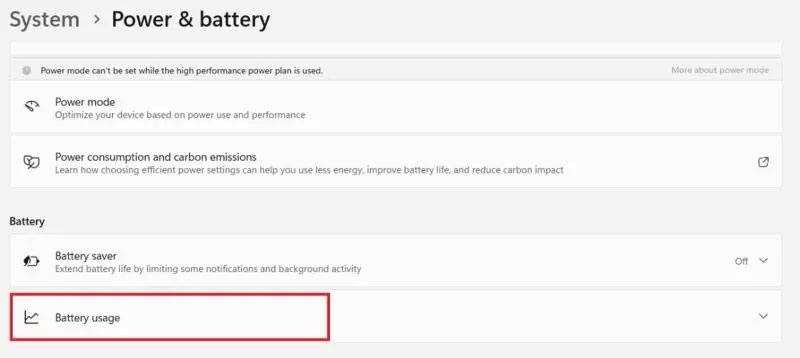
4. Nhấp vào hộp drop-down phía trên biểu đồ "Battery levels" và chọn tùy chọn "Last 7 days".
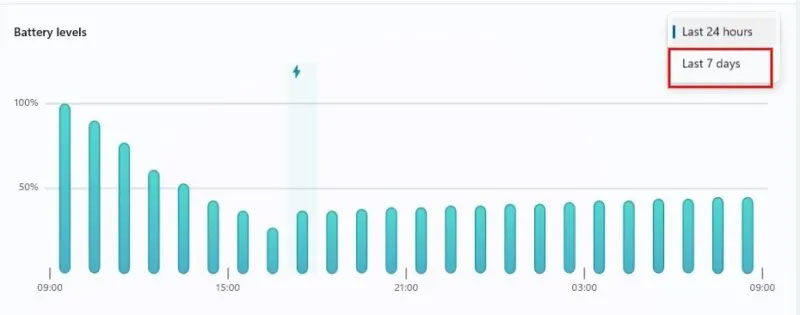
5. Theo mặc định, bạn sẽ thấy mức trung bình hàng ngày của thời gian “Screen on/off” và thời gian “Sleep” bên dưới biểu đồ.
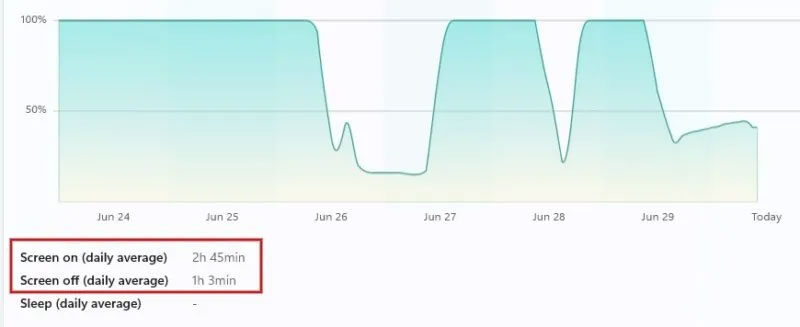
6. Bằng cách nhấp vào bất kỳ ngày nào được hiển thị trên biểu đồ, bạn có thể xem thời gian “Screen on/off” và thời gian “Sleep” cho ngày cụ thể.
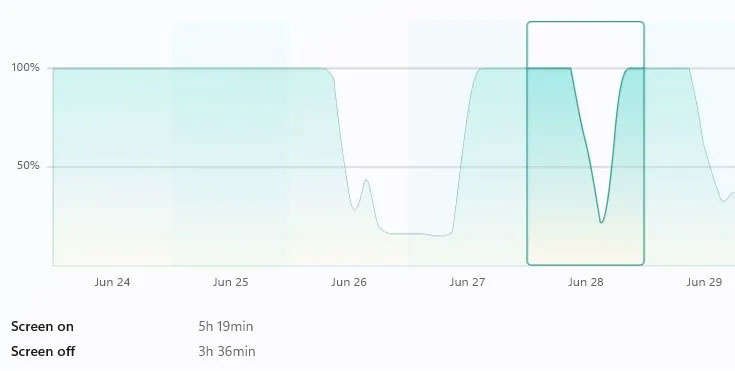
Cách 6: Kiểm tra thời gian hoạt động bằng menu cài đặt mạng
Bạn cũng có thể kiểm tra thời gian sử dụng thiết bị bằng cách truy cập menu Network Connection trên máy tính Windows của mình.
1. Khởi chạy Control Panel trên máy tính Windows của bạn.
2. Nhấp vào View Network status and tasks dưới tiêu đề Network and Internet.
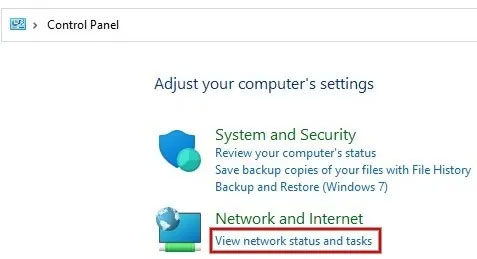
3. Trong tiêu đề View your active networks, hãy nhấp vào liên kết WiFi, theo sau là tên mạng Internet của bạn.
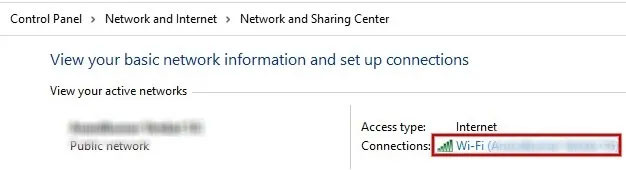
4. Tìm giá trị của trường Duration để kiểm tra thời gian sử dụng màn hình kể từ lần khởi động cuối cùng.
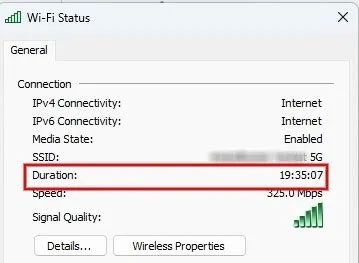
Cách 7: Kiểm tra thời gian hoạt động trên thiết bị dành cho trẻ em
Nếu muốn biết con bạn (hoặc tài khoản khác) dành bao nhiêu thời gian sử dụng máy tính, bạn hãy thiết lập tài khoản Microsoft Family Safety, sau đó mời các tài khoản khác mà bạn muốn giám sát.
Dễ dàng xem thời gian sử dụng thiết bị bằng cách nhấp vào tên của con bạn hoặc tên của người đó trong nhóm. Bạn cũng có thể giới hạn thời gian sử dụng thiết bị của những người đó từ trang Family Safety.
Cách 8: Kiểm tra thời gian hoạt động qua ứng dụng của bên thứ ba
Tất cả các phương pháp được liệt kê ở trên sẽ giúp bạn kiểm tra thời gian sử dụng màn hình gần đúng mà bạn đã dành cho máy tính của mình. Tuy nhiên, nếu bạn cần tính thời gian chính xác mà bạn đã làm việc cho mục đích nào đó, bạn sẽ cần sử dụng phần mềm theo dõi thời gian của bên thứ ba.
Clockify là một công cụ dựa trên web miễn phí dành cho Windows giúp bạn theo dõi giờ làm việc trong các dự án. Bạn sẽ phải nhớ bật đồng hồ bấm giờ khi bắt đầu một phiên làm việc và dừng đồng hồ khi bạn nghỉ giải lao hoặc kết thúc một ngày.
Nếu đó không phải là những gì bạn cần, hãy xem các lựa chọn thay thế ứng dụng theo dõi thời gian khác, chẳng hạn như Harvest, Hubstaff và Timely.
Xem thêm:
 Công nghệ
Công nghệ  Windows
Windows  iPhone
iPhone  Android
Android  Học CNTT
Học CNTT  Download
Download  Tiện ích
Tiện ích  Khoa học
Khoa học  Game
Game  Làng CN
Làng CN  Ứng dụng
Ứng dụng 












 Windows 11
Windows 11  Windows 10
Windows 10  Windows 7
Windows 7  Windows 8
Windows 8  Cấu hình Router/Switch
Cấu hình Router/Switch  Linux
Linux  Đồng hồ thông minh
Đồng hồ thông minh  Chụp ảnh - Quay phim
Chụp ảnh - Quay phim  macOS
macOS  Phần cứng
Phần cứng  Thủ thuật SEO
Thủ thuật SEO  Kiến thức cơ bản
Kiến thức cơ bản  Dịch vụ ngân hàng
Dịch vụ ngân hàng  Lập trình
Lập trình  Dịch vụ nhà mạng
Dịch vụ nhà mạng  Dịch vụ công trực tuyến
Dịch vụ công trực tuyến  Nhà thông minh
Nhà thông minh  Quiz công nghệ
Quiz công nghệ  Microsoft Word 2016
Microsoft Word 2016  Microsoft Word 2013
Microsoft Word 2013  Microsoft Word 2007
Microsoft Word 2007  Microsoft Excel 2019
Microsoft Excel 2019  Microsoft Excel 2016
Microsoft Excel 2016  Microsoft PowerPoint 2019
Microsoft PowerPoint 2019  Google Sheets - Trang tính
Google Sheets - Trang tính  Code mẫu
Code mẫu  Photoshop CS6
Photoshop CS6  Photoshop CS5
Photoshop CS5  Lập trình Scratch
Lập trình Scratch  Bootstrap
Bootstrap  Ứng dụng văn phòng
Ứng dụng văn phòng  Tải game
Tải game  Tiện ích hệ thống
Tiện ích hệ thống  Ảnh, đồ họa
Ảnh, đồ họa  Internet
Internet  Bảo mật, Antivirus
Bảo mật, Antivirus  Họp, học trực tuyến
Họp, học trực tuyến  Video, phim, nhạc
Video, phim, nhạc  Giao tiếp, liên lạc, hẹn hò
Giao tiếp, liên lạc, hẹn hò  Hỗ trợ học tập
Hỗ trợ học tập  Máy ảo
Máy ảo  Điện máy
Điện máy  Tủ lạnh
Tủ lạnh  Tivi
Tivi  Điều hòa
Điều hòa  Máy giặt
Máy giặt  Quạt các loại
Quạt các loại  Cuộc sống
Cuộc sống  Kỹ năng
Kỹ năng  Món ngon mỗi ngày
Món ngon mỗi ngày  Làm đẹp
Làm đẹp  Nuôi dạy con
Nuôi dạy con  Chăm sóc Nhà cửa
Chăm sóc Nhà cửa  Du lịch
Du lịch  Halloween
Halloween  Mẹo vặt
Mẹo vặt  Giáng sinh - Noel
Giáng sinh - Noel  Quà tặng
Quà tặng  Giải trí
Giải trí  Là gì?
Là gì?  Nhà đẹp
Nhà đẹp  TOP
TOP  Ô tô, Xe máy
Ô tô, Xe máy  Giấy phép lái xe
Giấy phép lái xe  Tấn công mạng
Tấn công mạng  Chuyện công nghệ
Chuyện công nghệ  Công nghệ mới
Công nghệ mới  Trí tuệ nhân tạo (AI)
Trí tuệ nhân tạo (AI)  Anh tài công nghệ
Anh tài công nghệ  Bình luận công nghệ
Bình luận công nghệ