Quản Trị Mạng - Bạn muốn đồng bộ hóa lịch làm việc qua máy tính Mac và các thiết bị iOS, cho phép người khác có quyền truy cập vào lịch làm việc của mình (và ngược lại), thực hiện tất cả các công việc trên mà không phải trả phí cho dịch vụ MobileMe của Apple? Dịch vụ iCal của Apple không phải là giải pháp tối ưu, nhưng bạn vẫn có một “cứu cánh” là ứng dụng lịch của iPhone. Với ứng dụng miễn phí Google Calendar, bạn sẽ tìm thấy giải pháp lịch của mình, cho phép có thể sắp xếp các công việc cho bản thân, tiếp tục sử dụng ứng dụng iOS Calendar, giúp gia đình và đồng nghiệp bạn dễ dàng truy cập chúng, cũng như dễ dàng thêm các cuộc hẹn mới từ bất kì nơi nào. Dưới đây là hướng dẫn để bạn cài đặt:
Bước 1: Tạo một Google Calendar
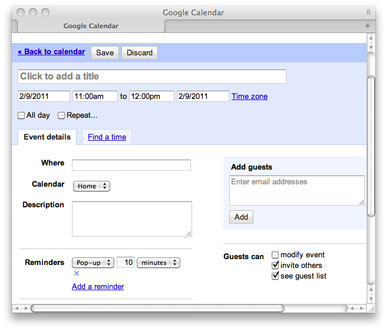
Sau khi đã tạo Google Calendar, kích vào Edit Event Details để mở một cửa sổ,
nơi bạn có thể điền thông tin chi tiết.
Bạn có thể sử dụng Google Calendar, với tài khoản Google hiện tại của mình, hoặc sử dụng tài khoản Google Apps miễn phí hay mất phí.
Tạo một tên người dùng và mật khẩu, sau đó đăng nhập vào Google. Bạn sẽ thấy một lịch làm việc trống ngay sau khi kích vào trang.
Để thêm sự kiện, kích vào ngày bạn muốn thêm. Trong bảng Event xuất hiện sau đó, hãy thêm tên của sự kiện. Kích vào Edit Event Details để mở một cửa sổ mới, nơi bạn có thể điền thời gian và các thông tin khác. Kích vào Save khi đã hoàn thành.
Bước 2: Thao tác trên một cửa sổ riêng

Với công cụ Fluid, bạn có thể tạo một ứng dụng độc lập để truy cập Google Calendar, và thả ứng dụng vào Dock để truy cập dễ dàng hơn.
Bạn có thể tải Google Calendar trong trình duyệt yêu thích của mình bất kì khi nào cần kiểm tra lịch làm việc. Tuy nhiên, bạn cũng có thể giữ một cửa sổ dành riêng cho lịch để mở chúng tất cả mọi nơi, mọi lúc.
Để thực hiện như vậy, ứng dụng miễn phí Fluid của Todd Ditchendorf là lựa chọn phù hợp. Để cài đặt ứng dụng ứng dụng Calendar Fluid, hãy thực hiện theo các bước sau:
a) Download một icon thật đẹp của Calendar. Chris Ivarson cung cấp một icon rất đẹp của Google Calendar tại đây.
b) Chạy Fluid, và điền vào form địa chỉ URL của Google Calendar (http://www.google.com/calendar/) và tên (có thể là “Calendar”). Khi tới menu icon, chọn Other và điều hướng tới icon mà bạn vừa download về. Sau đó, kích vào Create. Fluid sẽ đặt ứng dụng mới được tạo vào folder bạn chọn (theo mặc định là Applications). Tìm nó rồi kéo icon vào Dock của bạn để truy cập nó dễ dàng hơn.
Bước 3: Nhập các sự kiện cũ từ iCal

Không khó để có thể xuất các sự kiện cũ ở iCal và sử dụng trong Google Calendar.
Trước đây bạn là người yêu thích iCal? Nếu vậy có thể nhập các sự kiện cũ trên iCal vào Google Calendar rất dễ dàng:
a) Mở iCal. Truy cập vào menu File và chọn File -> Export -> Export. (Bạn sẽ phải làm như vậy cho từng lịch có trong iCal).
b) Lưu lại dữ liệu đã xuất trên máy tính Mac.
c) Quay trở lại Google Calendar, kích vào menu Settings, rồi chọn Calendar Settings.
d) Trên màn hình Calendar Settings, kích vào thẻ Calendars.
e) Kích tiếp vào đường link Import Calendar, sau đó chọn file mà trước đó bạn đã xuất từ ứng dụng iCal. Phụ thuộc vào việc bạn có bao nhiêu sự kiện để nhập vào Google Calendar, quá trình này sẽ mất một khoảng thời gian. Tuy nhiên, đây là bước cuối cùng.
Bước 4: Đồng bộ hóa lịch làm việc với các thiết bị iOS

Với hỗ trợ miễn phí Exchange của Google, bạn có thể đồng bộ hóa lịch
làm việc với thiết bị iPhone của mình qua đám mây.
Khi lịch làm việc của bạn đã được cài đặt trên máy tính Mac, thì đây là thời điểm bạn đồng bộ hóa chúng với thiết bị iPhone, iPad hoặc iPod touch. Giờ đây, Goole đã cung cấp hỗ trợ miễn phí dành cho Microsoft Exchange. (Tất cả các thiết bị iOS đều được hỗ trợ nhiều tài khoản Exchange kể từ khi iOS 4 ra mắt). Điều này có nghĩa là ngay cả khi thiết bị iPhone của bạn đã được kết nối tới tài khoản Exchange cho công việc, bạn vẫn có thể đồng bộ hóa Google calendar với Exchange.
Tất nhiên, lợi ích của việc này là giữ lịch làm việc luôn được đồng bộ hóa với Exchange, nghĩa là bạn có thể thêm bất kì sự kiện nào ở bất kì nơi đâu và có những sự kiện này được hiển thị ngay lập tức trên tất cả các thiết bị mình có. Từ đó, bạn có thể xem thông tin chi tiết về cuộc gặp mặt sắp tới qua ứng dụng Calendar, và nó sẽ hiển thị trong Google Calendar trên Web chỉ vài giây sau đó.
Để kích hoạt Exchange, bạn sẽ phải thay thế tài khoản Gmail hiện có trên thiết bị iPhone của mình, hoặc tạo một tài khoản mới. Để làm được việc này, hãy thực hiện theo các bước:
a) Nếu bạn là người dùng Google Apps, hãy chắc chắn rằng người quản lý đã bật Google Sync. Nếu không, để đề phòng trước, hãy tạo một bản sao lưu cho thiết bị iOS của bạn trước khi thêm một tài khoản mới.
b) Trên thiết bị iOS, chạy Settings app và vào Mail, Contacts, Calendars.
c) Vào Add Account rồi chọn Microsoft Exchange.
d) Điền địa chỉ email 2 lần, một là ở mục Email, và lặp lại ở mục Username. Để trống mục Domain, và tất nhiên là bạn sẽ phải điền mật khẩu cho tài khoản này. Sau đó, chọn Next để thực hiện bước tiếp theo.
e) Ở bước này, thông thường bạn sẽ gặp một thông báo lỗi (“Unable to Verify Certificate”). Chọn Cancel, và không phải lo ngại về lỗi này. Đây dường như là một sản phẩm phụ của cách Google thực thi Exchange, và không phải là lỗi bảo mật.
f) Một mục Server mới sẽ xuất hiện mà trước đây chưa từng có trên màn hình. Gõ m.google.com vào mục này và Next.
g) Giờ đây, bạn đã có thể chọn dịch vụ nào của Google bạn muốn đồng bộ hóa. Trong ví dụ, chúng tôi chọn đồng bộ hóa Mail, Calendar, và Contacts, nhưng bạn chỉ cần đồng bộ hóa Calendar cho mục đích của bài hướng dẫn này.
h) Bạn sẽ được hỏi rằng bạn muốn làm gì với dữ liệu hiện có trên thiết bị của mình. Trừ phi muốn ghi đè hoàn toàn dữ liệu, nếu không hãy chọn Keep On My iPhone.
Ngay sau khi có Notifications được bật, quá trình đồng bộ hóa sẽ diễn ra rất nhanh. (Trên thiết bị iPhone của bạn, vào Settings => Notifications. Thanh trượt chuyển sẽ thông báo On). Nếu bạn có rất nhiều dữ liệu trong tài khoản Google calendar, quá trình đồng bộ hóa sẽ mất một vài phút mới hoàn thành được.
Bước 5: Tận dụng những tính năng phụ

Kích vào đường link Quick Add để tạo một sự kiện bằng cách sử dụng tiếng Anh thuần.
Giờ đây, khi bạn đã có Google Calendar được cài đặt trên tất cả các thiết bị, hãy tận dụng một số lợi thế sau:
Mini calendar trong Gmail: Giám sát mọi việc trên Gmail bằng cách thêm một phiên bản thu nhỏ của ứng dụng lịch vào trang này. Trong Gmail, kích vào đường link Settings, rồi kích tiếp vào thẻ Labs, và sau đó là bật gadget Google Calendar. Bạn sẽ thấy một danh sách các sự kiện ở bên trái danh sách thư. Kích vào lựa chọn Options và chọn Show Mini Calendar.
Dễ dàng thêm các cuộc hẹn: Ở trên cùng của lịch, có một đường link bạn sẽ thấy rất dễ dàng - Quick Add. Sử dụng nó, bạn có thể thêm các cuộc hẹn mới trong văn bản tiếng Anh thuần. Ví dụ, gõ: hen Tom luc 4h chieu ngay thu 6 và một sự kiện mới sẽ xuất hiện trong lịch, với tên của nó, lúc 4 giờ chiều.
Truy cập thanh Menu: Nếu muốn có được sự tiện dụng nhất, bạn có thể tạo một ứng dụng Fluid thứ 2. Ứng dụng này sẽ tồn tại song song như một Menu Extra – nói theo cách khác, nó sẽ cung cấp truy cập vào các hiển thị được thu gọn của các sự kiện sắp diễn ra từ thanh menu của máy tính Mac ở trên cùng của màn hình. Bạn cũng có thể sử dụng lựa chọn Quick Add tại đây. Chạy Fluid, và tạo một ứng dụng có tên Mini Cal được chỉ tới http://google.com/calendar/m. Khi bạn chạy phần mềm mới được tạo này, vào menu Mini Cal và chọn Convert to MenuExtra SSB.
Bước 6: Chia sẻ lịch làm việc

Google cung cấp rất nhiều lịch công cộng để bạn có thể theo dõi được các sự kiện, lịch thể thao,...
Với Google Calendar, bạn có thể dễ dàng subscribe lịch làm việc của bất kì ai nếu như họ cho phép.
Để chia sẻ một lịch, kích vào đường link Settings, chọn Calendar Settings, và kích vào thẻ Calendars. Chọn lịch muốn chia sẻ từ danh sách, rồi kích vào Share This Calendar. Bạn sẽ thấy lựa chọn hoặc Make This Calendar Public hay Share With Specific People. (Chia sẻ với tất cả mọi người hoặc chỉ chia sẻ với một số người). Nếu bạn chọn lựa chọn sau, gõ tên hoặc địa chỉ email của họ vào mục Person, đặt phân quyền Permissions, rồi kích vào Add Person.
Bạn có thể chọn lịch để đồng bộ hóa với thiết bị iOS của mình bằng cách truy cập vào http://m.google.com/sync từ mỗi thiết bị. Từ cùng một thẻ Calendars bạn sử dụng để subscribe với người khác, chỉ cần kích vào đường link Browse Interesting Calendars để tìm kiếm rất nhiều lịch Google đã cung cấp mà bạn có thể thêm vào.
Chúc mừng bạn! Nếu bạn đã thực hiện theo tất cả những bước chúng tôi đã cung cấp, bạn hoàn toàn có thể sử dụng Google Calendar ở tất cả các thiết bị. Tất cả công việc còn lại chỉ là loại bỏ iCal khỏi Dock.
 Công nghệ
Công nghệ  Windows
Windows  iPhone
iPhone  Android
Android  Làng CN
Làng CN  Khoa học
Khoa học  Ứng dụng
Ứng dụng  Học CNTT
Học CNTT  Game
Game  Download
Download  Tiện ích
Tiện ích 







 Linux
Linux  Đồng hồ thông minh
Đồng hồ thông minh  Chụp ảnh - Quay phim
Chụp ảnh - Quay phim  macOS
macOS  Phần cứng
Phần cứng  Thủ thuật SEO
Thủ thuật SEO  Kiến thức cơ bản
Kiến thức cơ bản  Dịch vụ ngân hàng
Dịch vụ ngân hàng  Lập trình
Lập trình  Dịch vụ công trực tuyến
Dịch vụ công trực tuyến  Dịch vụ nhà mạng
Dịch vụ nhà mạng  Nhà thông minh
Nhà thông minh  Ứng dụng văn phòng
Ứng dụng văn phòng  Tải game
Tải game  Tiện ích hệ thống
Tiện ích hệ thống  Ảnh, đồ họa
Ảnh, đồ họa  Internet
Internet  Bảo mật, Antivirus
Bảo mật, Antivirus  Họp, học trực tuyến
Họp, học trực tuyến  Video, phim, nhạc
Video, phim, nhạc  Giao tiếp, liên lạc, hẹn hò
Giao tiếp, liên lạc, hẹn hò  Hỗ trợ học tập
Hỗ trợ học tập  Máy ảo
Máy ảo  Điện máy
Điện máy  Tivi
Tivi  Tủ lạnh
Tủ lạnh  Điều hòa
Điều hòa  Máy giặt
Máy giặt  Quạt các loại
Quạt các loại  Cuộc sống
Cuộc sống  Kỹ năng
Kỹ năng  Món ngon mỗi ngày
Món ngon mỗi ngày  Làm đẹp
Làm đẹp  Nuôi dạy con
Nuôi dạy con  Chăm sóc Nhà cửa
Chăm sóc Nhà cửa  Du lịch
Du lịch  Halloween
Halloween  Mẹo vặt
Mẹo vặt  Giáng sinh - Noel
Giáng sinh - Noel  Quà tặng
Quà tặng  Giải trí
Giải trí  Là gì?
Là gì?  Nhà đẹp
Nhà đẹp  TOP
TOP  Ô tô, Xe máy
Ô tô, Xe máy  Giấy phép lái xe
Giấy phép lái xe  Tấn công mạng
Tấn công mạng  Chuyện công nghệ
Chuyện công nghệ  Công nghệ mới
Công nghệ mới  Trí tuệ nhân tạo (AI)
Trí tuệ nhân tạo (AI)  Anh tài công nghệ
Anh tài công nghệ  Bình luận công nghệ
Bình luận công nghệ  Quiz công nghệ
Quiz công nghệ  Microsoft Word 2016
Microsoft Word 2016  Microsoft Word 2013
Microsoft Word 2013  Microsoft Word 2007
Microsoft Word 2007  Microsoft Excel 2019
Microsoft Excel 2019  Microsoft Excel 2016
Microsoft Excel 2016  Microsoft PowerPoint 2019
Microsoft PowerPoint 2019  Google Sheets - Trang tính
Google Sheets - Trang tính  Code mẫu
Code mẫu  Photoshop CS6
Photoshop CS6  Photoshop CS5
Photoshop CS5  Lập trình Scratch
Lập trình Scratch  Bootstrap
Bootstrap