Ngày nay, do nhu cầu nghiên cứu và sử dụng mạng LAN, mạng Internet của mọi người ngày càng tăng, nhất là tự mình có thể cài đặt cấu hình một mạng LAN Per to Per (ngang hàng) hoặc Clients/Server (chủ khách). Thật vậy, không phải người nào cũng có đủ điều kiện để trang bị cho mình một phòng máy mà chỉ để nghiên cứu hoặc học hỏi, tự vọc lấy.
Do đó, tôi xin được phép giới thiệu cùng các bạn một giải pháp thật hiệu quả mà tạm thời đáp ứng được nhu cầu nghiên cứu của các bạn, đó là chỉ cần một máy vi tính cấu hình tương đối (CPU Celeron hoặc CPU Pentium III) có sẵn Card mạng là có thể thực hiện được thông qua một phần mềm Connectix Virtual PC 5.0 For Windows (xây dựng mạng ảo) có thể tìm mua phần mềm này tại các cửa hàng bán dĩa software có nhãn là BESTSOFT 26 – S0584.
Sau khi cài đặt hoàn chỉnh phần mềm Connectix Virtual PC For Windows 5.0, ta tiến hành như sau:
Vào Start/Programs/Connectix Virtual PC để chạy chương trình, chọn New PC để tạo một máy mới, ta có màn hình “PC Setup Wizard – Virtual PC” như hình:

Tiếp theo ta chọn Next và ta có như hình:

Gõ tên cho hệ điều hành khách cần cài đặt vào ô New PC Name ví dụ như Linuxvn, sau đó nhấn Next để tiếp tục.

Ta có màn hình tuỳ chọn cấu hình cho máy khách với 3 mục chọn:
- Guide Me: Theo ý người dùng.
- Create a default PC: Theo mặc nhiên của chương trình.
- Duplicate an existing PC: Trùng với tên một máy hiện hữu trên máy.
Theo bài viết này tôi chọn mục đầu tiên “Guide Me” (vì tôi có thể cài Win2Kpro, Linux, Win98SE,… cần dung lượng lớn nên chọn ở một phân dùng thích hợp) và nhấn Next khi đó ta có màn hình chọn lựa hệ điều hành (HĐH) cho máy khách và nhấn chuột vào hộp chọn lựa ta có như hình sau:

Chọn tên HĐH cần cài đặt sau đó nhấn next để tiếp tục, ta thử chọn Linux:

Sau khi nhấn Next ta lại có một màn hình chọn lựa dung lượng bộ nhớ cho hệ điều hành cần cài đặt, mặc nhiên Connectix Virtual Pc chọn là 64MB. Nếu không cần thay đổi chọn No và nhấn Next, ngược lại chọn Yes, thay đổi dung lượng theo ý và nhấn Next để tiếp tục.
Màn hình chọn lựa đĩa khởi động xuất hiện như sau, có hai mục chọn:
- Select an existing harddisk image: Nếu trên máy đã có một tập tin hình ảnh của HĐH cần cài đặt và nhấn next ta có như hình sau. Gõ tên cần tìm vào ô Disk image location hoặc nhấn vào nút browse để tìm, tập tin này có phần mở rộng là “.VHD”.

- Create a new harddisk image: Tạo mới tập tin hình ảnh cho HĐH cần cài đặt và nhấn Next ta có hình sau. Gõ tên cần tìm vào ô Disk image location hoặc nhấn vào nút browse để tìm nơi cần lưu tập tin này và nhấn Next để Kết thúc phần cấu hình các thông số cho HĐH.

Ta có màn hình thông báo kết quả cài đặt như bên dưới. Nhấn Finish để kết thúc quá trình PC Setup Wizard – Virtual PC.

Sau đó trong danh sách của chương trình Connectix Virtual PC bao gồm như hình sau:

Chọn HĐH cần khởi động và tiến hành cài đặt, sau đó nhấn vào nút “Start Up”. Khi khởi động ta có như hình:

Nhấn phím Del hoặc F2, F10 để vào Cmost tuỳ theo Mainboard để đặt chế độ ưu tiên khởi động từ CD, ta bỏ đĩa CD SoftWare HĐH có thể khởi động cần cài đặt vào ổ CDRom ví dụ HĐH LinuxVN 7.1 do công ty CMC dịch và thiết kế. Lưu và thoát khỏi Cmost để khởi động lại, ta lại có màn hình:

Đừng có lo lắng quá, ta lại làm như sau: Nhấn chuột vào mục CD trên thanh Menu Bar của Conectix Virtual PC và nhấn chọn mục “Capture Host Drive X:”. Trong đó “X” là tên ổ đĩa CD tương tự cho đĩa mềm Floppy, tiếp theo ta lại chọn vào mục PC trên thanh Menu Bar của Conectix Virtual PC và chọn Reset để khởi động lại thì “boom boom” ta có màn hình khởi động của LinuxVN 7.1 từ CD tại MS-DOS như hình:

Tới đây ta chỉ việc cài đặt cho tới khi hoàn chỉnh như cài đặt trên một máy tính thật sự mà không sợ hư hỏng HĐH hiện tại vì thật ra HĐH này chỉ tồn tại trên một tập tin. Sau khi cài đặt hoàn chỉnh ta có màn hình Login của LinuxVN7.1 như hình:

Thanh trạng thái:

Tôi đã thử cài thành công 2 HĐH khách là Linuxvn7.1 và Win2k Advandce server, HĐH chủ là Win2K Server và có như hình:

Nếu như ta cấu hình địa chỉ IP thích hợp với HĐH chủ thì ta có thể truy xuất tài nguyên lẫn nhau giữa các máy trong mạng ảo như trong một mạng LAN thật sự, ta cũng có thể tiến hành cài đặt một phòng Internet ảo tại đây chỉ cần một Modem cho HĐH chủ.
Phần khai thác ứng dụng
Sau khi bài viết đăng trên website www.quantrimang.com đăng bài viết của tôi, có rất nhiều Bạn quan tâm và gửi mail đến hỏi cách sử dụng và khai thác và trong số này đặc biệt có câu hỏi rất hay của Bạn:
Q: Xin chào!
"Connectix Virtual PC v5 giả lập mạng không những có thể trao đổi giữa các máy ảo mà nó tạo ra mà nó còn có thể trao đổi với cả HĐH chủ vì vậy Bạn cứ yên tâm sử dụng và nghiên cứu". Nhưng mà card mạng của máy tôi nó báo không có cable cắm vào thì làm sao sử dụng được, rất mong bạn chỉ cách khắc phục. Cảm ơn!
A: Trả lời: Theo như hướng dẫn trong phần Help của Connectix Virtual PC v5 là ta có thể liên kết các máy lại với nhau thành một mạng cục bộ, tuy nhiên khi thử nghiệm độc lập thì không hoàn toàn như thế, nó chỉ cho phép các máy ảo liên kết với nhau mà thôi vì vậy để cho đỡ lảng phí tài nguyên, chúng ta nên cài HĐH chủ là (winNT server 4.0) nếu muốn sử dụng mô hình Client/Server cho các máy ảo, hoặc cài HĐH chủ là (Win9x) nếu muốn sử dụng mô hình Per-to-per cho các máy ảo.
Q: Chao anh !
Em da doc bai lap mang ao tren may tinh ca nhan cua anh. Em da lam theo. Nhung khong hieu sao, em cai winMe,win2000, thi dc nhung tai sao thanh trang thai o phia duoi no cu tut xuong duoi tuc la thanh trang thai man hinh "Start" ko nhin thay va an nut gi de chuyen doi giua cac windows.
Em moi hoc mang, rat mong nhung nguoi gioi nhu anh chi bao.
Cam on anh,
Mong dc anh tra loi.
em
Hung-HaiPhong
A: Bạn hãy chọn ở chế độ Enable Full Screen sẽ giải quyết được vấn đề!
Q: Bạn vui lòng cho tôi hỏi vài vấn đề nhé:
Xin chào bạn!
Bạn vui lòng cho tôi hỏi vài vấn đề nhé:
1/ Chương trình Connectix Virtual PC v5 giả lập mạng giữa các máy mà nó tạo ra hay có liên quan gì tới hệ điều hành chủ (tức là hệ điều hành chứa phần mềm này, tôi sài win2003 server) không?
2/ Tôi cài win2000 Pro thì hoạt động tốt (khởi động nó không yêu cầu nhấn 3 phím Ctrl+Alt+Del) nhưng khi tôi cài win2000 Sever Family thì khởi động nó đòi nhấn 3 phím này & khi nhấn thì hệ điều hành chủ (win2003 server) can thiệp tức 3 phím chức năng này là của 2003 server, làm cách nào để vào được win2000 server family? (tôi cho full màn hình cũng bị tình trang trên)
3/ Chương trình giả lập rất tuyệt nhưng liệu có ảnh hưởng đến phần cứng không ? (ổ cứng chẳng hạn, vấn đề hệ thống file (NTFS, FAT32)?)
Thật sự kiến thức thì rất cần cho mỗi người mong bạn giúp tôi để tôi còn có dip trổ tài giúp lại bạn bè nữa! Rất vui được làm quen với bạn, tôi rất muốn chia sẽ những gì hiểu biết của mình (tức cũng có tinh thần hiệp sĩ lắm lắm!?!?) tôi đã quảng cáo cho các bạn tôi biết về trang web lbvmvt.com và bài viết của bạn, mong rằng chúng ta sẽ có những diễn đàn hay sân chơi thảo luận về mạng máy tính hay 1 lĩnh vực nào đó trong IT (nói ra thật xấu hỗ vì tôi mới làm quen với mạng nên chủ yếu học hỏi là chủ yếu hihihihi)
Nói 1 lời khách khí "Bạn như vị cứu cánh của tôi" khi mà học mạng với chỉ có mỗi 1 máy, thật tuyệt phải không?
Tôi nghe nói có phần mềm VMware.Workstation.v4.0.for.Windows sài cũng hay lắm nhưng bạn cũng biết rồi đó "íng lịch" của tôi hạn chế vô cùng nên đâu biết sài ra sao?
Rất mong nhận được hồi âm
Thân mến!
Lâm Mỹ
A.Chào Bạn!
Trước hết tôi xin trả lời như sau:
1. Connectix Virtual PC v5 giả lập mạng không những có thể trao đổi giữa các máy ảo mà nó tạo ra mà nó còn có thể trao đổi với cả HĐH chủ vì vậy Bạn cứ yên tâm sử dụng và nghiên cứu.
2. Còn vấn đề khi Bạn muốn logon vào windows (2kPro, 2k Family,...) bằng lệnh Ctrl+Alt+Del mà không bị can thiệp bởi HĐH chủ (NT4 Server, 2kServer, 2003Server) thì bạn hãy nhấn phím windows bên phải của bàn phím Connectix Virtual PC v5 sẽ cho phép ta chuyển qua lại các HĐH thông qua điều khiển cửa sổ của từng HĐH mình chọn, sau đó click chuột vào mục File/Type Ctrl+Alt+Del Host+Del là bạn có thể logon vào mà không ảnh hưởng đến HĐH chủ.
3. Connectix Virtual PC v5 này không ảnh hưởng gì đến cấu trúc tập tin trên đĩa (Fast/Fast32/NTFS, ...) không ảnh hưởng gì đến dữ liệu trên đĩa cũng như hư hỏng HĐH đang chạy vì nó thực ra chỉ là 1 tập tin có phần mở rộng là ".VHD" nhược điểm duy nhất là cần phải có nhiều RAM một tí.
Mong rằng những ý kiến này sẽ giúp được Bạn, xin chân thành cảm ơn!
Q. Chao ban!
Toi dang hoc mang MCP2003 (hien toi la SV) trang bi 1 may tinh da la qua suc cua toi roi!Nay gap bai viet gia lap mang LAN ao of ban toi rat rat mung vui!Mong ban som co nhung bai viet ve cach hoc mang qua phan mem nay nhe!
Khi bat gap bai viet nay toi nhu "ca gap nuoc" khong biet noi phai cam on ban nhu the nao nua! Dau biet nhung loi khach sao nhung toi van noi:"Cam on ban rat nhieu!"Ban, cho toi hoi muon sd phan mem nay phai sd HDH gi la thich hop nhat?HDH 2003 Server ?PC cua toi sd 2 HDH: HDH 2003 Server & WindownXP thi sd phan mem Connectix Virtual duoc khong?
Chuc ban vui khoe, thanh dat
Nguyen Lam My
Qua những trao đổi ở trên và tôi đã kiểm nghiệm lại chương trình một cách cụ thể và có thêm phần kết luận như sau:
Nếu như hiện tại Bạn đang làm việc tại một đơn vị nào đó mà máy tính của mình có nối mạng nội bộ đến các máy khác, khi đó ta cài mạng ảo ngay trên máy của mình sẽ tận dụng được tất cả những tài nguyên hiện có trên mạng (kể cả HĐH chủ) và các máy tính khác trong mạng nếu như ta cấu hình địa chỉ IP tương thích . ta có mô hình cụ thể như sau:
Khi ta lắp dây mạng vào máy và hiện tại mạng đang chạy (mạng thật) và mạng ảo cũng chạy ví dụ ta có workgroup là klbank khi ta click chuột vào Netword Neighborook(win9x) hoặc my network places (win2k/winxp,…) ta có hình như sau:

Trong đó máy có tên “MAY AO WIN95(User)” và máy “Usernet” là máy ảo, máy tên “P4 3.0GHZ, 512MB, 80GB, DVD, 15” “ là máy cài phần mềm Connectix Virtual PC v5, các máy có tên khác là các máy thật ở trên mạng.
Khi ta click chuột lên máy ảo ở mục Network Neighborhook ta cũng có hình tương tự như hình trên:

Tương tự cho máy ảo Uernet.
![]()
Trong khi ta rút dây mạng ra, khi đó máy cài phần mềm Connectix Virtual PC v5 xuất hiện hiện tượng:


Khi đó nếu ta click chuột vào mục My network Places chúng ta không nhìn thấy có tên một máy tính nào cả, mặc dù mạng ảo vẫn đang chạy.


Vì vậy cho thấy không thể liên kết được giữa máy ảo và máy cài HĐH chủ. Nhưng khi ta click chuột vào mục Network Neighborhook trên máy ảo “Usernet” thì mạng ảo vẫn còn và khi click chuột vào bất kỳ máy thật nào đều nhận như hình:

Cho thấy không thể truy xuất các máy này khi không gắn dây mạng, còn khi truy cập giữa các máy ảo với nhau thì vẫn bình thường như hình:

Vậy tùy theo từng trường hợp cụ thể mà ta có thể tiến hành nghiên cứu sao cho phù hợp. Đến đây tôi xin kết thúc bài viết của mình và tôi xin chân thành cảm ơn các bạn đã quan tâm đến bài viết này. Trước hết xin nhận sự góp ý và trao đổi từ phía các Bạn và Ban Quản Trị mạng.
Do không có nhiều thời gian nghiên cứu sâu hơn phần mềm Connectix Virtual PC for Windows 5.0 nên không thể không có thiếu sót, nhờ sự trao đổi qua Email của các Bạn gửi đền mà tôi lại có thể bổ sung thêm chút ít như sau (bổ sung trường hợp các máy tính ảo không thể liên kết với máy HĐH chủ khi chỉ có một máy duy nhất).
Trong trường hợp này ta khởi động máy ảo đến khi hoàn tất, ta click chuột chọn vào mục menu PC/ Instal/Update Addition để tiến hành cài đặt thêm tiện ích này cho máy ảo, Bạn cứ việc chọn Next và OK đến khi hoàn tất việc cài đặt và khởi động lại náy ảo
Tại sao ta phải cài thêm phần này? Xin thưa rằng vì đây là tính năng bổ sung của chương trình, tính năng này giúp cho máy cài HĐH Host cho phép chia sẻ dữ liệu với máy ảo trong trường hợp Bạn chỉ có một máy duy nhất và gặp lỗi như đã nêu ở cuối phần III của bài viết.
Tiếp theo, chờ máy ảo khởi động hoàn tất ta click chuột chọn vào mục Menu Edit/Setting như hình

Ta có hình như hình bên dưới:

Lúc này ta lựa chọn thư mục hoặc ổ đĩa cần chia sẻ của máy HĐH Host cho máy ảo:
Trong ô Combobox: Drive Letter: chọn ký tự đại diện làm ổ đĩa chia sẻ cho máy ảo. Check chọn vào ô Share every time, tiếp theo là click chọn OK.
Khi này ta chuyển qua màn hình làm việc của máy ảo vừa gán ổ đĩa và click đôi chọn vào My Computer ta thấy xuất hiện các ổ đĩa vừa tạo như hình:

Trong đó ổ đĩa C:\ ; D:\ là ổ đĩa cục bộ của máy ảo.
H:\ ; L:\ là hai ổ đĩa chia sẻ của máy cài HĐH Host
Lúc này ta có thể thao tác sao chep, di dời, xóa dữ liệu trên các ổ đĩa này như trên ổ đãi cục bộ. Ta thử click chuột phải và chọn Explorer vào bất kỳ ổ đỉa chia sẻ để xem thử, ta có hình

Đến đây tôi thành thật cảm ơn các Bạn đã ủng hộ và góp ý cho bài viết của tôi hoàn thiện hơn!
Một lần nữa tôi xin cảm ơn Ban quản trị Website đã giúp đỡ đăng bài.
Chúc các bạn thành công!
Nếu có vấn đề gì cần thắc mắc hoặc trao đổi xin liên hệ:
Lê Minh Sang, Ngân hàng TMCPNT Kiên Long
44 Phạm Hồng Thái, phường Vĩnh Thanh Vân, TX Rạch Giá, Kiên Giang
ĐT: 0908256762 – 077869950; email: lnkn7@yahoo.com.au
 Công nghệ
Công nghệ  Windows
Windows  iPhone
iPhone  Android
Android  Làng CN
Làng CN  Khoa học
Khoa học  Ứng dụng
Ứng dụng  Học CNTT
Học CNTT  Game
Game  Download
Download  Tiện ích
Tiện ích 




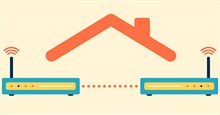



 Windows 10
Windows 10  Windows 11
Windows 11  Windows 7
Windows 7  Cấu hình Router/Switch
Cấu hình Router/Switch  Windows 8
Windows 8  Linux
Linux  Đồng hồ thông minh
Đồng hồ thông minh  Chụp ảnh - Quay phim
Chụp ảnh - Quay phim  macOS
macOS  Phần cứng
Phần cứng  Thủ thuật SEO
Thủ thuật SEO  Kiến thức cơ bản
Kiến thức cơ bản  Dịch vụ ngân hàng
Dịch vụ ngân hàng  Lập trình
Lập trình  Dịch vụ công trực tuyến
Dịch vụ công trực tuyến  Dịch vụ nhà mạng
Dịch vụ nhà mạng  Nhà thông minh
Nhà thông minh  Ứng dụng văn phòng
Ứng dụng văn phòng  Tải game
Tải game  Tiện ích hệ thống
Tiện ích hệ thống  Ảnh, đồ họa
Ảnh, đồ họa  Internet
Internet  Bảo mật, Antivirus
Bảo mật, Antivirus  Họp, học trực tuyến
Họp, học trực tuyến  Video, phim, nhạc
Video, phim, nhạc  Giao tiếp, liên lạc, hẹn hò
Giao tiếp, liên lạc, hẹn hò  Hỗ trợ học tập
Hỗ trợ học tập  Máy ảo
Máy ảo  Điện máy
Điện máy  Tivi
Tivi  Tủ lạnh
Tủ lạnh  Điều hòa
Điều hòa  Máy giặt
Máy giặt  Quạt các loại
Quạt các loại  Cuộc sống
Cuộc sống  Kỹ năng
Kỹ năng  Món ngon mỗi ngày
Món ngon mỗi ngày  Làm đẹp
Làm đẹp  Nuôi dạy con
Nuôi dạy con  Chăm sóc Nhà cửa
Chăm sóc Nhà cửa  Du lịch
Du lịch  Halloween
Halloween  Mẹo vặt
Mẹo vặt  Giáng sinh - Noel
Giáng sinh - Noel  Quà tặng
Quà tặng  Giải trí
Giải trí  Là gì?
Là gì?  Nhà đẹp
Nhà đẹp  TOP
TOP  Ô tô, Xe máy
Ô tô, Xe máy  Giấy phép lái xe
Giấy phép lái xe  Tấn công mạng
Tấn công mạng  Chuyện công nghệ
Chuyện công nghệ  Công nghệ mới
Công nghệ mới  Trí tuệ nhân tạo (AI)
Trí tuệ nhân tạo (AI)  Anh tài công nghệ
Anh tài công nghệ  Bình luận công nghệ
Bình luận công nghệ  Quiz công nghệ
Quiz công nghệ  Microsoft Word 2016
Microsoft Word 2016  Microsoft Word 2013
Microsoft Word 2013  Microsoft Word 2007
Microsoft Word 2007  Microsoft Excel 2019
Microsoft Excel 2019  Microsoft Excel 2016
Microsoft Excel 2016  Microsoft PowerPoint 2019
Microsoft PowerPoint 2019  Google Sheets - Trang tính
Google Sheets - Trang tính  Code mẫu
Code mẫu  Photoshop CS6
Photoshop CS6  Photoshop CS5
Photoshop CS5  Lập trình Scratch
Lập trình Scratch  Bootstrap
Bootstrap