Quản trị mạng - Trong phần hai của loạt bài giới thiệu về thủ thuật trong Exchange Server 2007 này, chúng ta tiếp tục tìm hiểu phương pháp kích hoạt mail đến và mail gửi trong SharePoint Server 2007.
Việc kích hoạt mail đến và mail gửi trong Microsoft Office SharePoint Server 2007 (MOSS) có thể tạo một công cụ giao tiếp mạnh. Nó cho phép người dùng giữ lại các tác vụ đang thực hiện trong Microsoft Outlook trong khi chuyển trực tiếp các tác vụ này sang sang máy chủ SharePoint. Người dùng cũng có thể thực hiện tất cả các thao tác này mà không phải truy cập vào những trang riêng của nhóm.
Cụ thể, trong phần này chúng ta sẽ tìm hiểu phương pháp kích hoạt mail đến và mail gửi trong SharePoint 2007 cho những hệ thống Exchange Server 2000 trở về sau này và những hệ thống không sử dụng Exchange Server.
1. Cài đặt Outgoing mail trong MOSS 2007
Mail gửi trong máy chủ SharePoint thực hiện xử lý các cảnh báo, xử lý lời mời được gửi tới các trang, và thông báo, như thao tác, tác vụ, … Cài đặt mail gửi khá đơn giản, bạn có thể thực hiện cài đặt mail gửi trong SharePoint Central Administration -> Operations -> Topology and Services (hình 1).

Từ tab Operations trong trang Central Administration, click chọn Outgoing Email Settings. Sau đó bạn sẽ thấy From address có thể chứa địa chỉ mail (thực hay ảo) mà bạn muốn lưu trữ tại đây, và Reply-to address yêu cầu cài đặt một địa chỉ mail thực (hình 2). Bạn cần kích hoạt địa chỉ này cho những người dùng nhận mail để họ có thể biết được mail được gửi đến từ đâu. Địa chỉ này có thể được coi là Vanity Email Address (địa chỉ mail mô tả mà người dùng tự chọn) từ hệ thống MOSS.

Hình 3 hiển thị vị trí của một Vanity Address trong một email. Một số người gọi đây là bí danh nhưng vì địa chỉ này không chỉ tới hòm thư nào nên chúng ta cũng có thể gọi nó là Vanity Address.

Quá trình cài đặt Outgoing Mail trong SharePoint Server 2007 tương đối dễ dàng, bạn chỉ cần khai báo một địa chỉ SMTP mong muốn, và tài khoản nào hay bí danh nào bạn muốn sử dụng để nhận mail. Nếu đang quản trị hệ thống gồm có nhiều người dùng, và địa chỉ mail của bạn là Administrator@litwareinc.com thì bạn sẽ phải nhận mọi mail chưa được gửi. Để tránh điều này, bạn hãy tạo một danh sách phân phối trên Exchange Server sau đó bổ sung những thành viên nhóm hỗ trợ hay quản trị của SharePoint vào danh sách này và gán cho nó một bí danh.
Việc kích hoạt mail đến và mail gửi trong Microsoft Office SharePoint Server 2007 (MOSS) có thể tạo một công cụ giao tiếp mạnh. Nó cho phép người dùng giữ lại các tác vụ đang thực hiện trong Microsoft Outlook trong khi chuyển trực tiếp các tác vụ này sang sang máy chủ SharePoint. Người dùng cũng có thể thực hiện tất cả các thao tác này mà không phải truy cập vào những trang riêng của nhóm.
Cụ thể, trong phần này chúng ta sẽ tìm hiểu phương pháp kích hoạt mail đến và mail gửi trong SharePoint 2007 cho những hệ thống Exchange Server 2000 trở về sau này và những hệ thống không sử dụng Exchange Server.
1. Cài đặt Outgoing mail trong MOSS 2007
Mail gửi trong máy chủ SharePoint thực hiện xử lý các cảnh báo, xử lý lời mời được gửi tới các trang, và thông báo, như thao tác, tác vụ, … Cài đặt mail gửi khá đơn giản, bạn có thể thực hiện cài đặt mail gửi trong SharePoint Central Administration -> Operations -> Topology and Services (hình 1).
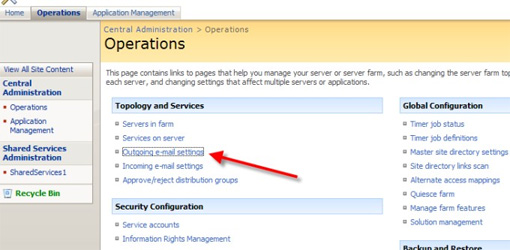
Hình 1: Cài đặt mail gửi trên màn hình Topology and Services trong Operations của SharePoint Central Administration.
Từ tab Operations trong trang Central Administration, click chọn Outgoing Email Settings. Sau đó bạn sẽ thấy From address có thể chứa địa chỉ mail (thực hay ảo) mà bạn muốn lưu trữ tại đây, và Reply-to address yêu cầu cài đặt một địa chỉ mail thực (hình 2). Bạn cần kích hoạt địa chỉ này cho những người dùng nhận mail để họ có thể biết được mail được gửi đến từ đâu. Địa chỉ này có thể được coi là Vanity Email Address (địa chỉ mail mô tả mà người dùng tự chọn) từ hệ thống MOSS.
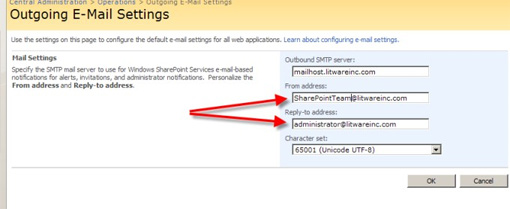
Hình 2: Tab Outgoing Email Settings hiển thị trường From address và Reply-to address.
Hình 3 hiển thị vị trí của một Vanity Address trong một email. Một số người gọi đây là bí danh nhưng vì địa chỉ này không chỉ tới hòm thư nào nên chúng ta cũng có thể gọi nó là Vanity Address.
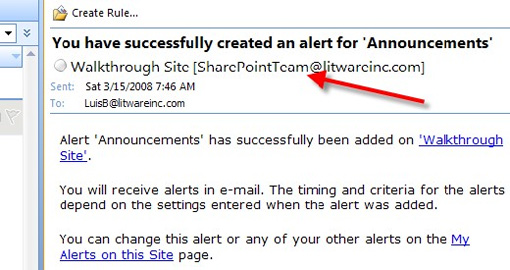
Hình 3: Vanity Email Address của SharePoint trong một email.
Quá trình cài đặt Outgoing Mail trong SharePoint Server 2007 tương đối dễ dàng, bạn chỉ cần khai báo một địa chỉ SMTP mong muốn, và tài khoản nào hay bí danh nào bạn muốn sử dụng để nhận mail. Nếu đang quản trị hệ thống gồm có nhiều người dùng, và địa chỉ mail của bạn là Administrator@litwareinc.com thì bạn sẽ phải nhận mọi mail chưa được gửi. Để tránh điều này, bạn hãy tạo một danh sách phân phối trên Exchange Server sau đó bổ sung những thành viên nhóm hỗ trợ hay quản trị của SharePoint vào danh sách này và gán cho nó một bí danh.
2. Cài đặt Incoming Email trong MOSS 2007
Việc kích hoạt Incoming Email trong MOSS cung cấp khả năng chuyển mail và file đính kèm trực tiếp vào một danh sách hay thư viện SharePoint. Có hai phương pháp bạn có thể áp dụng để cài đặt Incoming Email trong MOSS bao gồm:
- Phương pháp 1: Kết hợp Active Directory (AD) và Microsoft Exchange.
- Phương pháp 2: Kích hoạt địa chỉ SMTP cơ sở trên máy chủ Web Front-end (WFE) hay trên những máy chủ WFE trong quá trình cấu hình cân bằng tải.
- Mở Active Directory Users and Computers (ADUC) và tạo một OU hoạt động như một vùng chứa các địa chỉ email được tạo.
- Kích hoạt SMTP trên một hay nhiều máy chủ WFE.
- Tiếp theo mở Central Administration -> Operations-> Incoming Email Settings.
- Nhập thông tin vào những trường yêu cầu rồi nhấn OK (hình 4).
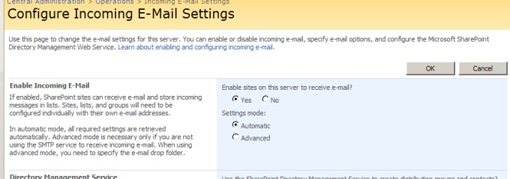
Hình 4: Cấu hình Incoming Email Settings trong SharePoint sử dụng kết hợp Active Directory và Microsoft Exchange.
Trong bước 1 chúng ta đã tạo một OU trong Active Directory. Trong hình 5, trường thứ nhất là nơi bạn đặt tên cho OU. Khi những danh sách được kích hoạt cho Incoming Email thì chúng sẽ lưu những cài đặt này và thay thế địa chỉ email của danh sách trong vùng lưu trữ đó. ĐIều này giúp việc tìm kiếm tài khoản email dễ dàng hơn do tất cả những tài khoản này được lưu trữ trong một vị trí duy nhất và không rải rác sang các OU khác.
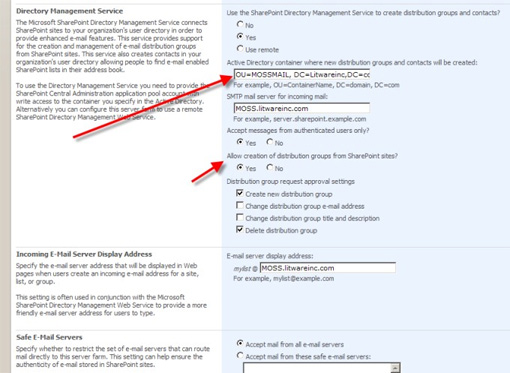
Hình 5: Directory Management Service của SharePoint hỗ trợ tạo và quản lý
nhóm phân phối email từ các trang của SharePoint.
nhóm phân phối email từ các trang của SharePoint.
Nếu lựa chọn tùy chọn No cho Allow creation of distribution groups from SharePoint sites? (cho phép tạo nhóm phân phối từ các trang của SharePoint) thì bạn sẽ phải yêu cầu nhóm Directory Services tạo thủ công nhóm phân phối thay vì cho phép người dùng hay chủ trang tạo.
Lưu ý: Phương pháp này chỉ có tác dụng với hệ thống sử dụng từ phiên bản Exchange Server 2000 trở về sau.
3. Cài đặt Incoming Email trong MOSS 2007 ngoài môi trường Microsoft Exchange
Nếu hệ thống không sử dụng Exchange Server thì bạn vẫn có thể cho phép người dùng gửi mail trực tiếp tới danh sách SharePoint sử dụng phương pháp 2 ở trên (kích hoạt SMTP cơ sở trên những máy chủ WFE). Trong hình 5 chúng ta đã lựa chọn tùy chọn Yes để sử dụng SharePoint Directory Management Services (phương pháp 1). Nếu lựa chọn tùy chọn mặc định No (hình 6), chúng ta sẽ phải sử dụng một phiên bản hạn chế của máy chủ mail.
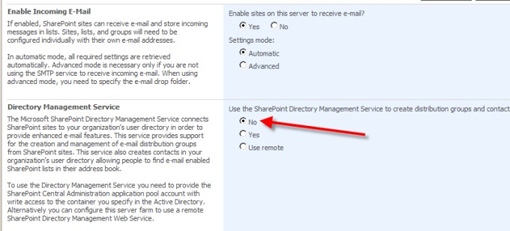
Hình 6: Cho phép người dùng SharePoint nhận Incoming Email
ngoài môi trường Microsoft Exchange.
ngoài môi trường Microsoft Exchange.
Cấu hình này sẽ làm việc với SMTP mà không yêu cầu nhiều cấu hình bổ sung (hình 7). Mọi cấu hình sẽ được thực hiện trong SharePoint Central Administration cùng với Active Directory và dịch vụ SMTP của IIS.
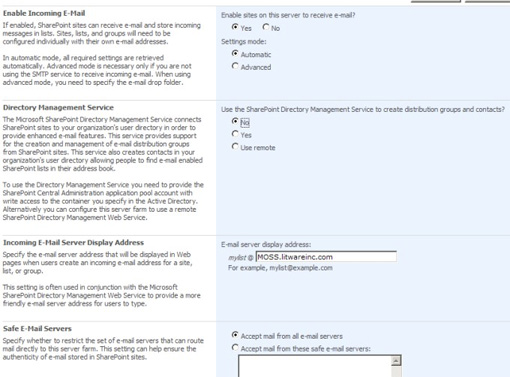
Hình 7: Sử dụng SMTP cấu hình cho SharePoint.
Khi xem những thông tin cấu hình này từ một trang hiển thị, bạn có thể tạo hay kích hoạt Incoming Email trong khi tạo thư viện hay sau khi tạo thư viện.
Bạn chỉ cần cung cấp tên muốn sử dụng cho email và đưa tên này vào danh sách người dùng. Ví dụ, nếu bạn muốn tạo một Disaster Recovery Library (thư viện khôi phục lỗi) và đặt tên là địa chỉ này là DR.moss.litwareinc.com. Để kích hoạt địa chỉ này, hãy vào Document Library Settings của thư viện này rồi lựa chọn Incoming Email Settings (hình 8).
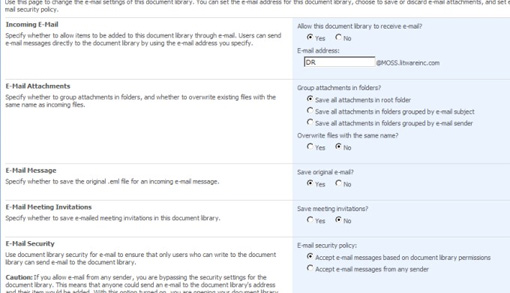
Hình 8: Nhập tên muốn sử dụng cho email trong thư viện SharePoint
và chia sẻ với người dùng.
và chia sẻ với người dùng.
Nếu sử dụng Outlook để gửi một email tới thư viện này thì cả nội dung email và file đính lèm sữ được hiển thị. Bạn cũng có thể nhóm những email này trong một thư mục gốc phân loại theo chủ đề email hay email người gửi.
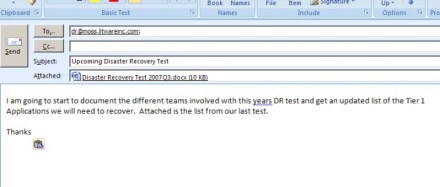
Hình 9: Sử dụng Microsoft Outlook gửi mail tới thư viện SharePoint.
Khi mail đó đã được gửi, thư viện này sẽ nhận mail và nhóm nó theo theo cài đặt trong Email Grouping (hình 10). Cả file đính kèm và nội dung email đều được chụp lại.
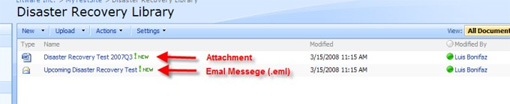
Hình 10: Cài đặt tham chiếu Email Grouping nhóm mail đã gửi trong thư viện SharePoint.
 Công nghệ
Công nghệ  Windows
Windows  iPhone
iPhone  Android
Android  Học CNTT
Học CNTT  Download
Download  Tiện ích
Tiện ích  Khoa học
Khoa học  Game
Game  Làng CN
Làng CN  Ứng dụng
Ứng dụng 







 Linux
Linux  Đồng hồ thông minh
Đồng hồ thông minh  Chụp ảnh - Quay phim
Chụp ảnh - Quay phim  macOS
macOS  Phần cứng
Phần cứng  Thủ thuật SEO
Thủ thuật SEO  Kiến thức cơ bản
Kiến thức cơ bản  Dịch vụ ngân hàng
Dịch vụ ngân hàng  Lập trình
Lập trình  Dịch vụ nhà mạng
Dịch vụ nhà mạng  Dịch vụ công trực tuyến
Dịch vụ công trực tuyến  Nhà thông minh
Nhà thông minh  Quiz công nghệ
Quiz công nghệ  Microsoft Word 2016
Microsoft Word 2016  Microsoft Word 2013
Microsoft Word 2013  Microsoft Word 2007
Microsoft Word 2007  Microsoft Excel 2019
Microsoft Excel 2019  Microsoft Excel 2016
Microsoft Excel 2016  Microsoft PowerPoint 2019
Microsoft PowerPoint 2019  Google Sheets - Trang tính
Google Sheets - Trang tính  Code mẫu
Code mẫu  Photoshop CS6
Photoshop CS6  Photoshop CS5
Photoshop CS5  Lập trình Scratch
Lập trình Scratch  Bootstrap
Bootstrap  Ứng dụng văn phòng
Ứng dụng văn phòng  Tải game
Tải game  Tiện ích hệ thống
Tiện ích hệ thống  Ảnh, đồ họa
Ảnh, đồ họa  Internet
Internet  Bảo mật, Antivirus
Bảo mật, Antivirus  Họp, học trực tuyến
Họp, học trực tuyến  Video, phim, nhạc
Video, phim, nhạc  Giao tiếp, liên lạc, hẹn hò
Giao tiếp, liên lạc, hẹn hò  Hỗ trợ học tập
Hỗ trợ học tập  Máy ảo
Máy ảo  Điện máy
Điện máy  Tủ lạnh
Tủ lạnh  Tivi
Tivi  Điều hòa
Điều hòa  Máy giặt
Máy giặt  Quạt các loại
Quạt các loại  Cuộc sống
Cuộc sống  Kỹ năng
Kỹ năng  Món ngon mỗi ngày
Món ngon mỗi ngày  Làm đẹp
Làm đẹp  Nuôi dạy con
Nuôi dạy con  Chăm sóc Nhà cửa
Chăm sóc Nhà cửa  Du lịch
Du lịch  Halloween
Halloween  Mẹo vặt
Mẹo vặt  Giáng sinh - Noel
Giáng sinh - Noel  Quà tặng
Quà tặng  Giải trí
Giải trí  Là gì?
Là gì?  Nhà đẹp
Nhà đẹp  TOP
TOP  Ô tô, Xe máy
Ô tô, Xe máy  Giấy phép lái xe
Giấy phép lái xe  Tấn công mạng
Tấn công mạng  Chuyện công nghệ
Chuyện công nghệ  Công nghệ mới
Công nghệ mới  Trí tuệ nhân tạo (AI)
Trí tuệ nhân tạo (AI)  Anh tài công nghệ
Anh tài công nghệ  Bình luận công nghệ
Bình luận công nghệ