Sau khi đã nâng cấp lên hệ điều hành Windows 8.1 thì bạn cần biết một số thủ thuật nhỏ để sử dụng phiên bản này tốt hơn. Hướng dẫn sau đây sẽ giúp bạn tránh các bỡ ngỡ khi sử dụng hệ điều hành có phong cách Metro hoàn toàn mới này, hi vọng bạn sẽ có thêm nhiều kinh nghiệm hơn khi sử dụng hệ điều hành này.
1. Bỏ qua màn hình đăng nhập

Nếu bạn không phải lo lắng về việc người khác truy cập trái phép vào máy tính của mình thì hãy tiết kiệm thời gian bằng việc bỏ qua thao tác đăng nhập Windows khi khởi động. Để làm điều này, bạn mở menu Charms, bằng cách nhấn vào góc phải bên dưới của màn hình hoặc nhấn nút Windows và C cùng một lúc trên bàn phím, chọn tính năng tìm kiếm, gõ netplwiz, và chọn kết quả đầu tiên.
Cách nữa là bấm nút “Windows” + “R” ngay từ đầu rồi gõ “netplwiz” rồi Enter. Trong cửa sổ pop-up, chọn tài khoản mà bạn muốn đăng nhập tự động, bỏ chọn tùy chọn "Users must enter a username and password to use this computer", và nhấn OK.
Nếu trước bạn có một mật khẩu, Windows sẽ yêu cầu nhập lại mật khẩu để xác nhận sự thay đổi. Lần sau khi bạn khởi động Windows, sẽ không còn yêu cầu đăng nhập nữa mà vào thẳng màn hình Start.
2. Khởi động luôn tới desktop
Trong Windows 8.1 sử dụng cách bố trí các ứng dụng theo giao diện Metro trong Start Screen. Bạn chỉ có thể trở lại cho giao diện desktop như Windows 7 từ Start screen bằng cách nhấp vào biểu tượng "Desktop" (hoặc bấm tổ hợp phím “Windows + D”) trong hệ thống các ứng dụng được xắp xếp khá rối trong Start Screen.
Tuy vậy chúng ta có thể thiết lập cho máy tính hoặc máy tính bảng để nó tự động vào desktop sau khi khởi động thay vì Start Screen. Bạn thực hiện bằng cách kích chuột phải vào thanh tác vụ desktop chọn Properties, và nhấp vào tab Navigation. Sau đó, đánh dấu vào ô là "When I sign in or close all apps on a screen, go to the desktop instead of Start."
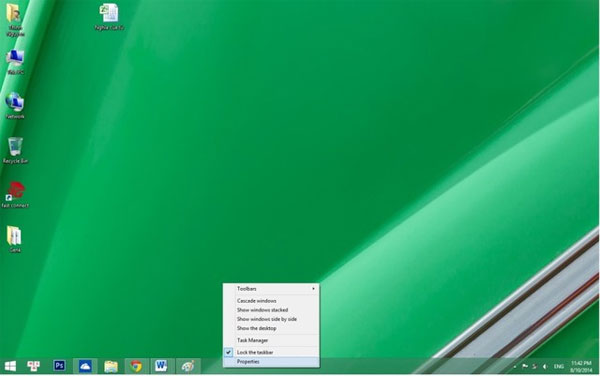
3. Chạy ứng dụng tải về từ Store trong cửa sổ bình thường
Nếu sử dụng hệ điều hành Windows 8/8.1, thì những ứng dụng tải về từ Windows Store sẽ chạy trong một môi trường khác, không giống như trên màn hình desktop thông thường, gây khó khăn cho bạn khi phải chuyển đổi qua lại giữa ứng dụng cài đặt trên máy và cài đặt từ Store. Nếu cảm thấy điều này bất tiện, thì hãy cài ModernMix cho Windows 8, nó sẽ giúp chạy ứng dụng tải về từ Store ngay trên màn hình desktop bình thường.
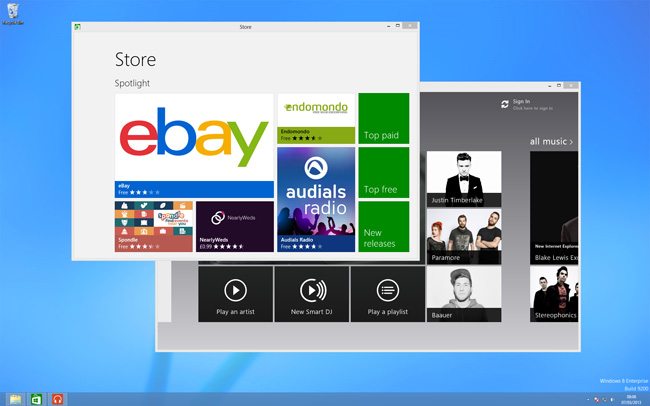
4. Tìm hiểu kỹ nút Start
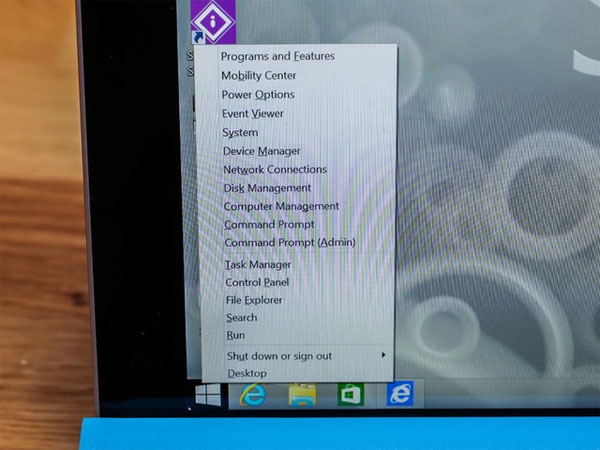
Nút Start trong Windows 8.1 khácrất nhiều với Windows 7. Click chuột trái vào nó sẽ đưa bạn trở lại Start Menu bao gồm loạt các title ứng dụng của bạn. Còn khi click chuột phải sẽ hiện ra các shortcut tới Control Panel, các Option, Task manager, và Shortcut khác.
Nếu bạn nút Start cũ trở lại – hãy dùng các phần mềm miễn phí của bên thứ ba như Classic Shell, IObit Start Menu 8, Start Menu Reviver ….
5. Tùy chỉnh Start Screen
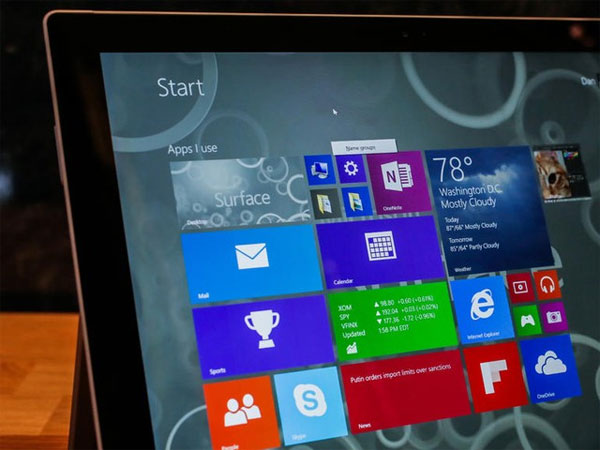
Nếu bạn thích sử dụng màn hình Start screen, thì bạn nên sắp xếp các icon gọn gàng một chút. Các title ứng dụng có thể thay đổi kích cỡ to nhỏ hay tổ chức thành các nhóm. Khi nhấp chuột phải vào một tile của ứng dụng sẽ cung cấp tùy chọn để loại bỏ nó khỏi Start Screen hoặc gỡ bỏ hoàn toàn, hay là thay đổi kích thước thành nhỏ, vừa, lớn, hoặc lớn hơn. Các nhãn ứng dụng có thể được sắp xếp theo nhóm và chúng cũng có thể đổi tên được bằng cách nhấp chuột phải ở khu vực trên cùng của Start Screen, sau đó bạn kéo thả ứng dụng vào các ô nhóm đó.
Mẹo nhỏ nữa là hãy để các ứng dụng hay dùng nhất ở phía bên trái Start Screen, xắp xếp chúng theo các nhóm liên quan tới nhau trong một ô nhóm sẽ giúp bạn thao tác thuận tiện hơn rất nhiều.
6. Vô hiệu hoá "hot Corner"
Windows 8.1 sử dụng "hot corner" để truy cập nhanh các ứng dụng và mở Charms menu. Đưa chuột vào góc trên bên trái của màn hình sẽ hiển thị tất cả các ứng dụng bạn đã mở, trong khi phía trên bên phải sẽ mở ra menu Charms, cho phép bạn truy cập vào menu cấu hình, tìm kiếm, và nhiều hơn nữa. Đôi khi các điều này gây phiền toái khiến bạn cần phải disable nó trong một thời gian và khi cần thì mới muốn nó trở lại. Vậy hãy kích chuột phải vào thanh Desktop, chọn Properties, và sau đó mở tab Navigation. Trong mục “corner navigation”, bỏ chọn các mục để vô hiệu hóa menu “recent apps” và và menu Charms.
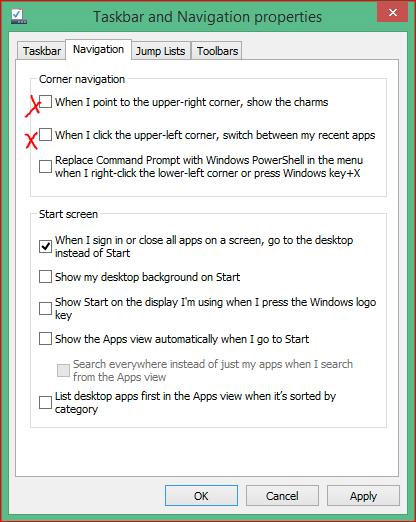
7. Xem tất cả các ứng dụng của bạn

Trong Start Screen, không phải tất cả các ứng dụng sẽ hiển thị tại đây, vậy bạn muốn một danh sách đầy đủ các chương trình cài đặt thì bạn tìm và cách nhấn vào mũi tên nhỏ chỉ xuống ở phía dưới bên trái của Start Screen, hoặc bằng cách vuốt xuống trên một màn hình cảm ứng. Sau đó vuốt lên, hoặc nhấp vào mũi tên chỉ lên trên sẽ đưa bạn trở lại Start Screen.
8. Thay đổi các ứng dụng mặc định
Nếu Internet Explorer là trình duyệt mặc định trong Windows, sẽ không có vấn đề gì nếu như bạn thích “tốc độ” của nó. nhưng không phải ai cũng cũng vậy. Windows 8.1 vẫn phải cho phép bạn thiết lập các ứng dụng mặc định cho những thứ như trình duyệt web, ứng dụng email, nghe nhạc, xem video, xem ảnh, lịch, và nhiều hơn nữa.
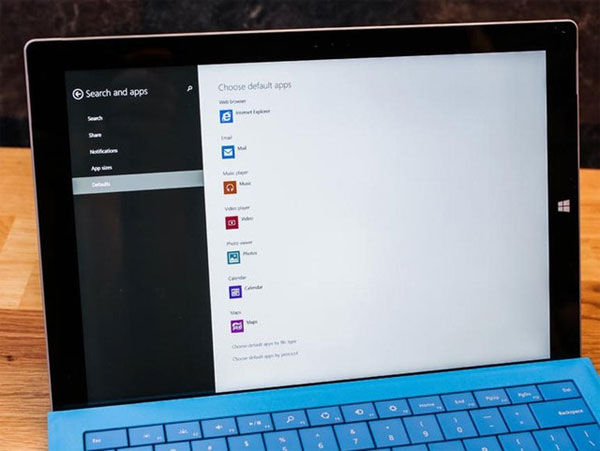
Điều này có thể được thực hiện bằng cách vào menu Charms và nhấp vào Settings. Tiếp theo, chọn Change PC Options, click vào Search & Apps, và lựa chọn các ứng dụng mặc định.
9. Thiết lập hình nền cho Start Screen
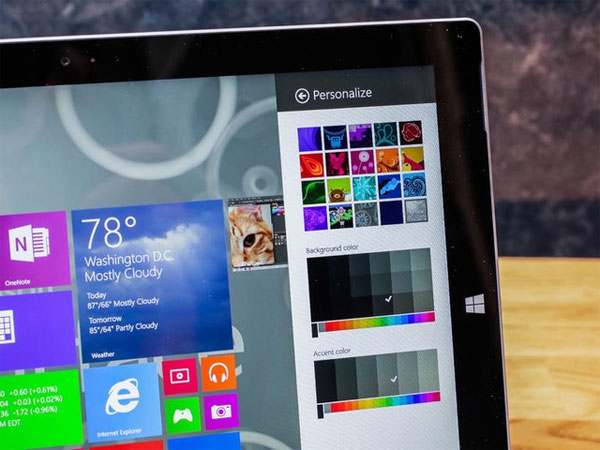
Từ màn hình Start, mở menu Charms, nhấp vào Settings, và chọn Personalize để truy cập tùy chọn tùy biến nhiều hơn. Theo mặc định, Start Screen có một hình nền tuy nhiên tùy chọn này sẽ cho phép bạn thay đổi màu sắc, và hình nền của nó. Bạn sẽ thấy nhiều hình nền sống động giúp thể hiện cá tính của bạn
10. Tạo ra một bản sao lưu của hệ thống
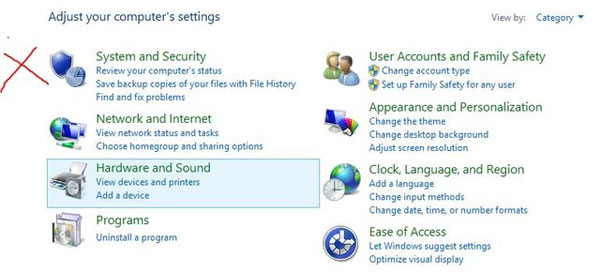
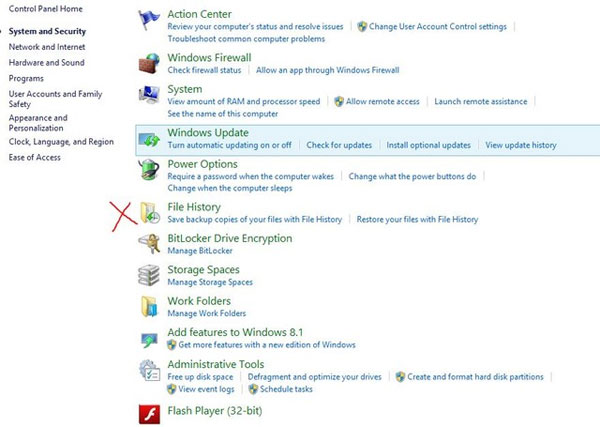
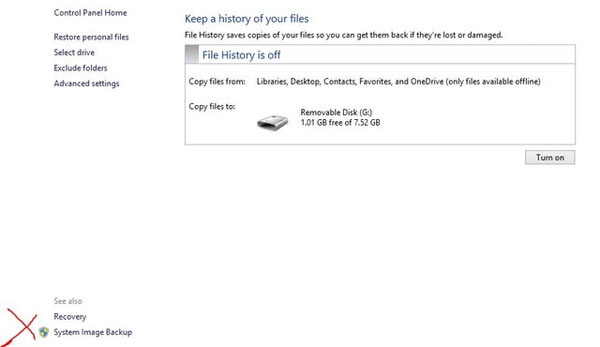
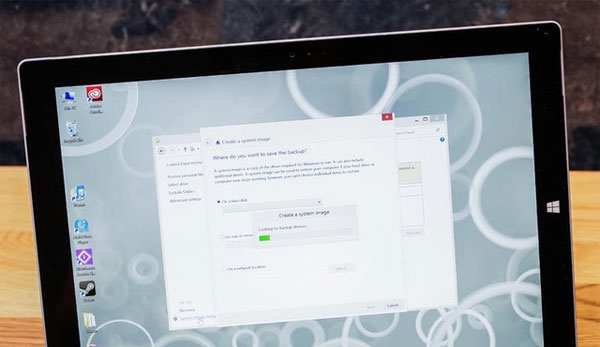
Cần phải thực hiện một bản sao lưu của hệ thống của bạn? Hãy vào Control Panel, sau đó chọn System and Security, tiếp theo là File History. Ở dưới cùng của màn hình bạn sẽ tìm thấy các tùy chọn System image backup.
Bạn có thể sử dụng bản sao lưu hệ thống này để khôi phục lại tất cả các dữ liệu cũ của bạn trong trường hợp ổ cứng của bạn hoặc máy tính gặp trục trặc.
11. Đừng quên cập nhật Windows
Microsoft phát hành bản vá lỗi thường xuyên bao gồm các bản sửa lỗi và các tính năng mới cho Windows. Update lên phiên bản mới nhất sẽ giữ cho hệ thống của bạn an toàn và hoạt động tốt hơn. Để kiểm tra xem nếu có bất kỳ bản cập nhật nào sẵn sàng cho máy tính của bạn hay không, hãy vào menu Charms (kéo chuột sang góc phải màn hình) mở Settings, chọn “Change PC setting”, bấm vào “Update and Recovery”, và chọn "Check for updates".
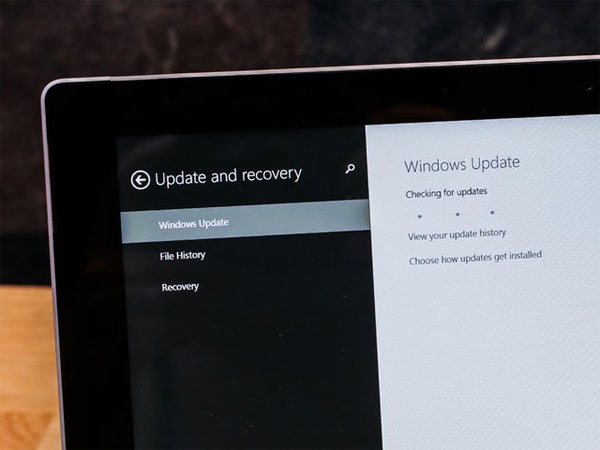
12. Tạo Slideshow trên màn hình khóa Lock Screen
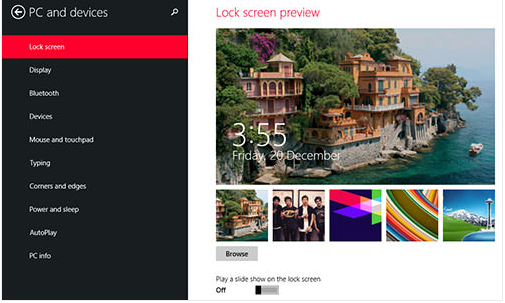
Trên các phiên bản hệ điều hành Windows trước, màn hình khóa Lock Screen chỉ là mộtảnh tĩnh.Tuy nhiên trên Windows 8.1 người dùng có thể tạo một Slideshow với các hình ảnh yêu thích trên màn hình khóa Lock Screen.
Để tạo Slideshow trên màn hình khóa Lock Screen Windows 8.1 bạn thực hiện theo các bước sau:
Vào Menu Settings Charm, sau đó click chọn Change PC Settings, chọn PC and Devices sau đó click chọn Lock Screen và kích hoạt tùy chọn Play a slide show on the lock screen sang ON là xong.
13. Hỗ trợ công nghệ in 3D
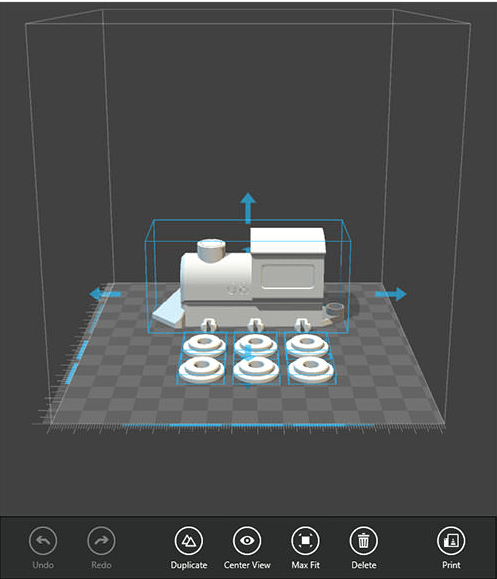
Windows 8.1 là hệ điều hành đầu tiên cung cấp tính năng hỗ trợ in 3D. Người dùng cóthể in từ app Windows Store và ứng dụng trên Desktop.
14. Tùy chỉnh thiết lập Privacy
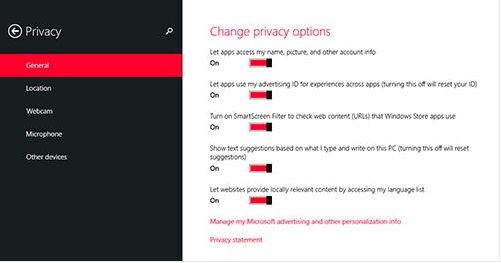
Windows 8.1 cung cấp cho người dùng tùy chọn để thiết lập các thiết bị và dữ liệu được sử dụng bởi các ứng dụng trên Windows Store. Bạn có thể thiết lập cho phép hoặc chặn ứng dụng truy cập từ thông tin cá nhân của mình.
Ngoài ra bạn còn có thể tắt ID quảng cáo để các quảng cáo này không sử dụng dữ liệu cá nhân của bạn và hiển thị trên quảng cáo cá nhân. Để tùy chỉnh thiết lập này bạn truy cập vào Change PC Settings và điều hướng đến Privacy.
15. Smart File
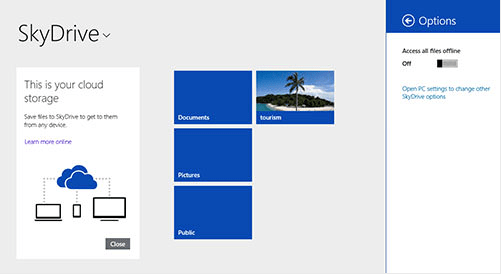
Smart File là tính năng mới được tích hợp trên hệ điều hành Windows 8.1. Tính năng này cho phép người dùng có thể xem được file SkyDrive mà không cần phải tải bất kỳ ứng dụng nào về máy tính.
Khi duyệt thư mục SkyDrive trên File Explorer, bạn sẽ nhìn thấy một cột có tên là Availability.
Theo mặc định, tất cả các file được liệt kê dưới dạng Online-only, điều này đồng nghĩa với việc chỉ khi nào có kết nối Internet bạn mới có thể xem được các file này.
Nếu muốn xem một file hoặc một thư mục SkyDrive offline nào đó có sẵn, bạn chỉ cần kích chuột phải vào file đó và chọn tùy chọn Make available offline.
16. Tùy chỉnh Quite Hours
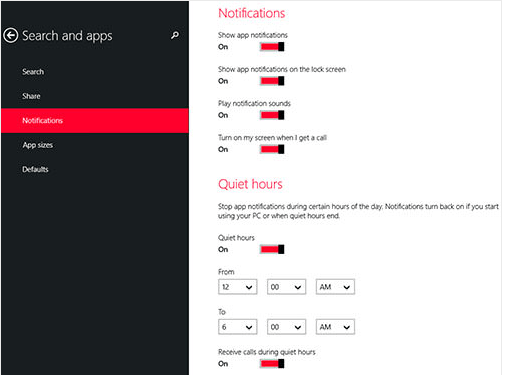
Cửa sổ popup thông báo xuất được tích hợp và giới thiệu đầu tiên trên hệ điều hành Windows 8. Điểm mới trên Windows 8.1 đó là người dùng có thể tắt thông báo trên cửa sổ popup hoặc thiết lập khoảng thời gian cụ thể thông báo xuất hiện trên màn hình.
Để làm được điều này, bạn vào Change PC settings, click chọn Search and Apps, sau đó chọn Notifications và thiết lập các tùy chọn liên quan.
17. Khám phá App Bar
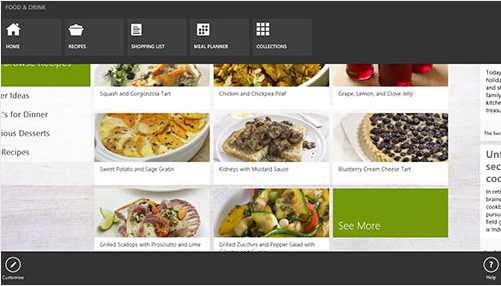
App bar là tính năng hoàn toàn mới trên ứng dụng Windows 8.1. Để kích hoạt tính năng này, kích chuột phải vào giao diện của ứng dụng để hiển thị chức năng của ứng dụng và App bar.
18. Cấu hình tự động update ứng dụng
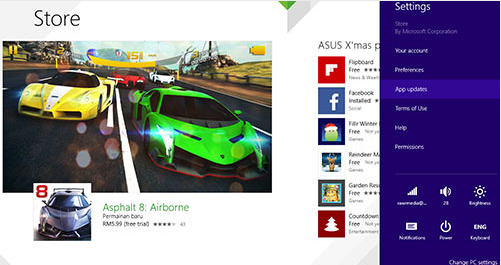
Không giống như Windows 8, việc update ứng dụng trên Windows 8.1 sẽ tự động được cài đặt theo mặc định mà không cần sự cho phép của người dùng.
Để ngăn chặn quá trình này xảy ra, mở Windows Store và truy cập menu Settings Charm.Trên menu Settings Charm, chọn Settings và tìm tùy chọn App Updates. Kích hoạt hoặc vô hiệu hóa tùy chọn tự động update ứng dụng.
19. Ngăn chặn ứng dụng chạy trên nền Background
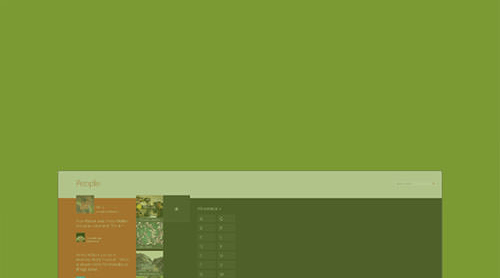
Trước đây trên Windows 8, khi bạn kéo một ứng dụng trên Start Screen xuống dưới màn hình, ứng dụng sẽ tự động đóng lại. Tuy nhiên trên Windows 8.1, khi bạn làm như vậy ứng dụng sẽ chỉ biến mất trên màn hình nhưng nó vẫn đang chạy trên nền background mà bạn không hề hay biết.
Để đóng hẳn ứng dụng lại, bạn kéo ứng dụng xuống góc dưới màn hình. Chờ cho đến khi thẻ "lật qua", lúc đó ứng dụng đã được đóng.
20. Sử dụng chế độ Hands-Free Mode
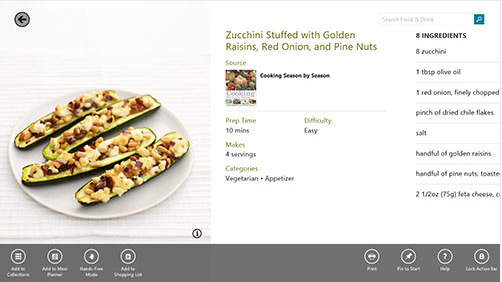
Chế độ Hands-Free Mode là một trong những tính năng thú vị nhất mà ít người dùng biết đến trên ứng dụng Food & Drink. Food & Drink không chỉ giúp người dùng tìm kiếm các công thức nấu ăn, mà thậm chí còn gợi ý các đồ uống phù hợp với món ăn của người dùng, đồng thời cũng sẽ cung cấp những lời khuyên đến từ các đầu bếp nổi tiếng thế giới.
Nếu bạn vừa nấu ăn vừa sử dụng Food & Drink, Microsoft cung cấp chế độ Hands Free Mode để bạn có thể điều hướng trên ứng dụng này bằng các thao tác cử chỉ mà không cần chạm.
21. Restore Libraries
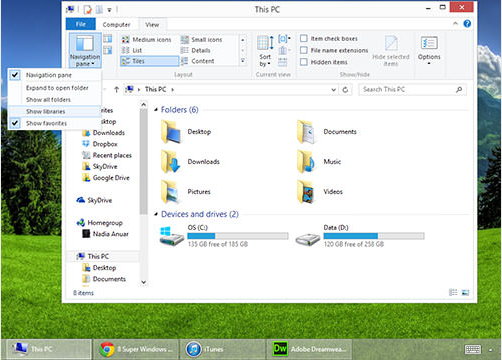
Theo mặc định, Libraries trên Windows 8.1 bị ẩn. Nếu bạn muốn mở lại Libraries, mở File Explorer và tìm This PC. Tại đây bạn chọn View sau đó click chọn Navigation pane. Và bước cuối cùng là tiến hành kích họat tùy chọn Show Libraries là xong.
22. Xóa các file cài đặt hệ điều hành Windows cũ
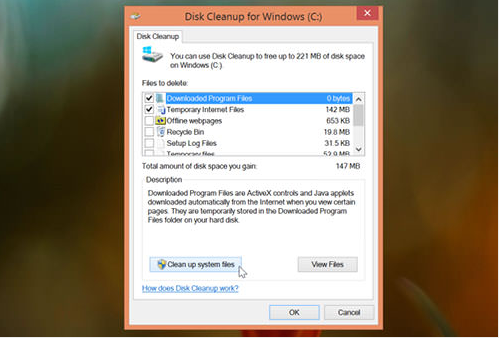
Khi bạn nâng cấp phiên bản hệ điều hành Windows cũ lên phiên bản hệ điều hành Windows mới, Windows sẽ giữ lại các file cài đặt phiên bản Windows cũ trong C:\Windows.old.
Việc lưu trữ các file không cần thiết này chỉ làm "tốn thêm" không gian bộ nhớ trên máy tính của bạn. Tốt nhất là xóa các file này đi để giải phóng không gian bộ nhớ.
Để làm được điều này, đầu tiên bạn nhập từ khóa Disk Cleanup vào khung Search rồi click chọn Free up disk space shortcut. Tiếp theo click chọn Clean up system files, kích hoạt tùy chọn Previous Windows Installation(s) và chạy Disk Cleanup. Nếu tùy chọn này không xuất hiện đồng nghĩa với việc không có file nào để xóa cả.
23. Phím tắt thông dụng
- Windows + X: mở Search Charm để tìm kiếm Windows và Web.
- Windows + Q: Tìm kiếm trong các ứng dụng đang mở.
- Windows + F: Tìm kiếm file.
- Windows + Z: Mở lệnh và Menu Context (menu ngữ cảnh) trong ứng dụng.
- Ctrl + Plus (dấu +): Phóng to Start Screen.
- Ctrl + Minus (dấu -): Thu nhỏ Start Sreen.
- Windows + mũi tên xuống: Đóng ứng dụng.
- Windows + X: Mở tùy chọn Start Button.
- Windows + Home: Thu nhỏ tất cả cửa sổ Desktop.
- Windows + O: Khóa màn hình orientation (màn hình định hướng) (chân dung hoặc phong cảnh).
- Windows + . + mũi tên phải: Snap ứng dụng sang phải.
- Windows + . + mũi tên trái: Snap ứng dụng sang trái.
- Windows + Ctrl + Spacebar: Thay đổi Input language đã chọn trước đó.
24. Đọc báo Offline
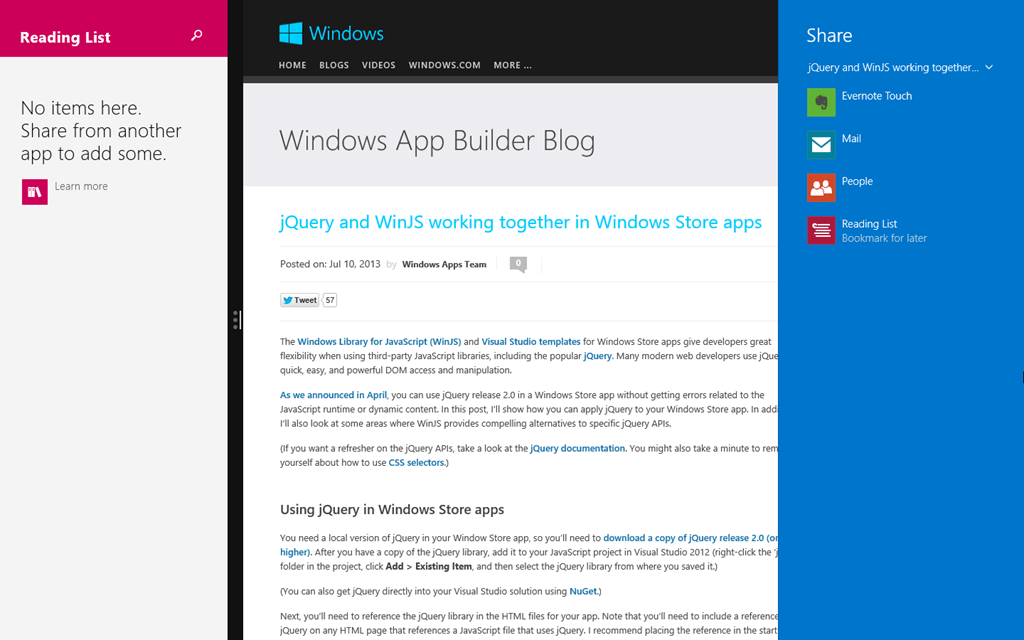
Tính năng này cực kỳ hữu ích trên hệ điều hành Windows 8.1. Người dùng có thể đọc báo Offline mà không cần kết nối Internet.
Để làm được điều này, đầu tiên tìm bài báo,... mà bạn muốn lưu, sau đó mở cài đặt thanh địa chỉ (Windows +C). Tiếp theo click chọn nút Share để mở ứng dụng Reading List. Tại đây thêm bài báo,... vào ứng dụng và đọc bất cứ lúc nào bạn muốn.
25. Tắt máy tính chỉ trong "chớp mắt"

Trên Windows 8.1 bạn có thể dễ dàng tắt máy chỉ trong "nháy mắt". Tất cả bạn cần đó là kích chuột phải vào nút Start rồi chọn Shut down để tắt máy là xong.
Tham khảo thêm một số bài viết dưới đây:
Chúc các bạn thành công!
 Công nghệ
Công nghệ  Windows
Windows  iPhone
iPhone  Android
Android  Học CNTT
Học CNTT  Download
Download  Tiện ích
Tiện ích  Khoa học
Khoa học  Game
Game  Làng CN
Làng CN  Ứng dụng
Ứng dụng 











 Windows 11
Windows 11  Windows 10
Windows 10  Windows 7
Windows 7  Windows 8
Windows 8  Cấu hình Router/Switch
Cấu hình Router/Switch  Linux
Linux  Đồng hồ thông minh
Đồng hồ thông minh  Chụp ảnh - Quay phim
Chụp ảnh - Quay phim  macOS
macOS  Phần cứng
Phần cứng  Thủ thuật SEO
Thủ thuật SEO  Kiến thức cơ bản
Kiến thức cơ bản  Dịch vụ ngân hàng
Dịch vụ ngân hàng  Lập trình
Lập trình  Dịch vụ nhà mạng
Dịch vụ nhà mạng  Dịch vụ công trực tuyến
Dịch vụ công trực tuyến  Nhà thông minh
Nhà thông minh  Quiz công nghệ
Quiz công nghệ  Microsoft Word 2016
Microsoft Word 2016  Microsoft Word 2013
Microsoft Word 2013  Microsoft Word 2007
Microsoft Word 2007  Microsoft Excel 2019
Microsoft Excel 2019  Microsoft Excel 2016
Microsoft Excel 2016  Microsoft PowerPoint 2019
Microsoft PowerPoint 2019  Google Sheets - Trang tính
Google Sheets - Trang tính  Code mẫu
Code mẫu  Photoshop CS6
Photoshop CS6  Photoshop CS5
Photoshop CS5  Lập trình Scratch
Lập trình Scratch  Bootstrap
Bootstrap  Ứng dụng văn phòng
Ứng dụng văn phòng  Tải game
Tải game  Tiện ích hệ thống
Tiện ích hệ thống  Ảnh, đồ họa
Ảnh, đồ họa  Internet
Internet  Bảo mật, Antivirus
Bảo mật, Antivirus  Họp, học trực tuyến
Họp, học trực tuyến  Video, phim, nhạc
Video, phim, nhạc  Giao tiếp, liên lạc, hẹn hò
Giao tiếp, liên lạc, hẹn hò  Hỗ trợ học tập
Hỗ trợ học tập  Máy ảo
Máy ảo  Điện máy
Điện máy  Tủ lạnh
Tủ lạnh  Tivi
Tivi  Điều hòa
Điều hòa  Máy giặt
Máy giặt  Quạt các loại
Quạt các loại  Cuộc sống
Cuộc sống  Kỹ năng
Kỹ năng  Món ngon mỗi ngày
Món ngon mỗi ngày  Làm đẹp
Làm đẹp  Nuôi dạy con
Nuôi dạy con  Chăm sóc Nhà cửa
Chăm sóc Nhà cửa  Du lịch
Du lịch  Halloween
Halloween  Mẹo vặt
Mẹo vặt  Giáng sinh - Noel
Giáng sinh - Noel  Quà tặng
Quà tặng  Giải trí
Giải trí  Là gì?
Là gì?  Nhà đẹp
Nhà đẹp  TOP
TOP  Ô tô, Xe máy
Ô tô, Xe máy  Giấy phép lái xe
Giấy phép lái xe  Tấn công mạng
Tấn công mạng  Chuyện công nghệ
Chuyện công nghệ  Công nghệ mới
Công nghệ mới  Trí tuệ nhân tạo (AI)
Trí tuệ nhân tạo (AI)  Anh tài công nghệ
Anh tài công nghệ  Bình luận công nghệ
Bình luận công nghệ